Kaip naudotis „Windows Sandbox“.

Sužinokite apie „Microsoft Windows Sandbox“ funkciją ir kaip ją naudoti apsisaugoti nuo kenkėjiškų programų ir virusų.
Tikriausiai jau girdėjote apie naujausią „Windows“ versiją: „Windows 10 S“. „Microsoft“ paleido šį S režimą su savo paviršiniu nešiojamuoju kompiuteriu, kad būtų lengviau dirbti švietimo įstaigoms, ir jis yra specialiai sukurtas besimokantiems žmonėms.
„Windows 10 S“ paleidžiamas greičiau, o paleidimas trunka vos 15 sekundžių. Jis taip pat yra saugesnis ir užtikrina sklandų veikimą bei ilgą ir ilgesnį tarnavimo laiką.

Geros naujienos yra tai, kad vartotojai dabar gali atsisiųsti iš „Windows“ parduotuvės ir išbandyti „Windows 10 S“ jūsų dabartiniuose įrenginiuose, kuriuose veikia „Windows 10“. Nėra virusų ar kenkėjiškų programų pavojaus, nes programos atsisiunčiamos iš saugios „Microsoft“ parduotuvės.
Taigi, jei jus domina 10 S atsisiuntimas į savo operacinį įrenginį, čia yra vadovas, kaip atsisiųsti ir įdiegti Windows 10 S į savo kompiuterį.
„Windows“ diegimas yra gana paprastas. Tačiau prieš pradėdami atsisiųsti, čia yra keletas dalykų, kuriuos reikia žinoti.
Jis turi panašias funkcijas kaip „Windows 10“, tačiau su tam tikrais apribojimais. Be to, „Windows 10 S“ leidžia atsisiųsti programas ir programas tik iš „Microsoft“ parduotuvės.
Numatytoji interneto naršyklė yra „Microsoft Edge“, o paieškos variklis – „Bing“.
S režimo diegimo programą galima suaktyvinti šioms „Windows 10“ versijoms:
Atnaujinimas nepalaiko „Windows 10 N“ leidimo ir „Windows 10 Home“. Tiesą sakant, galbūt negalėsite žaisti žaidimų, nes „Windows 10 S“ sukurta švietimo tikslams, daugiausia dėmesio skiriant užduotims, projektams ir mokymuisi.
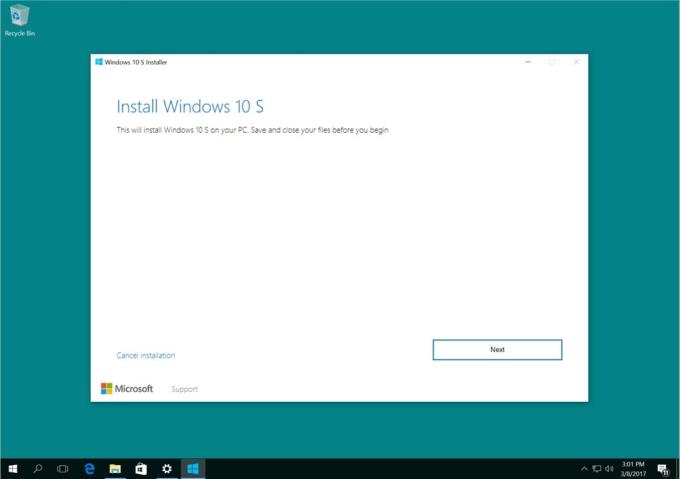
Be to, kai kurios tinkintos tvarkyklės gali būti nesuderinamos su Windows 10 S režimu. Win32 neveiks ir galite prarasti duomenis, asmeninius nustatymus ir anksčiau įdiegtą programinę įrangą.
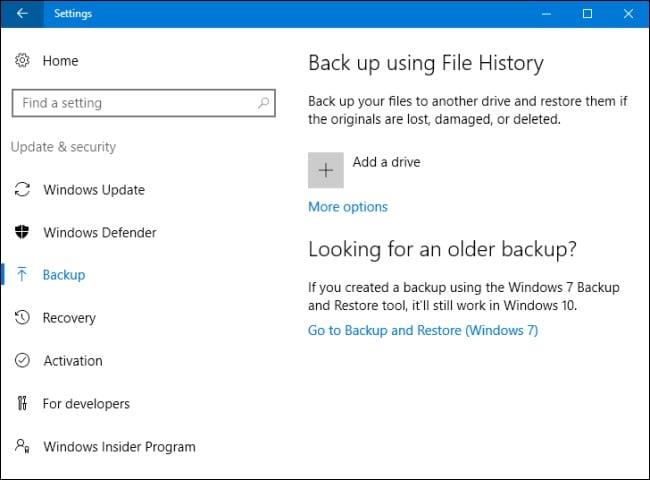
Yra trys būdai, kaip įdiegti „Windows 10 S“ kompiuteryje:
Dabartinės „Windows 10 Pro“, „Windows 10 Education“ ir „Enterprise“ bus konvertuotos į 10 S versiją.
Norėdami įdiegti „Windows 10 S“, atlikite toliau nurodytus paprastus veiksmus.
Spustelėkite Windows10SInstaller5932.exe → Mygtukas Kitas → Paleisti iš naujo baigus diegimą → Sąrankos puslapis
Geras šio konvertavimo metodo diegimo dalykas yra tai, kad įrenginyje galite grįžti prie anksčiau veikiančios „Windows 10“ versijos. Be to, atminkite, kad tai taikoma tik pirmąsias 10 dienų po įdiegimo. Tai įmanoma tik tuo atveju, jei po atnaujinimo turite visus duomenis aplankuose: windows.old ir $windows.~bt. Po naujovinimo taip pat turite pašalinti pridėtas vartotojų paskyras.
Norėdami atlikti šį atšaukimą, atlikite toliau pateiktą paprastą žingsnis po žingsnio procedūrą:
Eikite į nustatymus → spustelėkite naujinimas ir sauga → spustelėkite atkūrimas
Jei praėjo daugiau nei 10 dienų arba du aplankai ištrinti, galite pabandyti tai grąžinti į ankstesnę Windows 10 versiją.
Eikite į nustatymus → spustelėkite naujinimas ir sauga → spustelėkite atkūrimas → kompiuterio nustatymo parinktis → pradėkite. Turite patikrinti, ar atkurti gamykliniai nustatymai. Jei tai nepadeda, geriau dar kartą atlikti švarų „Windows 10“ diegimą kompiuteryje.
Be to, galite atlikti švarų „Windows 10 S“ diegimą, tačiau tam jums reikia „Windows 10 S“ ISO atvaizdo. Negalite jų gauti arba atsisiųsti nemokamai. Kad galėtumėte pasiekti 10 S ISO atvaizdų failus, turite turėti „Microsoft Developer Network“ (MSDN) paskyrą. Metinė prenumerata kainuoja 539 USD, o mėnesinė kaina yra 45 USD.
ISO failus galite atsisiųsti spustelėję nuorodą, jei esate MSDN paskyros prenumeratorius: Windows 10 S ISO failai . Atsisiuntę tinkamą failą, turite sugeneruoti įkrovos USB, kad įdiegtumėte „Windows 10“ S režimu.
Jei ieškote nemokamos bandomosios „Windows 10 S“ versijos, „Virtual Machine“ jums padės. Atsisiųskite „ Windows 10 Enterprise ISO“, kad įvertintumėte tris mėnesius.
Įdiegimų aktyvuoti nereikia. Vietoj to, virtualioje mašinoje atsisiųskite „Windows 10“ ir atsisiųskite pirmiau minėtą „Windows 10 S“ diegimo įrankį bandomajai versijai.
Sužinokite apie „Microsoft Windows Sandbox“ funkciją ir kaip ją naudoti apsisaugoti nuo kenkėjiškų programų ir virusų.
Sužinokite viską apie Acer Aspire E15 naudodami šią apžvalgą.
Sužinokite viską apie „Macbook Air“ naudodami šią išsamią apžvalgą.
Šioje išsamioje apžvalgoje apžvelgsime „Google Home Wi-Fi“ sistemą.
Išsami atrakinto „Samsung Galaxy S9 Plus“ apžvalga.
Sužinokite viską apie „Microsoft Windows 10 S“ ir kaip ją įdiegti standartiniame kompiuteryje.
Sužinokite viską apie „Apple iPhone Xs“ naudodami šią išsamią apžvalgą.
Sužinokite, kaip išspręsti problemą, kai Microsoft Excel juostos meniu nėra parinkties Stebėti pakeitimus.
Sužinokite, kaip geriau automatiškai apsaugoti „Microsoft Windows 10“ kompiuterį naudojant „Dynamic Lock“.
Yra daug priežasčių, kodėl jūsų nešiojamas kompiuteris negali prisijungti prie „Wi-Fi“, todėl yra daug būdų, kaip ištaisyti klaidą. Jei jūsų nešiojamas kompiuteris negali prisijungti prie „Wi-Fi“, galite išbandyti šiuos būdus, kad išspręstumėte šią problemą.
Sukūrę USB įkrovą „Windows“ diegimui, vartotojai turėtų patikrinti USB įkrovos našumą, kad pamatytų, ar ji buvo sėkmingai sukurta.
Keletas nemokamų įrankių gali numatyti disko gedimus prieš jiems įvykstant, suteikdami jums laiko atsarginėms duomenų kopijoms sukurti ir laiku pakeisti diską.
Naudodami tinkamus įrankius galite nuskaityti savo sistemą ir pašalinti šnipinėjimo programas, reklamines programas ir kitas kenkėjiškas programas, kurios gali joje slypėti.
Kai kompiuteris, mobilusis įrenginys arba spausdintuvas bando prisijungti prie „Microsoft Windows“ kompiuterio per tinklą, pavyzdžiui, gali pasirodyti klaidos pranešimas „Tinklo kelias nerastas – klaida 0x80070035“.
Mėlynas mirties ekranas (BSOD) yra dažna ir ne nauja „Windows“ klaida, kai kompiuteryje įvyksta rimta sistemos klaida.
Užuot atlikę rankines ir tiesioginės prieigos operacijas sistemoje „Windows“, galime jas pakeisti turimomis CMD komandomis, kad būtų galima greičiau pasiekti.
Po nesuskaičiuojamų valandų, praleistų naudojantis savo koledžo nešiojamuoju kompiuteriu ir stacionariu garsiakalbių rinkiniu, daugelis žmonių supranta, kad keli sumanūs atnaujinimai gali paversti jų ankštą bendrabučio erdvę į geriausią transliacijų centrą neišleidžiant daug pinigų.
Iš „Windows 11“ bus pašalinta „Internet Explorer“. Šiame straipsnyje „WebTech360“ paaiškins, kaip naudoti „Internet Explorer“ sistemoje „Windows 11“.
Nešiojamojo kompiuterio jutiklinė planšetė skirta ne tik žymėjimui, spustelėjimui ir priartinimui. Stačiakampis paviršius taip pat palaiko gestus, leidžiančius perjungti programas, valdyti medijos atkūrimą, tvarkyti failus ir net peržiūrėti pranešimus.

















