Kaip naudotis „Windows Sandbox“.

Sužinokite apie „Microsoft Windows Sandbox“ funkciją ir kaip ją naudoti apsisaugoti nuo kenkėjiškų programų ir virusų.
Asmeninis kompiuteris nėra toks asmeniškas, jei nesate vienintelis, turintis prieigą prie jo, nes neturite užrakinimo ekrano – jau nekalbant apie tai, kad kažkas, gaunantis prieigą prie jūsų kompiuterio, kelia rimtą pavojų saugumui.

Jei naudojate kompiuterį darbe arba jums reikia atsitraukti nuo klaviatūros ir jums rūpi jūsų privatumas, turite išjungti arba užrakinti kompiuterį ir neleisti jam tiesiog pereiti prie ekrano užsklandos.
Todėl norint užrakinti ekraną reikia papildomos saugos funkcijos.
Labai dažnai kas nors gali lengvai pasiekti jūsų asmeninius duomenis be didelių pastangų. Laimei, „Microsoft“ veiksmingai išsprendė šią problemą, pridėdama funkciją, vadinamą „Dynamic Lock“.
Tai leidžia automatiškai užrakinti kompiuterį, kai nesate, naudojant Bluetooth ryšiu prijungtą įrenginį. Tai apsaugo jūsų kompiuterį ir duomenis bei užtikrina visišką konfidencialumą.
Kad galėtumėte pakeisti dinaminį užraktą sistemoje Windows, kompiuteryje turėsite sujungti Bluetooth įrenginį.
„Windows 10“ dinaminis užraktas priklauso nuo „Bluetooth“. Iš esmės „Bluetooth“ įrenginį prijungiate prie nešiojamojo ar asmeninio kompiuterio, kad galėtumėte nuotoliniu būdu valdyti funkciją, kad užrakintumėte kompiuterį.

Nors galite naudoti bet kurį įrenginį, kuriame galite įjungti „Bluetooth“ funkciją „Dynamic Lock“, tačiau labai rekomenduojama naudoti vieną išmanųjį telefoną ir programėlę, ypač atsižvelgiant į tai, kaip ši funkcija iš tikrųjų veikia.
Daugelis žmonių yra linkę nešiotis išmanųjį telefoną ar kitus mobiliuosius įrenginius, kad ir kur eitų, todėl dinaminis užraktas gali padėti automatiškai užrakinti kompiuterį, kai tik pajudėsite nuo kompiuterio.
Tai netinka alternatyviems „Bluetooth“ įrenginiams, nes jie nėra tokie mobilūs. Prijungus šią funkciją prie išmaniojo telefono, ji puikiai tinka sprendžiant kritines situacijas arba jei kompiuterį palikote atvirą viešoje erdvėje.
Dabar, kai supratote, kaip ši funkcija veikia, turėtų būti pakankamai lengva iš tikrųjų naudoti „Dynamic Lock“.
Jei jums reikia pagalbos ieškant tinkamų įrankių, meniu ir parinkčių, šiame straipsnyje išvardijome svarbius šios funkcijos aktyvinimo ir naudojimo veiksmus. Viskas, ką jums reikia padaryti, tai atlikti šiuos veiksmus, kad susietumėte „Bluetooth“ įrenginį su kompiuteriu:
Turėtumėte žinoti, kad jei jūsų kompiuteryje nėra „Bluetooth“, negalėsite naudoti „Dynamic Lock“ funkcijos. Nepaisant to, galite sukonfigūruoti savo „Bluetooth“ elektroninio įrenginio naudojimą, jei jums tikrai reikia naudoti šią funkciją. Sėkmingai susieję „Bluetooth“ įrenginį su kompiuteriu, galite pakeisti „Windows“ kompiuterio dinaminį užraktą.
Turėtumėte atkreipti dėmesį, kad „Dynamic Lock“ funkcija buvo išleista „Windows 10 Creators“ naujinime, todėl norite įsitikinti, kad turite tą „Windows“ versiją, kad galėtumėte ją naudoti. Jei to nepadarėte, tiesiog eikite į „Windows“ naujinimo puslapį ir atnaujinkite į naujausią kūrėjo naujinimo versiją, kad galėtumėte naudoti užraktą.
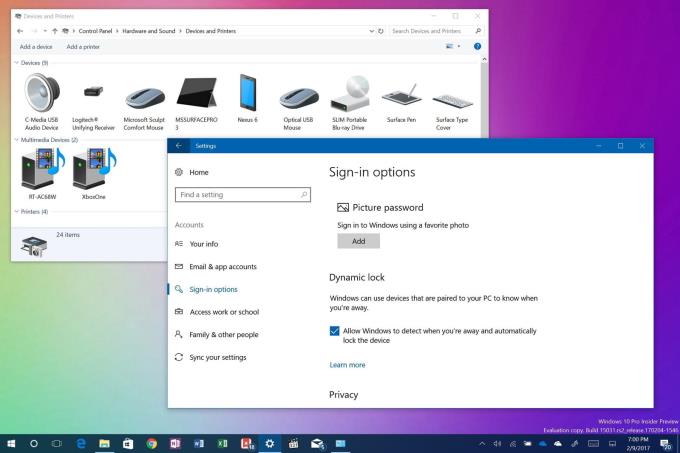
Dinaminio užrakto aktyvinimas užtrunka tik kelias sekundes ir gali būti atliktas vos keliais žingsniais. Procesas yra toks:
Dinaminis užraktas veikia per Bluetooth ryšį, sukurtą tarp įrenginio ir kompiuterio. Kol esate kompiuterio Bluetooth diapazone, nieko nepastebėsite, nes kompiuteris gali likti atviras ir visiškai veikiantis.
Kai išeinate iš kompiuterio „Bluetooth“ diapazono, „Windows“ laukia 30 sekundžių, kad vėl bandytų prisijungti. Tada jis automatiškai bando užrakinti jūsų įrenginį.
Deja, dinaminio užrakto funkcijoje nėra atrakinimo funkcijos. Norėdami atrakinti kompiuterį, turėsite pasikliauti „Windows Hello“ funkcija. Taip pat galite pabandyti įvesti PIN kodą arba slaptažodį, jei norite vėl prisijungti prie kompiuterio.
„Dynamic Lock“ idėja iš tikrųjų yra labai geras „Windows“ programos priedas. Palyginti su rankiniais ir mechaniniais metodais, kai reikia būti prie kompiuterio, „Bluetooth“ naudojimas nuotoliniam kompiuterio valdymui yra didžiulis žingsnis į priekį saugumo ir patogumo požiūriu.
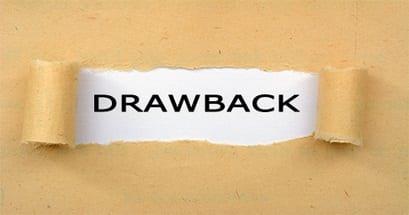
Tačiau, kaip ir kitos naujos ir novatoriškos funkcijos, „Dynamic Lock“ turi trūkumų.
Pavyzdžiui, nėra „dinaminio atrakinimo“, taip sakant. Tai reiškia, kad jūsų kompiuteris nėra automatiškai atrakintas. Tai įvyks, kai tik jūsų „Bluetooth“ įrenginys vėl bus kintamame „Bluetooth“ priėmimo diapazone ir jūsų kompiuteris.
Nepaisant to, vis dar tikimės, kad „Microsoft“ automatinio atrakinimo funkciją pavers tikra bet kokių būsimų naujinimų, kuriuos „Windows“ gali turėti būsimose sistemose, dalimi. Tai pasakius, ką manote apie šią naują „Windows 10 Creators Update“ funkciją, kalbant apie apžvalgas? Ar pasinaudosite ja automatiškai užrakindami kompiuterį? Praneškite mums komentuodami žemiau.
Sužinokite apie „Microsoft Windows Sandbox“ funkciją ir kaip ją naudoti apsisaugoti nuo kenkėjiškų programų ir virusų.
Sužinokite viską apie Acer Aspire E15 naudodami šią apžvalgą.
Sužinokite viską apie „Macbook Air“ naudodami šią išsamią apžvalgą.
Šioje išsamioje apžvalgoje apžvelgsime „Google Home Wi-Fi“ sistemą.
Išsami atrakinto „Samsung Galaxy S9 Plus“ apžvalga.
Sužinokite viską apie „Microsoft Windows 10 S“ ir kaip ją įdiegti standartiniame kompiuteryje.
Sužinokite viską apie „Apple iPhone Xs“ naudodami šią išsamią apžvalgą.
Sužinokite, kaip išspręsti problemą, kai Microsoft Excel juostos meniu nėra parinkties Stebėti pakeitimus.
Sužinokite, kaip geriau automatiškai apsaugoti „Microsoft Windows 10“ kompiuterį naudojant „Dynamic Lock“.
Yra daug priežasčių, kodėl jūsų nešiojamas kompiuteris negali prisijungti prie „Wi-Fi“, todėl yra daug būdų, kaip ištaisyti klaidą. Jei jūsų nešiojamas kompiuteris negali prisijungti prie „Wi-Fi“, galite išbandyti šiuos būdus, kad išspręstumėte šią problemą.
Sukūrę USB įkrovą „Windows“ diegimui, vartotojai turėtų patikrinti USB įkrovos našumą, kad pamatytų, ar ji buvo sėkmingai sukurta.
Keletas nemokamų įrankių gali numatyti disko gedimus prieš jiems įvykstant, suteikdami jums laiko atsarginėms duomenų kopijoms sukurti ir laiku pakeisti diską.
Naudodami tinkamus įrankius galite nuskaityti savo sistemą ir pašalinti šnipinėjimo programas, reklamines programas ir kitas kenkėjiškas programas, kurios gali joje slypėti.
Kai kompiuteris, mobilusis įrenginys arba spausdintuvas bando prisijungti prie „Microsoft Windows“ kompiuterio per tinklą, pavyzdžiui, gali pasirodyti klaidos pranešimas „Tinklo kelias nerastas – klaida 0x80070035“.
Mėlynas mirties ekranas (BSOD) yra dažna ir ne nauja „Windows“ klaida, kai kompiuteryje įvyksta rimta sistemos klaida.
Užuot atlikę rankines ir tiesioginės prieigos operacijas sistemoje „Windows“, galime jas pakeisti turimomis CMD komandomis, kad būtų galima greičiau pasiekti.
Po nesuskaičiuojamų valandų, praleistų naudojantis savo koledžo nešiojamuoju kompiuteriu ir stacionariu garsiakalbių rinkiniu, daugelis žmonių supranta, kad keli sumanūs atnaujinimai gali paversti jų ankštą bendrabučio erdvę į geriausią transliacijų centrą neišleidžiant daug pinigų.
Iš „Windows 11“ bus pašalinta „Internet Explorer“. Šiame straipsnyje „WebTech360“ paaiškins, kaip naudoti „Internet Explorer“ sistemoje „Windows 11“.
Nešiojamojo kompiuterio jutiklinė planšetė skirta ne tik žymėjimui, spustelėjimui ir priartinimui. Stačiakampis paviršius taip pat palaiko gestus, leidžiančius perjungti programas, valdyti medijos atkūrimą, tvarkyti failus ir net peržiūrėti pranešimus.

















