Kaip naudotis „Windows Sandbox“.

Sužinokite apie „Microsoft Windows Sandbox“ funkciją ir kaip ją naudoti apsisaugoti nuo kenkėjiškų programų ir virusų.
Ar kada nors gavote įtartiną failą į savo pašto dėžutę? Jei kada nors atsisiuntėte failą, manydami, kad tai jums reikalinga programa, ir paaiškėjo, kad tai virusas, žinote, kaip tai gali būti pražūtinga. Nesvarbu, ar naudojate nešiojamąjį ar stalinį kompiuterį, visa jūsų sistema gali greitai sugesti ir sudegti. Paleisti tokius failus visada yra rizika, ypač kai jie gaunami iš interneto.
Prieš paleisdami programinę įrangą turite ją išbandyti, kad apsaugotumėte savo kompiuterio saugumą. Tai galima padaryti naudojant virtualią mašiną. Virtuali mašina (VM) sukuria saugią virtualią aplinką ir leidžia išbandyti programą bei patikrinti, ar ji švari.
Norint sukurti virtualią OS, daugumai VM reikalinga atskira „Microsoft Windows“ licencija. Laimei, „Microsoft“ išleido puikų problemos sprendimą: „Windows Sandbox“. Dabar galite išbandyti begalę programinės įrangos nereikalaujant OS licencijos ir užtikrinti, kad programos būtų saugios, kol jos nepaveiks jūsų kompiuterio.
Nors „Windows“ jau siūlo „Windows Defender“ ir kitą „Windows“ apsaugą, „Windows Sandbox“ suteikia jums kažką kitokio ir geriausiai apibūdinama kaip vienos dalies VM ir vienos dalies programa. Smėlio dėžėje įdiegtos programinės įrangos programos lieka izoliuotos.
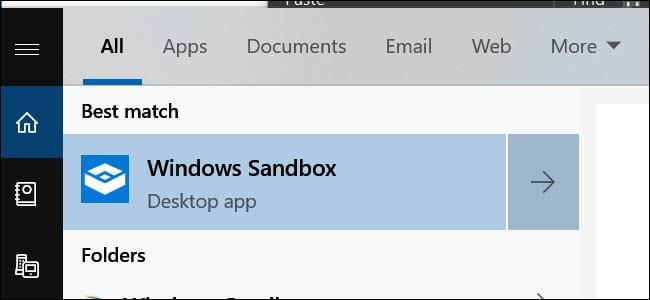
Dėl to jie negali paveikti jūsų kompiuterio ir iš tikrųjų yra „smėlio dėžėje“. Geriausia yra tai, kad visi Sandbox atlikti pakeitimai ar diegimas ištrinami, kai uždarote programą. Taip galite atsisiųsti .exe failus ir paleisti juos saugioje vietoje, nesijaudindami dėl sistemos saugumo.
Programa galima tik „Enterprise“, „Education“ ir „Windows Pro“. Negalite jo paleisti, jei naudojate „Windows 10 Home“.

Pagrindinis programos pranašumas yra žemi sistemos reikalavimai. Tai yra tokia:
Šiuo metu „Sandbox“ galite gauti prisijungę prie „Windows Insider“ programos. Be to, turite įdiegti savo kompiuteryje sparčiuosius atnaujinimus. Tai gali sukelti duomenų praradimą ir sistemos gedimus, todėl turite būti atsargūs. „Microsoft“ visada išleidžia naujus naujinimus, kurie paprastai būna nestabilūs.
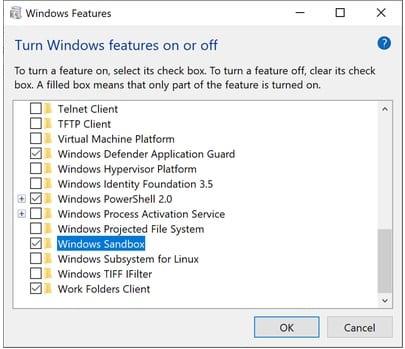
Rekomenduojame jį įdiegti kitame kompiuteryje arba sukurti atsarginę sistemos kopiją. Įdiekite „Insider build 18305“ arba naujesnę versiją savo sistemoje.
„Windows Sandbox“ įgalinimas yra gana paprastas procesas, kurį sudaro šie veiksmai:
Geriausia tai, kad virtualioji sistema generuojama iš jūsų pagrindinio kompiuterio. Taigi „Windows“ visada bus atnaujinta. Tačiau, kadangi tai yra švarus diegimas, jis veiks tik su „Windows“ įtrauktomis numatytosiomis programomis ir originaliu „Windows“ ekrano fonu.
Kitas „Sandbox“ pranašumas yra tai, kad galite jį paleisti jau naudojamoje VM. Tačiau turėsite įjungti įdėtos virtualizacijos parinktį. Norėdami tai padaryti, eikite į „PowerShell“ VM ir įveskite šią komandą:
Set-VMPprocessor -VMName - ExposeVirtualization Extensions $true
Tokiu būdu jūsų virtualioji „Windows“ VM gali naudoti virtualizacijos plėtinius, leisdama „Sandbox“ juos naudoti toje VM.
Smėlio dėžė yra paprasta ir paprasta naudoti, ypač jei anksčiau naudojote VM. Tiesiog nukopijuokite ir įklijuokite programinės įrangos failus, kuriuos norite išbandyti, į smėlio dėžę.
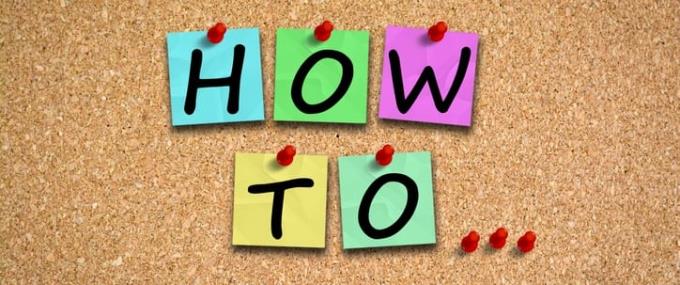
Kad būtų dar saugesnis, galite atsisiųsti failą iš smėlio dėžės iš pageidaujamos naršyklės ir toliau vykdyti programą kaip įprasta.
Jei dirbate su .exe failu, galite jį įdiegti smėlio dėžėje, kad jis liktų atskirtas nuo pagrindinės sistemos.
Ištrynus failą, jis visam laikui ištrinamas iš sistemos. Jis nepatenka į šiukšliadėžę. Išbandę reikiamą programą, uždarykite Sandbox kaip ir bet kurią kitą programą, kuri visiškai ištrina nukopijuotą sistemą.
Sistema išlieka pradinės būklės ir kiekvieną kartą ją uždarius grįžtama prie švaraus lapo. Tai viskas, ko reikia. Programinės įrangos naudojimas yra be rūpesčių ir sumažina riziką jūsų kompiuteriui.
Geriausias dalykas naudojant „Sandbox“ yra tai, kad jums nereikia kurti atskiro virtualaus standžiojo disko, kad galėtumėte sukurti virtualią sistemą. Vietoj to, programa veikia su švaria jūsų „Windows“ versijos kopija.

Be to, jis susieja su jūsų sistemoje esančiais failais, kurie nekeičiami. Tai užtikrina lengvą jūsų sistemos kopiją. Įprastas kopijos dydis yra apie 100 MB.
Be to, norint paleisti jūsų OS, jums nereikia licencijos, nes tai yra jūsų pagrindinės sistemos kopija. Nors pagrindinis kompiuteris ir VM yra atskiri, retkarčiais jie dirba kartu. Siekdama užtikrinti, kad jūsų sistema nesulėtėtų, pagrindinė sistema dažnai atkuria atminties vietą iš VM. Tai leidžia tinkamai optimizuoti galią.
Nors tai gali veikti naudojant minimalią aparatinę įrangą, geresnių komponentų dėka padidės geresnio veikimo tikimybė. Vienintelis trūkumas yra tai, kad jis neveikia su Windows 10 Home versija.
Apskritai, smėlio dėžė yra nuostabi nauja funkcija, kuri leis jums išbandyti programinės įrangos programas, kol jos nepaveiks jūsų sistemos. Atskira ir izoliuota aplinka užtikrina jūsų pagrindinės sistemos saugumą.
„Sandbox“ siūlo daugybę skirtingų funkcijų, iš kurių įspūdingiausios yra tai, kad ji tinka nešiojamam kompiuteriui ir reikalauja minimalios vietos saugykloje.
Sužinokite apie „Microsoft Windows Sandbox“ funkciją ir kaip ją naudoti apsisaugoti nuo kenkėjiškų programų ir virusų.
Sužinokite viską apie Acer Aspire E15 naudodami šią apžvalgą.
Sužinokite viską apie „Macbook Air“ naudodami šią išsamią apžvalgą.
Šioje išsamioje apžvalgoje apžvelgsime „Google Home Wi-Fi“ sistemą.
Išsami atrakinto „Samsung Galaxy S9 Plus“ apžvalga.
Sužinokite viską apie „Microsoft Windows 10 S“ ir kaip ją įdiegti standartiniame kompiuteryje.
Sužinokite viską apie „Apple iPhone Xs“ naudodami šią išsamią apžvalgą.
Sužinokite, kaip išspręsti problemą, kai Microsoft Excel juostos meniu nėra parinkties Stebėti pakeitimus.
Sužinokite, kaip geriau automatiškai apsaugoti „Microsoft Windows 10“ kompiuterį naudojant „Dynamic Lock“.
Yra daug priežasčių, kodėl jūsų nešiojamas kompiuteris negali prisijungti prie „Wi-Fi“, todėl yra daug būdų, kaip ištaisyti klaidą. Jei jūsų nešiojamas kompiuteris negali prisijungti prie „Wi-Fi“, galite išbandyti šiuos būdus, kad išspręstumėte šią problemą.
Sukūrę USB įkrovą „Windows“ diegimui, vartotojai turėtų patikrinti USB įkrovos našumą, kad pamatytų, ar ji buvo sėkmingai sukurta.
Keletas nemokamų įrankių gali numatyti disko gedimus prieš jiems įvykstant, suteikdami jums laiko atsarginėms duomenų kopijoms sukurti ir laiku pakeisti diską.
Naudodami tinkamus įrankius galite nuskaityti savo sistemą ir pašalinti šnipinėjimo programas, reklamines programas ir kitas kenkėjiškas programas, kurios gali joje slypėti.
Kai kompiuteris, mobilusis įrenginys arba spausdintuvas bando prisijungti prie „Microsoft Windows“ kompiuterio per tinklą, pavyzdžiui, gali pasirodyti klaidos pranešimas „Tinklo kelias nerastas – klaida 0x80070035“.
Mėlynas mirties ekranas (BSOD) yra dažna ir ne nauja „Windows“ klaida, kai kompiuteryje įvyksta rimta sistemos klaida.
Užuot atlikę rankines ir tiesioginės prieigos operacijas sistemoje „Windows“, galime jas pakeisti turimomis CMD komandomis, kad būtų galima greičiau pasiekti.
Po nesuskaičiuojamų valandų, praleistų naudojantis savo koledžo nešiojamuoju kompiuteriu ir stacionariu garsiakalbių rinkiniu, daugelis žmonių supranta, kad keli sumanūs atnaujinimai gali paversti jų ankštą bendrabučio erdvę į geriausią transliacijų centrą neišleidžiant daug pinigų.
Iš „Windows 11“ bus pašalinta „Internet Explorer“. Šiame straipsnyje „WebTech360“ paaiškins, kaip naudoti „Internet Explorer“ sistemoje „Windows 11“.
Nešiojamojo kompiuterio jutiklinė planšetė skirta ne tik žymėjimui, spustelėjimui ir priartinimui. Stačiakampis paviršius taip pat palaiko gestus, leidžiančius perjungti programas, valdyti medijos atkūrimą, tvarkyti failus ir net peržiūrėti pranešimus.

















