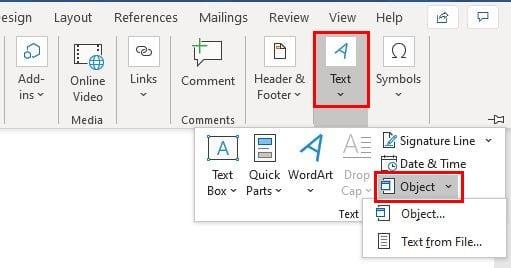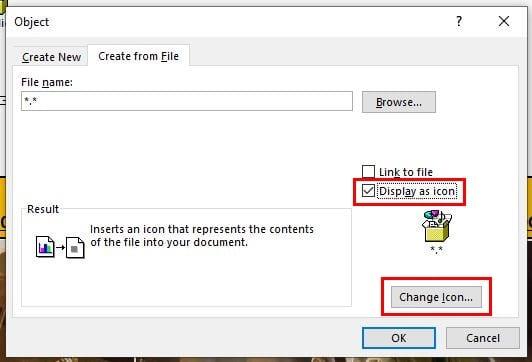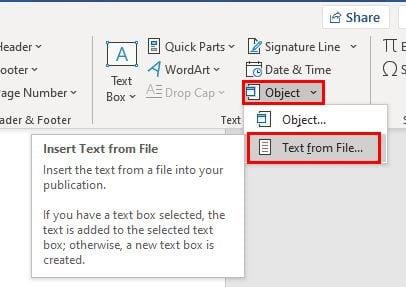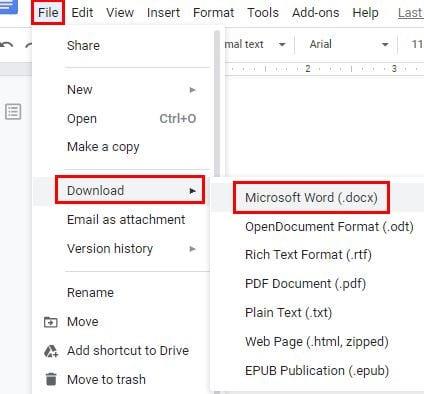Kaip „Microsoft Word“ vartotojas, programą naudojate įvairiems dalykams. „Word“ gali padėti tvarkyti darbo dokumentus ir netgi atlikti mokyklines užduotis.
Pridėti PDF prie „Word“ dokumento gali atrodyti sudėtinga, tačiau tai lengviau, nei atrodo. Be PDF pridėjimo prie „Word“ dokumentų, taip pat yra parinkčių, kurias galite pasirinkti norėdami pakeisti PDF piktogramą.
Kaip įterpti PDF į „Microsoft Word“ dokumentą
Atidarę Word failą, spustelėkite skirtuką Įterpti ir išskleidžiamąjį meniu Tekstas . Meniu neturės per daug pasirinkimų, spustelėkite parinktį Objektas .
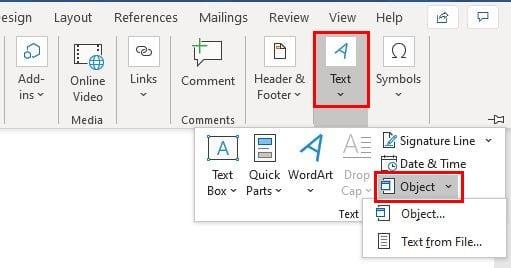
Spustelėjus objekto parinktį, turėtų pasirodyti naujas langas. Kai tai padarysite, spustelėkite skirtuką Kurti iš failo ir pasirinkite Naršyti .

Pasirinkę PDF, kurį norite pridėti prie failo, spustelėkite mygtuką Gerai. Tiesiai po mygtuku Naršyklė turite galimybę įterpti PDF kaip susietą objektą. Norėdami tai padaryti, pažymėkite langelį pavadinimu Nuoroda į failą .
Taip pat matysite parinktį pridėti piktogramą, kuri simbolizuos failą ir nebus rodoma kaip peržiūra. Taip pat galite pažymėti šį langelį, jei taip pat norite. Galima patikrinti abi parinktis.
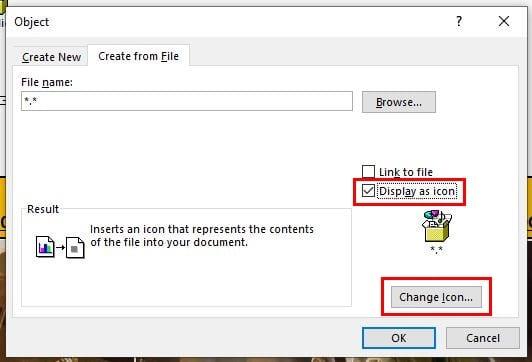
Norėdami suasmeninti PDF piktogramą, spustelėkite parinktį Rodyti kaip piktogramą , tada mygtuką Keisti piktogramą . Suradę piktogramą, norite išsaugoti pakeitimus naudodami Gerai .
Jei norite įterpti PDF tekstą į „Word“ failą, tai taip pat įmanoma.
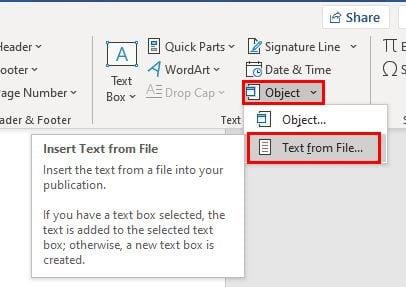
Pakartokite šiuos veiksmus: Įterpti > Tekstas > Tekstas iš failo . Ieškokite PDF failo, kuriame yra norimas pridėti tekstas, ir jį pasirinkę pamatysite pranešimą, informuojantį, kad procesas gali užtrukti. Tai tikrai užtrunka tik kelias sekundes.
Kaip pridėti PDF prie „Microsoft Word“ failo naudojant „Google“ dokumentus
Jei PDF failas, kurį norite pridėti prie „Word“ dokumento, yra išsaugotas „Google“ dokumentuose, jums bus malonu žinoti, kad yra atsisiuntimo parinktis, leidžianti atsisiųsti jį tiesiai į „Microsoft Word“.
Atidarykite PDF failą „Google“ dokumentuose ir spustelėkite parinktį Failas viršutiniame kairiajame kampe. Perkelkite žymeklį į parinktį Atsisiuntimas ir pasirodys šoninis langas , kuriame pirmoji sąraše bus parinktis „ Microsoft Word“ .
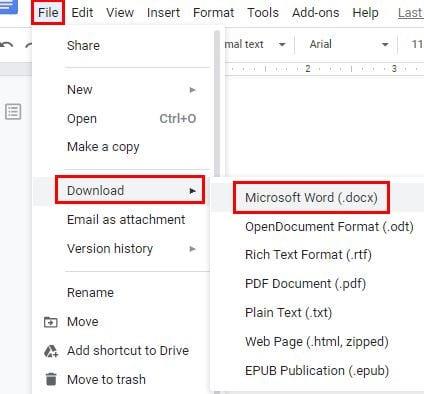
Išvada
Visada naudinga turėti daugiau nei vieną parinktį, kai reikia pridėti dalykų prie failų. Visada galite pasirinkti jums tinkamiausią variantą. Kaip dažnai diegiate PDF į „Microsoft Word“ failus?