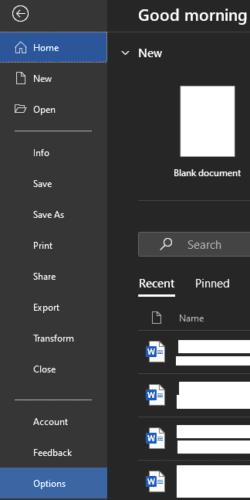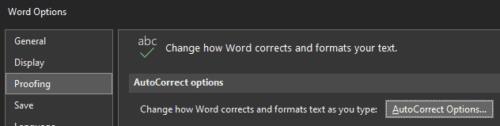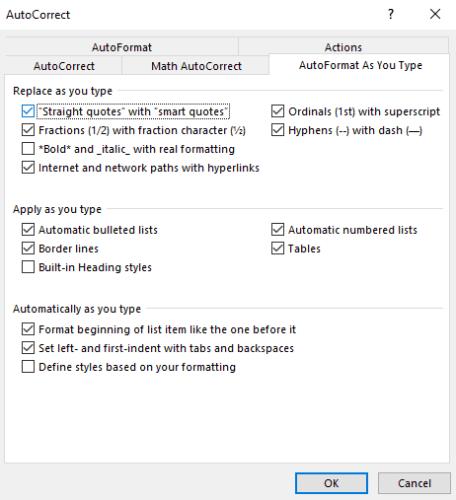Pagal numatytuosius nustatymus „Microsoft Word“ pakeičia visas viengubas ir dvigubas kabutes „išmaniosiomis kabutėmis“. Šios išmaniosios citatos automatiškai pasvirusios, kad būtų nurodyta citatos pradžia ir pabaiga, kaip būtų rašant ranka.
Patarimas: Išmaniosios kabutės visada pagal numatytuosius nustatymus yra pradinės kabutės, nebent tiesiai priešais yra spausdinamas simbolis. Tokiu atveju bus naudojamos baigiamosios kabutės.
Programoje „Word“ šios protingos citatos iš tikrųjų nesukelia problemų ir paprastai yra estetinės nuostatos. Tačiau erzina, kad ne visa programinė įranga su jais gerai veikia. Pavyzdžiui, daugelis svetainių gali automatiškai tvarkyti protingas citatas, kai įkeliamos arba įklijuojamos iš „Word“ dokumento, tačiau ne visos. Kartais svetainėms ir kitai programinei įrangai nepavyks tinkamai iššifruoti išmaniųjų citatų.
Jei kyla tokia problema, galite rankiniu būdu pakeisti kabutes, kai importuojate turinį iš „Word“, arba galite neleisti „Word“ naudoti išmaniųjų kabučių.
Norėdami išjungti išmaniąsias citatas programoje „Word“, turite atidaryti „Word“ parinktis, viršutiniame kairiajame kampe spustelėdami „Failas“, tada apatiniame kairiajame kampe – „Parinktys“.
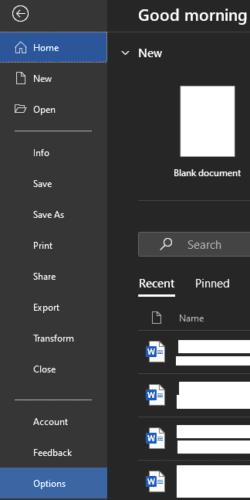
Viršutiniame kairiajame kampe spustelėkite „Failas“, tada apatiniame kairiajame kampe spustelėkite „Parinktys“.
Pasirinkę „Word“ parinktis, perjunkite į skirtuką „Proofing“, tada spustelėkite „AutoCorrect Options“.
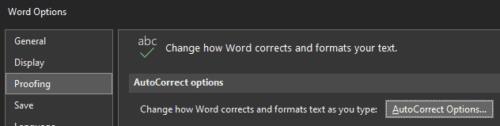
Parinktyse spustelėkite „Automatinio taisymo parinktys“, esančią skirtuke „Proofing“.
Tiesą sakant, yra dvi parinktys, kaip pakeisti tiesias kabutes protingomis kabutėmis, tačiau atliekant bandymus pasirodė, kad tik viena ką nors padarė. Norėdami išjungti automatinį tiesių kabučių pakeitimą išmaniosiomis kabutėmis, pereikite prie skirtuko „Automatinis formatavimas įvedant“ ir atžymėkite žymimąjį laukelį „Tiesios kabutės“ su „išmaniosiomis kabutėmis“. Spustelėkite „Gerai“, kad išsaugotumėte pakeitimą.
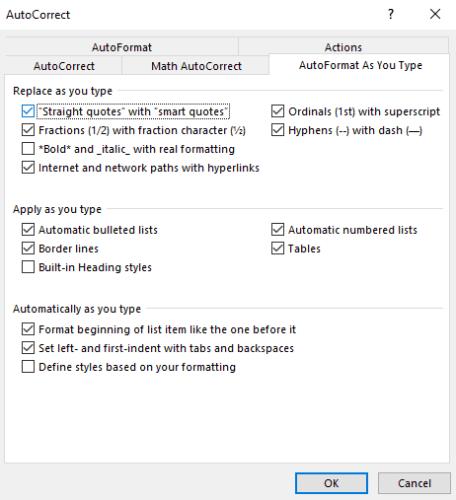
Skirtuke Automatinis formatavimas įvedant“ panaikinkite žymės langelio „Tiesios kabutės“ su „protingomis kabutėmis“ žymėjimą ir spustelėkite „Gerai“.
Jei vis tiek susiduriate su išmaniųjų kabučių naudojimo atvejais arba tiesiog norite tuo įsitikinti, antroji parinktis yra to paties meniu skirtuke „AutoFormat“. Vėlgi, tiesiog atžymėkite žymimąjį laukelį „Tiesios kabutės“ su „protingomis kabutėmis“, tada spustelėkite „Gerai“, kad išsaugotumėte pakeitimą.

Taip pat to paties lango skirtuke Automatinis formatavimas galbūt norėsite išjungti „Tiesios kabutės“ su „protingomis kabutėmis“.