„Google“ dokumentai: kaip sukurti turinį

Rašant knygą, referatą ar pranešimą svarbu tinkamai jį suformatuoti. Dabar sužinosite, kaip automatizuotai sukurti turinį naudojant Google dokumentus.
Kai dirbate su kitais, anksčiau ar vėliau pasidalysite failais. Tuose bendrintuose failuose taip pat turėsite palikti kitam asmeniui komentarą apie failą, kad padėtų jam užbaigti failą arba jį geriau suprasti.
Tačiau po kurio laiko jūsų pridėtas komentaras gali būti nebereikalingas. Taigi, norėdami išvengti painiavos, galbūt norėsite pašalinti tuos komentarus. Geros naujienos yra tai, kad „Google“ dokumentuose yra parinkčių, kurios leis laikinai paslėpti komentarus arba visiškai juos pašalinti.
Jei nesate tikri, ar norite ištrinti komentarus, ar ne, visada galite juos paslėpti, kol nebūsite tikri, ką norite su jais daryti. Viena iš galimybių yra pakeisti failo peržiūros būdą. Tikriausiai turite failą pasiūlymo arba redagavimo režimu, o šiuo režimu galite matyti kiekvieną failo komentarą.
Bet jei pakeisite režimą į Žiūrėti, visi komentarai bus paslėpti. Norėdami tai padaryti, spustelėkite Žiūrėti > Režimas > Peržiūra .
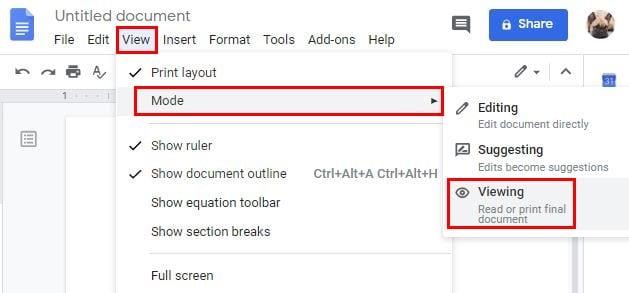
Be to, kol nepriimsite komentaro, jis bus matomas. Kai sutinkate su komentaru spustelėdami varnelę, jo nebėra rodinyje. Jei komentarų yra per daug, kad galėtumėte juos priimti po vieną, galite priimti juos visus. Tai galite padaryti nuėję į Įrankiai > Peržiūrėti siūlomus pakeitimus ir spustelėję mėlyną mygtuką Priimti viską.
Taip pat galite pašalinti komentarą spustelėdami mygtuką Atmesti viską. Bet jei norite ištrinti komentarą nepriimdami jo, spustelėkite tris taškus komentaro dešinėje ir spustelėkite parinktį Ištrinti.
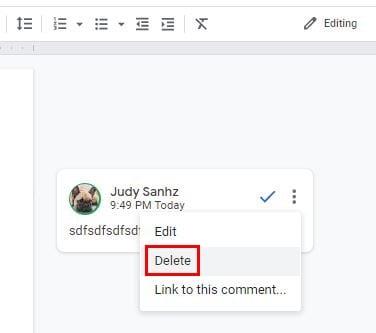
Bendravimas yra labai svarbus dirbant su kitais, norint atlikti reikalus. Kai tie pasiūlymai nebereikalingi, žinote, kad galite pasikliauti keliomis galimybėmis, kad šie komentarai išnyktų.
Rašant knygą, referatą ar pranešimą svarbu tinkamai jį suformatuoti. Dabar sužinosite, kaip automatizuotai sukurti turinį naudojant Google dokumentus.
Grąžinkite įrankių juostą, jei ji nerodoma „Google“ dokumentuose, paslėpdami ją arba gaudami redagavimo leidimus. Jei tai nepavyksta, naudokite rekomenduojamą naršyklę.
Jei jums įdomu, kaip pridėti kontūrą prie „Google“ dokumentų dokumentų, spustelėkite Rodyti ir parinktį Rodyti dokumento kontūrą „Google“ dokumentuose.
Galite įvesti em / ilgą brūkšnį „Google“ dokumentuose naudodami įrankį „Įterpti specialųjį simbolį“ arba nukopijuodami brūkšnelį iš simbolių žemėlapio sistemoje „Windows“.
Formatavimo įrankiai yra vienas geriausių „Google“ dokumentų išteklių, o kraštinės yra vienas iš jų – jie gali būti naudojami įvairiais būdais ir gali atrodyti tokie pat unikalūs kaip
Nors „Google“ dokumentai yra puikus popieriams, ataskaitoms ir panašiam darbui skirtas įrankis, jis nėra visagalis ir kartais reikia šiek tiek padėti atlikti darbą.
Kai dirbate su kitais, dalinsitės failais, anksčiau ar vėliau tai padarysite. Tuose bendrintuose failuose taip pat turėsite palikti kitą asmenį. Bandote išsiaiškinti, kaip pašalinti komentarus iš „Google“ dokumentų failo? Na, parodykite veiksmus naudodami šią nuoseklią mokymo programą.
Jei „Google“ dokumentai nepabraukia neteisingai parašytų žodžių, mes turime jums sprendimą.
Aš tiek daug kartų siautėjau šioje svetainėje apie „Google“ dokumentus, todėl manau, kad jau naudojate šį nuostabų įrankių rinkinį. Rašau šį dienoraštį
Jei negalite naudoti „Google“ dokumentų viršutinio indekso funkcijos, turime keletą patogių sprendimų, kurie padės išspręsti šią problemą.
Ilgesniuose dokumentuose teksto skaidymas į skyrius ar dalis yra beveik savaime suprantamas dalykas. Fiziniame dokumente lengva peršokti į priekį arba atgal – taip nėra
Sužinokite, kaip peržiūrėti dokumento istoriją „Google“ dokumentuose.
Praėjo tie laikai, kai išsitraukdavote neoninį geltoną paryškintuvą, kad ant natų nubrėžtumėte girgždančias linijas. Nors užsirašyti ir rašyti dokumentus buvo
Tinkinkite fono spalvą bet kuriame „Google“ dokumentų dokumente. Pakeitę fono spalvą, galite pridėti savo asmeninį ryšį.
Norint padėti kitiems geriau suprasti, kas yra objekte, verta naudoti alternatyvų tekstą. Alternatyvus tekstas yra frazė arba žodis, kurį galima pridėti. Šioje mokymo programoje parodyta, kaip pridėti alternatyvų tekstą prie „Google“ dokumentų failo.
Kryžminės nuorodos gali padaryti jūsų dokumentą daug patogesnį naudoti, gerai organizuotą ir prieinamą. Šiame gide sužinosite, kaip sukurti kryžmines nuorodas „Word“.
Norite sužinoti, kaip integruoti ChatGPT į Microsoft Word? Šiame gide parodoma, kaip tai padaryti naudojant ChatGPT for Word priedą, per 3 paprastus žingsnius.
Ar jums reikia suplanuoti periodinius susitikimus MS Teams su tais pačiais komandos nariais? Sužinokite, kaip nustatyti periodinį susitikimą Teams.
Laikykite talpyklą išvalytą savo „Google Chrome“ naršyklėje naudojant šiuos žingsnius.
Spotify gali būti erzinantis, jei jis automatiškai atsiveria kiekvieną kartą, kai paleidžiate savo kompiuterį. Išjunkite automatinius paleidimus naudodami šiuos žingsnius.
Ar nuolat matote „Atsiprašome, negalėjome jūsų prijungti“ klaidą MS Teams? Išbandykite šiuos trikčių šalinimo patarimus, kad atsikratytumėte šios problemos dabar!
Šiuo metu Microsoft Teams Live Events neleidžia išjungti anoniminių klausimų. Net ir registruoti vartotojai gali siųsti anoniminius klausimus.
Čia rasite išsamius nurodymus, kaip pakeisti vartotojo agento eilutę Apple Safari naršyklėje „MacOS“.
Sužinokite, kaip ištaisyti OneDrive klaidos kodą 0x8004de88, kad galėtumėte vėl naudotis savo debesų saugykla.
Ar turite RAR failų, kuriuos norite konvertuoti į ZIP failus? Sužinokite, kaip konvertuoti RAR failą į ZIP formatą.























