„Google“ dokumentai: kaip sukurti turinį

Rašant knygą, referatą ar pranešimą svarbu tinkamai jį suformatuoti. Dabar sužinosite, kaip automatizuotai sukurti turinį naudojant Google dokumentus.
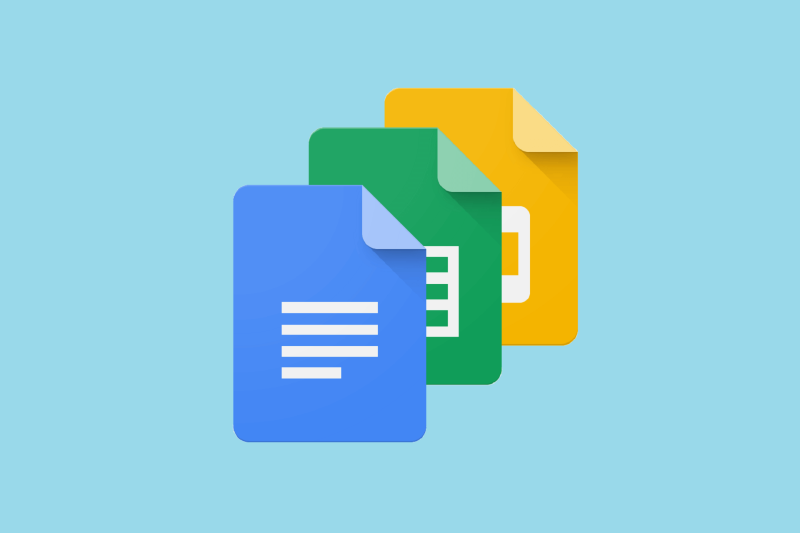
Brūkšnys em (-) yra ilgas brūkšninis skyrybos ženklas, kurį galima pridėti norint užskaityti neesmines sakinio sąlygas. Tačiau brūkšnys em nėra plačiai naudojamas. Todėl standartinėse QWERTY klaviatūrose dažnai praleidžiami brūkšninių klavišų klavišai .
Taigi kai kuriems vartotojams gali kilti klausimas, kaip jie gali pridėti brūkšnelių prie „ Google“ dokumentų dokumentų. Yra daug būdų, kaip į dokumentus įvesti brūkšnius. Štai šeši alternatyvūs brūkšnelio įvedimo „ Google“ dokumentuose būdai .
Kaip „Google“ dokumentuose naudoti brūkšnelį?
1. „Google“ dokumentuose pasirinkite brūkšnelį
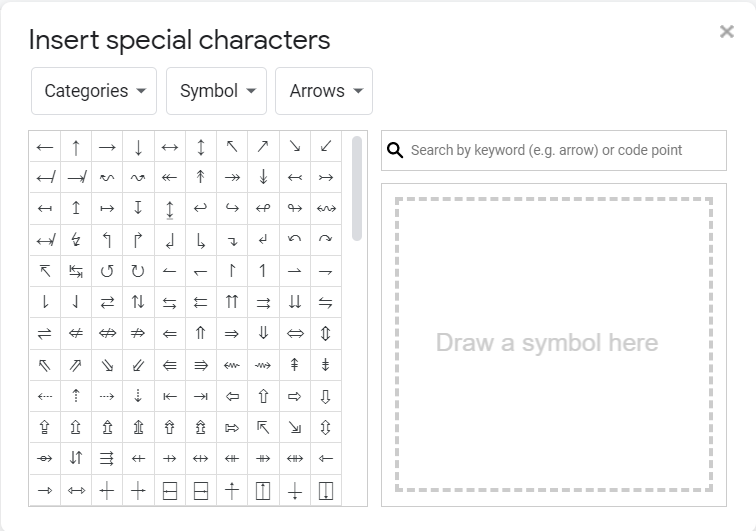
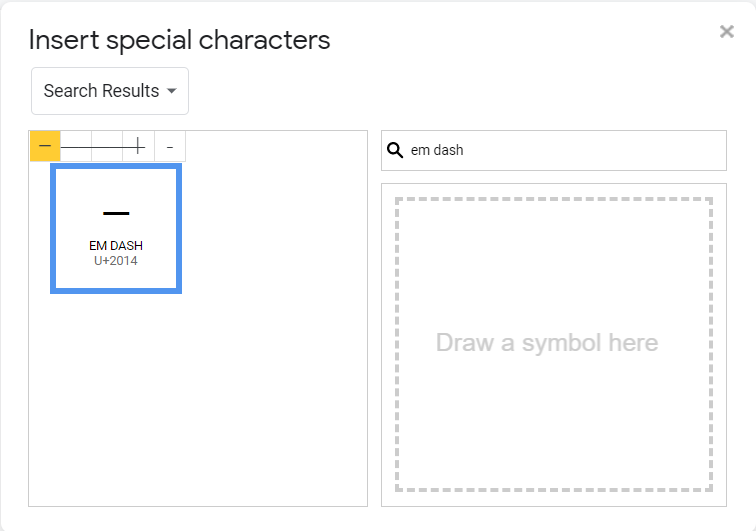
2. Pridėkite em brūkšnį prie dokumentų automatinių pakeitimų
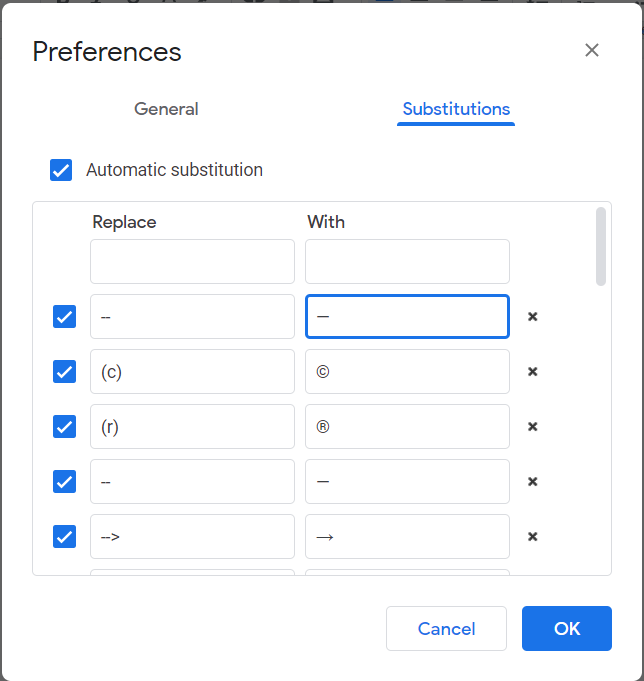
3. Nukopijuokite em brūkšnelį naudodami „Windows 10“ simbolių žemėlapį
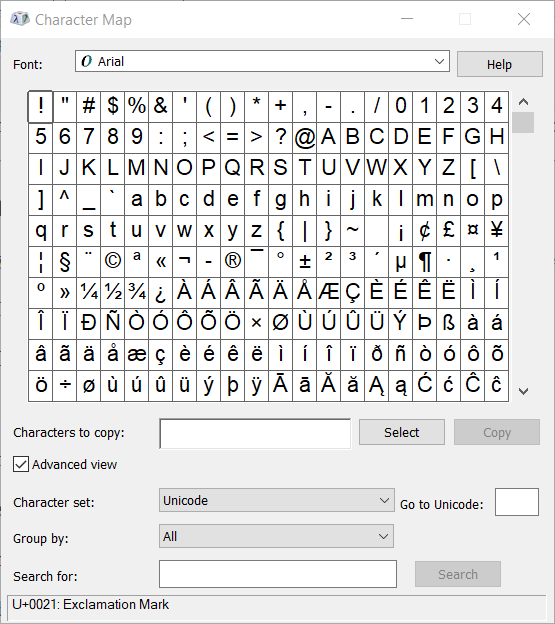
4. „Chrome“ darbalaukyje: įterpti / rasti ir pakeisti
5. Paspauskite „em Dash“ spartųjį klavišą „Google“ dokumentuose

6. „MacOS“ (metodas)
„MacOS“ naudotojams „ Google“ dokumentuose nereikia pasirinkti brūkšnelio . Vietoj to paspauskite „ Shift“ + „Option“ + „Minus“ spartųjį klavišą, kad brūkšnys būtų rodomas „macOS“ klaviatūroje. Du kartus paspaudus brūkšnelio klavišą ir tarpo klavišą, prie dokumentų MacOS sistemoje taip pat bus pridėtas brūkšnys.
7. Android arba iOS: ilgai laikykite brūkšnelį
Galite pridėti brūkšnelių prie dokumentų naudodami ekrano klaviatūras kai kuriuose Android ir iOS mobiliuosiuose įrenginiuose. Norėdami tai padaryti, bakstelėkite ir palaikykite brūkšnelio klavišą, kol jūsų mobiliojo telefono ekrano klaviatūra parodys alternatyvias simbolių parinktis. Pasirinkite ilgiausią brūkšnį, kuris yra em brūkšnys.
Tai yra efektyviausi būdai pridėti em brūkšnelį prie dokumentų „Google“ dokumentuose ir kitose teksto rengyklėse. Vartotojai gali naudoti „Google“ dokumentų specialiųjų simbolių įrankį, tačiau šis įrankis nėra būtinas norint įvesti brūkšnelius dokumentų tekstų rengyklėje.
Rašant knygą, referatą ar pranešimą svarbu tinkamai jį suformatuoti. Dabar sužinosite, kaip automatizuotai sukurti turinį naudojant Google dokumentus.
Grąžinkite įrankių juostą, jei ji nerodoma „Google“ dokumentuose, paslėpdami ją arba gaudami redagavimo leidimus. Jei tai nepavyksta, naudokite rekomenduojamą naršyklę.
Jei jums įdomu, kaip pridėti kontūrą prie „Google“ dokumentų dokumentų, spustelėkite Rodyti ir parinktį Rodyti dokumento kontūrą „Google“ dokumentuose.
Galite įvesti em / ilgą brūkšnį „Google“ dokumentuose naudodami įrankį „Įterpti specialųjį simbolį“ arba nukopijuodami brūkšnelį iš simbolių žemėlapio sistemoje „Windows“.
Formatavimo įrankiai yra vienas geriausių „Google“ dokumentų išteklių, o kraštinės yra vienas iš jų – jie gali būti naudojami įvairiais būdais ir gali atrodyti tokie pat unikalūs kaip
Nors „Google“ dokumentai yra puikus popieriams, ataskaitoms ir panašiam darbui skirtas įrankis, jis nėra visagalis ir kartais reikia šiek tiek padėti atlikti darbą.
Kai dirbate su kitais, dalinsitės failais, anksčiau ar vėliau tai padarysite. Tuose bendrintuose failuose taip pat turėsite palikti kitą asmenį. Bandote išsiaiškinti, kaip pašalinti komentarus iš „Google“ dokumentų failo? Na, parodykite veiksmus naudodami šią nuoseklią mokymo programą.
Jei „Google“ dokumentai nepabraukia neteisingai parašytų žodžių, mes turime jums sprendimą.
Aš tiek daug kartų siautėjau šioje svetainėje apie „Google“ dokumentus, todėl manau, kad jau naudojate šį nuostabų įrankių rinkinį. Rašau šį dienoraštį
Jei negalite naudoti „Google“ dokumentų viršutinio indekso funkcijos, turime keletą patogių sprendimų, kurie padės išspręsti šią problemą.
Ilgesniuose dokumentuose teksto skaidymas į skyrius ar dalis yra beveik savaime suprantamas dalykas. Fiziniame dokumente lengva peršokti į priekį arba atgal – taip nėra
Sužinokite, kaip peržiūrėti dokumento istoriją „Google“ dokumentuose.
Praėjo tie laikai, kai išsitraukdavote neoninį geltoną paryškintuvą, kad ant natų nubrėžtumėte girgždančias linijas. Nors užsirašyti ir rašyti dokumentus buvo
Tinkinkite fono spalvą bet kuriame „Google“ dokumentų dokumente. Pakeitę fono spalvą, galite pridėti savo asmeninį ryšį.
Norint padėti kitiems geriau suprasti, kas yra objekte, verta naudoti alternatyvų tekstą. Alternatyvus tekstas yra frazė arba žodis, kurį galima pridėti. Šioje mokymo programoje parodyta, kaip pridėti alternatyvų tekstą prie „Google“ dokumentų failo.
„Windows 10“ suteikia daugybę pelės tinkinimo parinkčių, todėl galite lanksčiai nustatyti, kaip veikia jūsų žymeklis. Šiame vadove gerai pasimokykite, kaip efektyviai naudoti savo pelę.
Sužinokite, kaip paaukoti Robux savo draugams Roblox platformoje. Šiame straipsnyje rasite efektyvius metodus, kaip pasidalinti Robux greitai ir lengvai.
Išsamus vadovas, kaip <strong>atšaukti „Netflix“</strong> prenumeratą ir atsisakyti paskyros. Sužinokite, kokios yra priežastys ir procesas, kaip tai padaryti.
Sužinokite, kaip daryti geresnes asmenukes su išmaniojo telefono kamera, naudojant efektyvius patarimus ir gudrybes.
Kaip atkurti gamyklinius Meta Quest 2 suraskite visus paslapčių ir gudrybių sprendimus, kad pagerintumėte savo virtualios realybės patirtį.
Sužinokite, kas peržiūrėjo jūsų „Instagram“ profilį, naudojant efektyvius įrankius ir strategijas. Išsiaiškinkite, kaip sekti savo „Insta“ persekiotojus!
Kaip įjungti nuotolinio darbalaukio ryšius „Windows 10“: žingsniai, patarimai ir priemonės, kad būtų galima pasiekti kompiuterį nuotoliniu būdu. Sužinokite daugiau apie „Windows Remote Desktop Connection“.
Pasitaiko atvejų, kai pokalbio draugas gali jus suerzinti ir nenorite, kad jis matytų jūsų istorijas ar žavesius. Tokiu atveju sužinokite, kaip pašalinti arba užblokuoti ką nors „Snapchat“.
Kaip pataisyti, kad „Nintendo Switch“ neįsijungtų? Štai 4 paprasti sprendimai, kaip ištaisyti, kad „Nintendo Switch“ neįsijungtų.
Gaukite atsakymus į „Android“ problemą: kaip iš naujo paleisti telefoną be maitinimo mygtuko? Aptarti šeši geriausi būdai iš naujo paleisti telefoną nenaudojant maitinimo mygtuko.























