„Google“ dokumentai: kaip sukurti turinį

Rašant knygą, referatą ar pranešimą svarbu tinkamai jį suformatuoti. Dabar sužinosite, kaip automatizuotai sukurti turinį naudojant Google dokumentus.
Aš tiek daug kartų siautėjau šioje svetainėje apie „Google“ dokumentus, todėl manau, kad jau naudojate šį nuostabų įrankių rinkinį. Šiuo metu rašau šį tinklaraščio įrašą dokumente, kad paimčiau ekrano kopijas ir parodyčiau, kaip į savo kūrinį įtraukti simbolių.
Ar pasiklydote prireikus pridėti autorių teisių simbolį ar net mažą apskritimą, kad parodytumėte, kiek laipsnių lauke? Iš tikrųjų yra daugybė skirtingų smulkmenų, kurias galite įtraukti į „Google“ dokumentą vos keliais pelės paspaudimais.
Atidarę dokumentą, puslapio viršuje spustelėkite „Įterpti“ ir pasirinkite „Specialūs simboliai“.
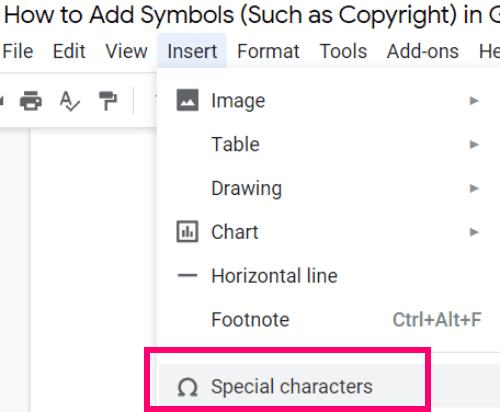
Kaip matote, yra daug įvairių dalykų, kuriuos dabar galite pridėti prie savo dokumento, pastatydami žymeklį ten, kur norite, kad būtų rodomas simbolis, ir spustelėję atitinkamą simbolio nuotrauką šiame naujame atidarytame lange.
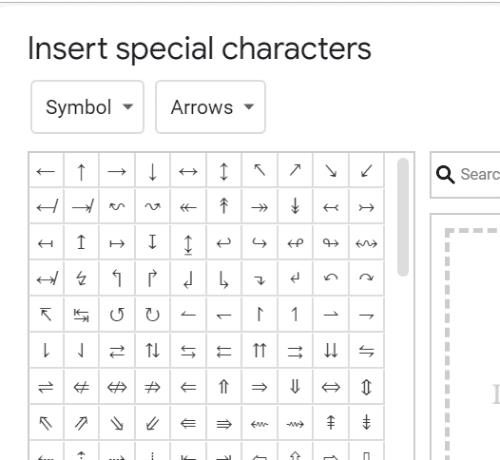
Jei numatytajame sąraše nematote to, ko ieškote, spustelėkite išskleidžiamąją rodyklę, esančią šalia laukelio „Simbolis“ , ir peržiūrėkite skirtingus ten esančius meniu.
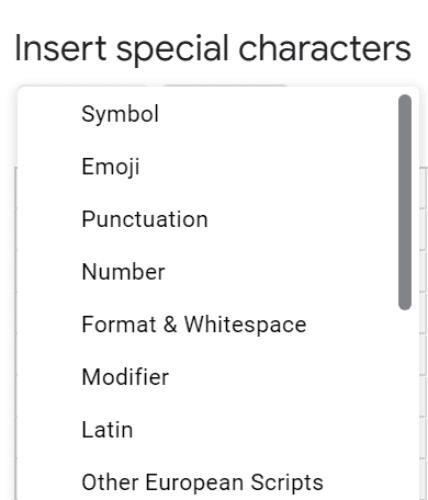
Taip pat galite spustelėti išskleidžiamąją rodyklę, esančią šalia laukelio „Rodyklės“, ir peržiūrėti šimtus skirtingų parinkčių, esančių kiekviename iš tų meniu.
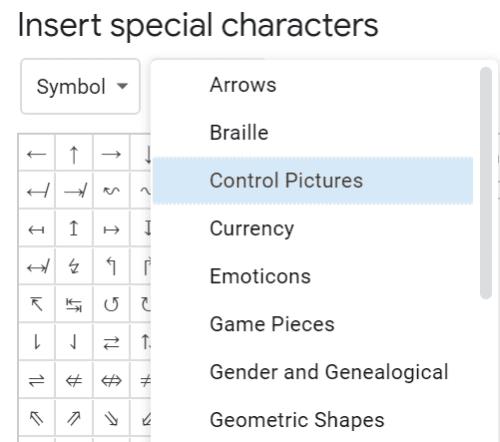
Jei nerandate to, ko ieškote (kadangi yra tiek daug skirtingų variantų), galite padaryti du dalykus. Pagrindiniame laukelyje „Specialūs simboliai“ galite įvesti tinkamą simbolio pavadinimą, jei jį žinote.
Arba galite pirštu (jutiklinio ekrano įrenginyje) arba pele nupiešti reikiamą simbolį.
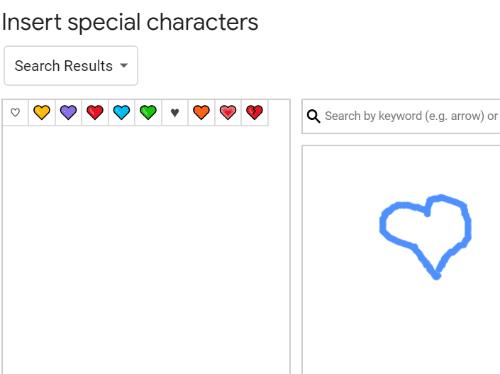
Kai atitinkančių simbolių sąrašas bus užpildytas kairėje, tiesiog spustelėkite tą, kurį norite įterpti, ir voila! Tai yra jūsų dokumente!
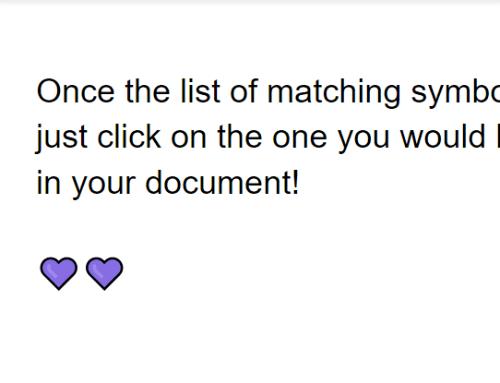
Tai viskas! Kokius kitus „Google“ dokumentų sparčiuosius klavišus ir klausimus galiu jums padėti?
Sėkmės kuriant!
Rašant knygą, referatą ar pranešimą svarbu tinkamai jį suformatuoti. Dabar sužinosite, kaip automatizuotai sukurti turinį naudojant Google dokumentus.
Grąžinkite įrankių juostą, jei ji nerodoma „Google“ dokumentuose, paslėpdami ją arba gaudami redagavimo leidimus. Jei tai nepavyksta, naudokite rekomenduojamą naršyklę.
Jei jums įdomu, kaip pridėti kontūrą prie „Google“ dokumentų dokumentų, spustelėkite Rodyti ir parinktį Rodyti dokumento kontūrą „Google“ dokumentuose.
Galite įvesti em / ilgą brūkšnį „Google“ dokumentuose naudodami įrankį „Įterpti specialųjį simbolį“ arba nukopijuodami brūkšnelį iš simbolių žemėlapio sistemoje „Windows“.
Formatavimo įrankiai yra vienas geriausių „Google“ dokumentų išteklių, o kraštinės yra vienas iš jų – jie gali būti naudojami įvairiais būdais ir gali atrodyti tokie pat unikalūs kaip
Nors „Google“ dokumentai yra puikus popieriams, ataskaitoms ir panašiam darbui skirtas įrankis, jis nėra visagalis ir kartais reikia šiek tiek padėti atlikti darbą.
Kai dirbate su kitais, dalinsitės failais, anksčiau ar vėliau tai padarysite. Tuose bendrintuose failuose taip pat turėsite palikti kitą asmenį. Bandote išsiaiškinti, kaip pašalinti komentarus iš „Google“ dokumentų failo? Na, parodykite veiksmus naudodami šią nuoseklią mokymo programą.
Jei „Google“ dokumentai nepabraukia neteisingai parašytų žodžių, mes turime jums sprendimą.
Aš tiek daug kartų siautėjau šioje svetainėje apie „Google“ dokumentus, todėl manau, kad jau naudojate šį nuostabų įrankių rinkinį. Rašau šį dienoraštį
Jei negalite naudoti „Google“ dokumentų viršutinio indekso funkcijos, turime keletą patogių sprendimų, kurie padės išspręsti šią problemą.
Ilgesniuose dokumentuose teksto skaidymas į skyrius ar dalis yra beveik savaime suprantamas dalykas. Fiziniame dokumente lengva peršokti į priekį arba atgal – taip nėra
Sužinokite, kaip peržiūrėti dokumento istoriją „Google“ dokumentuose.
Praėjo tie laikai, kai išsitraukdavote neoninį geltoną paryškintuvą, kad ant natų nubrėžtumėte girgždančias linijas. Nors užsirašyti ir rašyti dokumentus buvo
Tinkinkite fono spalvą bet kuriame „Google“ dokumentų dokumente. Pakeitę fono spalvą, galite pridėti savo asmeninį ryšį.
Norint padėti kitiems geriau suprasti, kas yra objekte, verta naudoti alternatyvų tekstą. Alternatyvus tekstas yra frazė arba žodis, kurį galima pridėti. Šioje mokymo programoje parodyta, kaip pridėti alternatyvų tekstą prie „Google“ dokumentų failo.
Norite sužinoti, kaip perkelti failus iš „Windows“ į „iPhone“ arba „iPad“ įrenginius? Šis išsamus gidas padeda jums tai padaryti be vargo.
Konfigūruodami tamsų režimą Android, gausite akims malonesnę temą. Jei turite žiūrėti į telefoną tamsioje aplinkoje, greičiausiai jums reikia nuo jo nusukti akis, nes šviesus režimas vargina. Naudodami tamsų režimą „Opera“ naršyklėje Android sutaupysite energijos ir sužinosite, kaip sukonfigūruoti tamsų režimą.
Išvalykite adresų juostos URL istoriją „Firefox“ ir išlaikykite savo sesijas privačias, sekdami šiuos greitus ir paprastus veiksmus.
Pasidžiaukite savo „Zoom“ susitikimais su keliomis linksmomis filtrų galimybėmis. Pridėkite aureolę arba atrodite kaip vienaragis per savo „Zoom“ susitikimus su šiais juokingais filtrais.
Kai išgirsite žodį slapukai, galbūt pagalvosite apie šokoladinius sausainius. Bet yra ir tokių, kuriuos rasite naršyklėse, padedančių jums sklandžiai naršyti. Šiame straipsnyje sužinosite, kaip sukonfigūruoti slapukų nuostatas Opera naršyklėje Android.
Kaip įjungti skelbimų blokatorių jūsų Android įrenginyje ir maksimaliai išnaudoti invazinių skelbimų parinktį Kiwi naršyklėje.
Žinodami, kaip pakeisti „Facebook“ privatumo nustatymus telefone ar planšetėje, lengviau valdysite savo paskyrą.
Ieškoti tinkamos kortelės kišenėje ar piniginėje gali būti tikras iššūkis. Pastaraisiais metais daugelis įmonių kūrė ir pristatė bekontaktės mokėjimo sprendimus.
Daugelis naujienų straipsnių minimi „tamsusis internetas“, tačiau labai mažai tikrai kalba apie tai, kaip jį pasiekti. Tai daugiausia dėl to, kad daugelis svetainių ten talpina neteisėtą turinį.
Jei USB garsai kyla be jokios priežasties, yra keli metodai, kuriuos galite naudoti, kad atsikratytumėte šio fantominio atjungto įrenginio garso.






















