„Google“ dokumentai: kaip sukurti turinį

Rašant knygą, referatą ar pranešimą svarbu tinkamai jį suformatuoti. Dabar sužinosite, kaip automatizuotai sukurti turinį naudojant Google dokumentus.
Rašant knygą, referatą ar pranešimą svarbu tinkamai jį suformatuoti. Turinys yra vienas iš geriausių formatavimo pavyzdžių. Dabar galite kurti jį rankomis, tačiau tai gali užtrukti daug laiko ir reikalauti nuolatinių atnaujinimų. Geresnis pasirinkimas – automatizuotas turinys, kuris leis sutaupyti laiko ir užtikrinti, kad dokumento turinys visada būtų atnaujintas.
Kai esate „Google“ dokumente, perkelkite žymeklį į dokumento vietą, kurioje norite pradėti kurti turinį. Tradiciškai tai bus pati jūsų dokumento pradžia arba pabaiga.
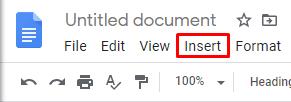
Paspauskite meniu „Įterpti“ viršutinėje juostoje, kas yra ketvirta parinktis iš kairės. Pasirinkite „Turinys“ iš išskleidžiamojo meniu ir pasirinkite pageidaujamą stilių.
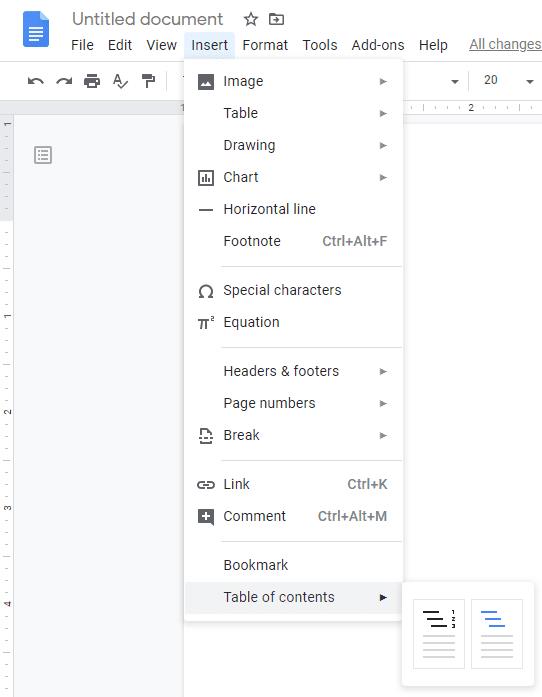
Yra du tipai turinio lentelės:
| Stilius | Aprašymas |
|---|---|
| Su puslapių numeriais | Tradicinis formatas, tinkamas spausdinimui. |
| Su mėlynomis nuorodomis | Ideali parinktis internetiniams dokumentams, leidžianti tiesiogiai spustelėti nuorodas. |
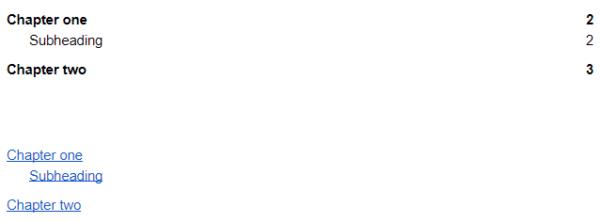
Patarimas: Sukūrę lentelę, galite keisti teksto formatavimą. Pagrindinis skirtumas tarp dviejų šablonų yra puslapių numerių įtraukimas arba neįtraukimas. Norėdami redaguoti tekstą, pasirinkite jį ir naudokite meniu, kad pritaikytumėte parinktis, pvz., spalvą arba šriftą.
Jei pakeisite dokumento formatavimą po turinio sukūrimo, galite atnaujinti turinį keliais būdais:
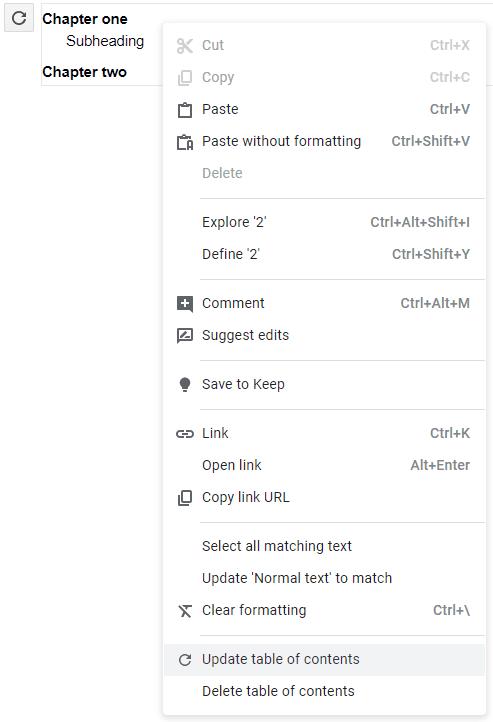
Patarimas: naudokite šią funkciją, kai pridėjote ar pašalinote antraštes arba kai pakeitėte jų formulavimą. Tai netaikoma, jei pakeitėte tik stiliaus parinktis, pvz., šriftus.
Atminkite, kad sugeneruotas turinys naudoja visus tris „Antraštės“ stilius, kad užpildytų turinio lentelę. Įsitikinkite, kad antraštėse ir paantraštėse naudojamas tinkamas antraščių stiliaus lygis, kad formatavimas veiktų tinkamai.
Rašant knygą, referatą ar pranešimą svarbu tinkamai jį suformatuoti. Dabar sužinosite, kaip automatizuotai sukurti turinį naudojant Google dokumentus.
Grąžinkite įrankių juostą, jei ji nerodoma „Google“ dokumentuose, paslėpdami ją arba gaudami redagavimo leidimus. Jei tai nepavyksta, naudokite rekomenduojamą naršyklę.
Jei jums įdomu, kaip pridėti kontūrą prie „Google“ dokumentų dokumentų, spustelėkite Rodyti ir parinktį Rodyti dokumento kontūrą „Google“ dokumentuose.
Galite įvesti em / ilgą brūkšnį „Google“ dokumentuose naudodami įrankį „Įterpti specialųjį simbolį“ arba nukopijuodami brūkšnelį iš simbolių žemėlapio sistemoje „Windows“.
Formatavimo įrankiai yra vienas geriausių „Google“ dokumentų išteklių, o kraštinės yra vienas iš jų – jie gali būti naudojami įvairiais būdais ir gali atrodyti tokie pat unikalūs kaip
Nors „Google“ dokumentai yra puikus popieriams, ataskaitoms ir panašiam darbui skirtas įrankis, jis nėra visagalis ir kartais reikia šiek tiek padėti atlikti darbą.
Kai dirbate su kitais, dalinsitės failais, anksčiau ar vėliau tai padarysite. Tuose bendrintuose failuose taip pat turėsite palikti kitą asmenį. Bandote išsiaiškinti, kaip pašalinti komentarus iš „Google“ dokumentų failo? Na, parodykite veiksmus naudodami šią nuoseklią mokymo programą.
Jei „Google“ dokumentai nepabraukia neteisingai parašytų žodžių, mes turime jums sprendimą.
Aš tiek daug kartų siautėjau šioje svetainėje apie „Google“ dokumentus, todėl manau, kad jau naudojate šį nuostabų įrankių rinkinį. Rašau šį dienoraštį
Jei negalite naudoti „Google“ dokumentų viršutinio indekso funkcijos, turime keletą patogių sprendimų, kurie padės išspręsti šią problemą.
Ilgesniuose dokumentuose teksto skaidymas į skyrius ar dalis yra beveik savaime suprantamas dalykas. Fiziniame dokumente lengva peršokti į priekį arba atgal – taip nėra
Sužinokite, kaip peržiūrėti dokumento istoriją „Google“ dokumentuose.
Praėjo tie laikai, kai išsitraukdavote neoninį geltoną paryškintuvą, kad ant natų nubrėžtumėte girgždančias linijas. Nors užsirašyti ir rašyti dokumentus buvo
Tinkinkite fono spalvą bet kuriame „Google“ dokumentų dokumente. Pakeitę fono spalvą, galite pridėti savo asmeninį ryšį.
Norint padėti kitiems geriau suprasti, kas yra objekte, verta naudoti alternatyvų tekstą. Alternatyvus tekstas yra frazė arba žodis, kurį galima pridėti. Šioje mokymo programoje parodyta, kaip pridėti alternatyvų tekstą prie „Google“ dokumentų failo.
Norite sužinoti, kaip perkelti failus iš „Windows“ į „iPhone“ arba „iPad“ įrenginius? Šis išsamus gidas padeda jums tai padaryti be vargo.
Konfigūruodami tamsų režimą Android, gausite akims malonesnę temą. Jei turite žiūrėti į telefoną tamsioje aplinkoje, greičiausiai jums reikia nuo jo nusukti akis, nes šviesus režimas vargina. Naudodami tamsų režimą „Opera“ naršyklėje Android sutaupysite energijos ir sužinosite, kaip sukonfigūruoti tamsų režimą.
Išvalykite adresų juostos URL istoriją „Firefox“ ir išlaikykite savo sesijas privačias, sekdami šiuos greitus ir paprastus veiksmus.
Pasidžiaukite savo „Zoom“ susitikimais su keliomis linksmomis filtrų galimybėmis. Pridėkite aureolę arba atrodite kaip vienaragis per savo „Zoom“ susitikimus su šiais juokingais filtrais.
Kai išgirsite žodį slapukai, galbūt pagalvosite apie šokoladinius sausainius. Bet yra ir tokių, kuriuos rasite naršyklėse, padedančių jums sklandžiai naršyti. Šiame straipsnyje sužinosite, kaip sukonfigūruoti slapukų nuostatas Opera naršyklėje Android.
Kaip įjungti skelbimų blokatorių jūsų Android įrenginyje ir maksimaliai išnaudoti invazinių skelbimų parinktį Kiwi naršyklėje.
Žinodami, kaip pakeisti „Facebook“ privatumo nustatymus telefone ar planšetėje, lengviau valdysite savo paskyrą.
Ieškoti tinkamos kortelės kišenėje ar piniginėje gali būti tikras iššūkis. Pastaraisiais metais daugelis įmonių kūrė ir pristatė bekontaktės mokėjimo sprendimus.
Daugelis naujienų straipsnių minimi „tamsusis internetas“, tačiau labai mažai tikrai kalba apie tai, kaip jį pasiekti. Tai daugiausia dėl to, kad daugelis svetainių ten talpina neteisėtą turinį.
Jei USB garsai kyla be jokios priežasties, yra keli metodai, kuriuos galite naudoti, kad atsikratytumėte šio fantominio atjungto įrenginio garso.






















