Kaip nustatyti periodinį susitikimą Teams

Ar jums reikia suplanuoti periodinius susitikimus MS Teams su tais pačiais komandos nariais? Sužinokite, kaip nustatyti periodinį susitikimą Teams.
Redmondo milžinas paleido „Microsoft Teams“ 2017 m. Po ketverių metų programa vis dar yra paveikta daugybės klaidų ir klaidų. Viskas nėra tobula ir dar yra daug kur tobulėti. Prisijungimo klaidos išlieka viena iš dažniausiai pasitaikančių problemų, turinčių įtakos Teams vartotojams . Šiame vadove mes sutelksime dėmesį į erzinantį klaidos kodą CAA301F7 ir kaip galite jį ištaisyti sistemoje „Windows 10“.
Žiniatinklio programai retai įtakos turi tos pačios problemos, kurios vargina darbalaukio programą. Taigi, eikite į teams.microsoft.com ir patikrinkite, ar galite prisijungti prie savo paskyros. Tokiu būdu galite greitai pasiekti savo Teams paskyrą ir atlikti visas skubias užduotis. Po to galite tęsti trikčių šalinimo procesą naudodami toliau išvardytus sprendimus.
Įsitikinkite, kad jūsų interneto ryšys yra stabilus. Iš naujo paleiskite maršrutizatorių ir perjunkite prie kabelinio ryšio. Nepamirškite atjungti kitų įrenginių naudodami ryšį, kad atlaisvintumėte daugiau pralaidumo Teams. Jei naudojate belaidį ryšį, perkelkite nešiojamąjį kompiuterį arčiau maršruto parinktuvo ir patikrinkite, ar problema išnyko.
Pirmiausia patikrinkite, ar jūsų antivirusinė programa ir ugniasienė tikrai yra kalti dėl klaidos kodo CAA301F7. Laikinai išjunkite antivirusinę ir ugniasienę ir patikrinkite rezultatus.
Jei klaidos nebeliko, įtraukite Teams į baltąjį sąrašą antivirusinių nustatymų skiltyje. Be to, pridėkite naują Teams ugniasienės taisyklę, kuri nurodo saugos įrankiui leisti Teams veikti jūsų kompiuteryje. Išsamias instrukcijas, kaip tai padaryti, rasite antivirusinei ir ugniasienei skirtame palaikymo puslapyje.
Galite greitai išspręsti „Microsoft Teams“ prisijungimo problemas išvalę prisijungimo duomenis iš Credential Manager.
„Windows“ paieškos laukelyje įveskite „credential manager“ ir dukart spustelėkite pirmąjį rezultatą.
Tada pasirinkite „ Windows“ kredencialus ir raskite savo komandų prisijungimo duomenis.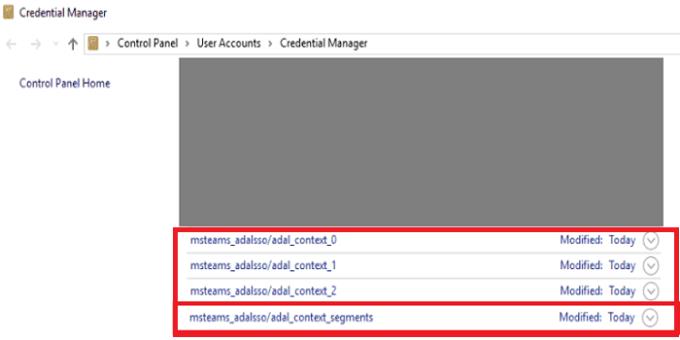
Pasirinkite visus įrašus ir paspauskite parinktį Pašalinti .
Iš naujo paleiskite kompiuterį, dar kartą paleiskite Teams ir patikrinkite rezultatus.
Programos talpykla gali trukdyti dabartinei Teams sesijai, todėl negalėsite prisijungti.
Dešiniuoju pelės mygtuku spustelėkite Teams užduočių juostos piktogramą ir pasirinkite Baigti, kad išeitumėte iš programos.
Tada „Windows“ paieškos laukelyje įveskite %appdata%\Microsoft\Teams ir paspauskite Enter.
Ištrinkite visus failus ir aplankus iš aplanko Teams.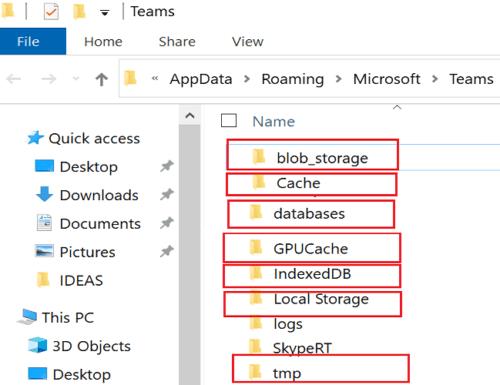
Dar kartą paleiskite Teams ir patikrinkite, ar dabar galite prisijungti prie savo paskyros.
Jei problema išlieka, eikite į C:\ProgramData\Intel\ShaderCache\Teams_1 ir taip pat ištrinkite Teams_1 talpyklos failą.
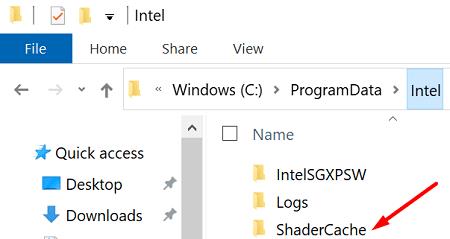
Paleiskite „Teams“ su administratoriaus teisėmis ir įgalinkite „Windows 8“ arba „Windows 7“ suderinamumo režimą. Daugelis vartotojų patvirtino, kad šis derinys išsprendė prisijungimo prie komandų problemas.
Taigi, dešiniuoju pelės mygtuku spustelėkite komandų darbalaukio piktogramą ir pasirinkite Ypatybės .
Tada spustelėkite skirtuką Suderinamumas .
Dalyje Suderinamumo režimas pažymėkite parinktį Vykdyti šią programą suderinamumo režimu ir pasirinkite Windows 8 arba Windows 7.
Tada skiltyje „ Nustatymai“ pažymėkite žymimąjį laukelį, kuriame nurodyta Vykdyti šią programą kaip administratoriui .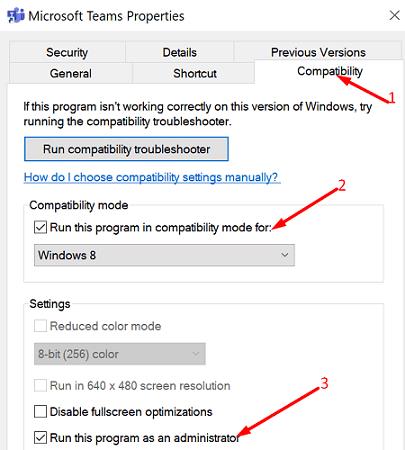
Išsaugokite naujus nustatymus ir vėl paleiskite komandas.
Jei esate IT administratorius ir vartotojai susisiekė su jumis dėl šio klaidos kodo, turite įgalinti WS-Trust 1.3, skirtą Desktop Client SSO vietiniame ADFS serveryje. Naudokite šį sprendimą, jei naudojate susietą sąranką su Azure AD nuomininku.
Viskas, ką jums reikia padaryti, tai paleisti šią komandą: Enable-AdfsEndpoint -TargetAddressPath „/adfs/services/trust/13/windowstransport“.
Be to, intraneto nustatymuose esančioje visuotinėje autentifikavimo politikoje įgalinkite formas ir Windows autentifikavimą (WIA).
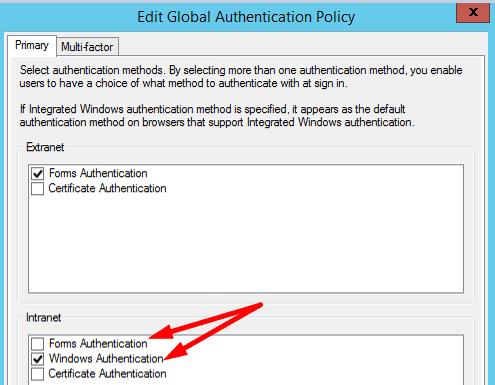
Paprašykite vartotojų iš naujo paleisti kompiuterius ir patikrinti, ar jie dabar gali pasiekti savo Teams paskyras.
Jei klaida CAA301F7 išlieka, eikite į Valdymo skydą ir dalyje Programos pasirinkite Pašalinti programą . Pasirinkite Teams, paspauskite mygtuką Pašalinti ir iš naujo paleiskite kompiuterį.
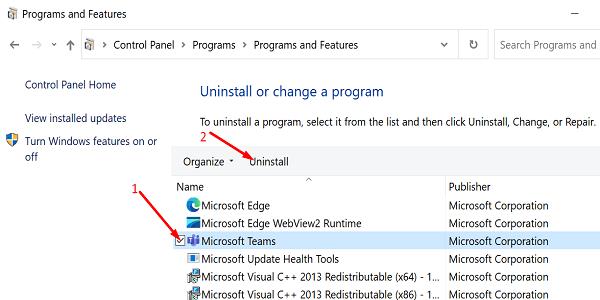
Tada atsisiųskite naują programos kopiją ir įdiekite ją savo įrenginyje.
Komandos klaidos kodas CAA301F7 rodo, kad prisijungimo procesas nepavyko. Norėdami išspręsti problemą, išjunkite antivirusinę ir ugniasienę ir išvalykite Teams prisijungimo duomenis iš kredencialų tvarkytuvės. Be to, būtinai paleiskite programą suderinamumo režimu su administratoriaus teisėmis. Ar pavyko atsikratyti klaidos CAA301F7? Praneškite mums toliau pateiktuose komentaruose.
Ar jums reikia suplanuoti periodinius susitikimus MS Teams su tais pačiais komandos nariais? Sužinokite, kaip nustatyti periodinį susitikimą Teams.
Ar nuolat matote „Atsiprašome, negalėjome jūsų prijungti“ klaidą MS Teams? Išbandykite šiuos trikčių šalinimo patarimus, kad atsikratytumėte šios problemos dabar!
Šiuo metu Microsoft Teams Live Events neleidžia išjungti anoniminių klausimų. Net ir registruoti vartotojai gali siųsti anoniminius klausimus.
Microsoft Teams šiuo metu natūraliai nepalaiko susitikimų ir skambučių transliavimo į TV. Tačiau galite naudoti ekranų atspindėjimo programą.
„Microsoft Teams“ gauna daugybę naujų susitikimų funkcijų, įskaitant dinaminį rodinį, režimą „Kartu“, vaizdo filtrus ir tiesiogines reakcijas.
„Microsoft Teams“ ką tik gavo keletą naujų funkcijų: „Microsoft Whiteboard“ integraciją, tinkintus fonus vaizdo skambučio metu ir saugius privačius kanalus.
Šiuo metu krizės metu „Microsoft Teams“ daugeliui organizacijų yra prieinama nemokamai. Ši paslauga suteikia galimybę nuotoliniu būdu bendradarbiauti su visais komandos nariais ir kartu pasiūlyti...
Vaizdo skambučių programos tapo svarbiausia nuotolinio darbo ir mokymosi dalimi. Dėl COVID-19 nelankstumo, tikėtina, kad bendrausime iš namų, kad būtų galima numatyti…
2014 m. „WhatsApp“ išleidus skaitymo kvitus arba „mėlynąją varnelę“, žinučių siuntimo pasaulis kardinaliai pasikeitė – į gerą ar blogą. Nuo naujoviškos įžangos beveik visos programos…
Be tinkamų įrankių projektų valdymas ir koordinavimas su komandomis gali būti visiškas košmaras. Tačiau per daug įrankių taip pat gali sugadinti visą pasirodymą, jei nesate įgudę optimizuoti...
Bet kurios paskyros – socialinės žiniasklaidos ar kitos – rodoma nuotrauka arba profilio nuotrauka yra esminis identifikatorius. Tai leidžia mūsų kolegoms ir draugams išreikšti mūsų vardus, sukurti pasitikėjimo jausmą...
„Microsoft Teams“ yra vienas populiariausių įrankių, padedančių komandoms bendradarbiauti namuose. Galite bendrauti tiesioginiais ir grupiniais pranešimais, vaizdo konferencijoje su savo komandos nariais ir dalytis failais...
Kadangi gatves tyliai gaubia precedento neturintis užraktas, vaizdo skambučių ir konferencijų programėlės yra reikalingos valandos. Nuo patikimų nuolatinių atlikėjų, tokių kaip WhatsApp ir Skype, iki naujai atsiradusių…
„Microsoft Teams“ yra viena ryškiausių vaizdo konferencijų platformų įmonėms šiuolaikiniame pandemijos amžiuje. Jis siūlo atnaujintas funkcijas, taip pat galimybę pakeisti savo bazę…
Nepaisant geriausių „Microsoft“ bandymų suvilioti jus naudojant „Teams“, jei jums vis tiek tai nepatinka, galbūt norėsite jį pašalinti iš užduočių juostos. Na, jūs galite lengvai tai padaryti ir gauti daugiau vietos…
Dėl išradingos darbo atmosferos „Microsoft Teams“ per pastaruosius kelis mėnesius tapo viena iš pirmaujančių vaizdo konferencijų programų. Mokykloms ir darbo vietoms pasirenkant f…
„Microsoft Teams“ leidžia siųsti tiesioginius pranešimus visiems komandos nariams. Be to, galite atšaukti ir suteikti pranešimų trynimo ir redagavimo teises, kurios gali padėti išlaikyti skaidrumą...
„Microsoft Teams“ yra vieno langelio bendradarbiavimo įrankis, siūlantis organizacijoms ir darbuotojams bendrauti tarpusavyje naudojant garso / vaizdo įrašus ir dalytis turiniu realiuoju laiku, kad jūsų darbas…
„Microsoft Teams“ buvo svarbus produktas įmonei nuo pat pandemijos pradžios. „Microsoft“ padarė viską, kad programa būtų įtraukta į „Windows 11“, kad kiekvienas galėtų pasiekti savo...
„Microsoft Teams“ greitai tapo viena iš plačiausiai naudojamų bendradarbiavimo įrankių, didėjant nuotolinei darbo aplinkai, kuri atsirado dėl COVID-19 poveikio. S…
Kryžminės nuorodos gali padaryti jūsų dokumentą daug patogesnį naudoti, gerai organizuotą ir prieinamą. Šiame gide sužinosite, kaip sukurti kryžmines nuorodas „Word“.
Norite sužinoti, kaip integruoti ChatGPT į Microsoft Word? Šiame gide parodoma, kaip tai padaryti naudojant ChatGPT for Word priedą, per 3 paprastus žingsnius.
Ar jums reikia suplanuoti periodinius susitikimus MS Teams su tais pačiais komandos nariais? Sužinokite, kaip nustatyti periodinį susitikimą Teams.
Laikykite talpyklą išvalytą savo „Google Chrome“ naršyklėje naudojant šiuos žingsnius.
Spotify gali būti erzinantis, jei jis automatiškai atsiveria kiekvieną kartą, kai paleidžiate savo kompiuterį. Išjunkite automatinius paleidimus naudodami šiuos žingsnius.
Ar nuolat matote „Atsiprašome, negalėjome jūsų prijungti“ klaidą MS Teams? Išbandykite šiuos trikčių šalinimo patarimus, kad atsikratytumėte šios problemos dabar!
Šiuo metu Microsoft Teams Live Events neleidžia išjungti anoniminių klausimų. Net ir registruoti vartotojai gali siųsti anoniminius klausimus.
Čia rasite išsamius nurodymus, kaip pakeisti vartotojo agento eilutę Apple Safari naršyklėje „MacOS“.
Sužinokite, kaip ištaisyti OneDrive klaidos kodą 0x8004de88, kad galėtumėte vėl naudotis savo debesų saugykla.
Ar turite RAR failų, kuriuos norite konvertuoti į ZIP failus? Sužinokite, kaip konvertuoti RAR failą į ZIP formatą.
























