Chrome Android: Išvalyti talpyklą, istoriją ir slapukus

Perskaitykite šį straipsnį, kad sužinotumėte, kaip išvalyti talpyklą ir slapukus „Chrome“, taip pat kaip išvalyti naršymo istoriją „Chrome“ „Android“ įrenginyje.
Nė viena naršyklė nėra tobula, o „Chrome“ nesiskiria. Gali kilti įvairių problemų, bet jei problema, kurią turite išspręsti, yra mirksi ekranas, vis dar yra vilties. Yra įvairių būdų, kaip kartą ir visiems laikams pabandyti atsikratyti šios problemos.
Ši problema gali labai erzinti, nes ekranas mirksi maždaug kas minutę. Galbūt negalėsite daug nuveikti, nes problema taip pat gali labai trukdyti. Šie metodai turėtų padėti pagaliau naudotis kompiuteriu kaip anksčiau.
Priežastis, kodėl ekranas mirksi, gali būti dėl ekrano tvarkyklės problemos. Norėdami išbandyti šią teoriją, turėsite paleisti kompiuterį į saugųjį režimą paspausdami „Windows“ ir „I“ klavišus.
Šie klavišai atvers „Windows“ nustatymus, kur turėsite eiti į „Atnaujinimas ir sauga“, o po to – „Atkūrimas“. Kai kompiuteris paleidžiamas iš naujo, eikite į Trikčių šalinimas > Išplėstinės parinktys > Paleisties nustatymai > Paleisti iš naujo.

Kai kompiuteris pradės veikti, turėsite jį iš naujo paleisti atlikdami tuos pačius veiksmus, kuriuos ką tik atlikote. Kai kompiuteris paleidžiamas iš naujo, šį kartą pasirinkite penktą parinktį, o jūsų kompiuteris veiks saugiuoju režimu ir prisijungs prie tinklo.
Dabar atėjo laikas atidaryti įrenginių tvarkytuvę ieškant jos kaip ir bet kurios kitos programos. Spustelėkite išskleidžiamąjį meniu šalia Ekrano adapteriai. Meniu rodoma parinktis priklausys nuo turimos vaizdo plokštės, dešiniuoju pelės mygtuku spustelėkite ją ir pasirinkite Pašalinti įrenginį.
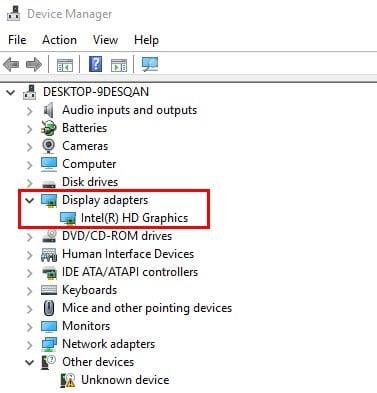
Pažymėkite parinktį Ištrinti šio įrenginio tvarkyklę ir spustelėkite Gerai. Turėsite dar kartą paleisti kompiuterį iš naujo. Taip pat yra galimybė pasirinkti programinę įrangą, kuri pašalins tvarkykles už jus. Kurią pasirinkti, priklauso nuo jūsų.
Kai kurie „Chrome“ naudotojai pranešė, kad pakoregavus fono spalvas, jų ekranas nustojo mirksėti. Norėdami atidaryti nustatymus, paspauskite „Windows“ ir I klavišą. Eikite į Personalizavimas ir įsitikinkite, kad pasirinkote fono parinktį. Kaip naują foną pasirinkite vientisą spalvą.
Galbūt susiduriate su šia problema, nes kažkas negerai su Windows automatiniu fono perjungimu. Taip pat galite pridėti statinį fono vaizdą, jei nenorite, kad naujas fonas būtų vientisos spalvos. Statinis fonas slinks žemyn, kaip ir jūs, bet išliks, jei jį nustatysite taip.
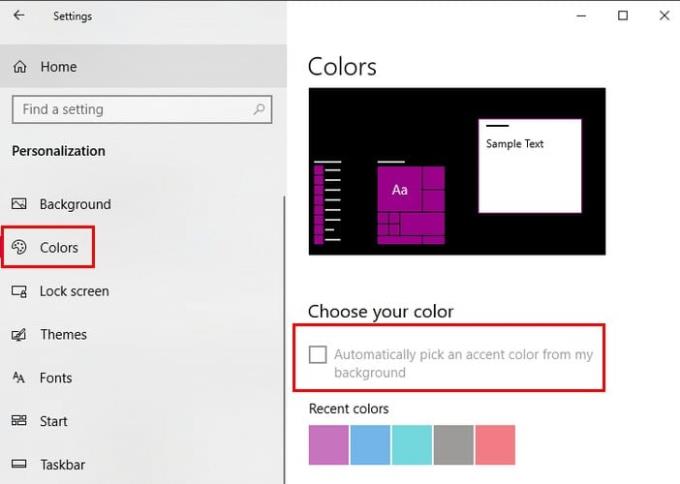
Kai tai padarysite, kairiojoje srityje eikite į parinktį Spalvos. Pasirinkite parinktį Automatiškai pasirinkti akcento spalvą iš mano fono.
Kitas paprastas ekrano mirksinčios problemos sprendimas yra naujo „Windows“ vartotojo profilio sukūrimas.
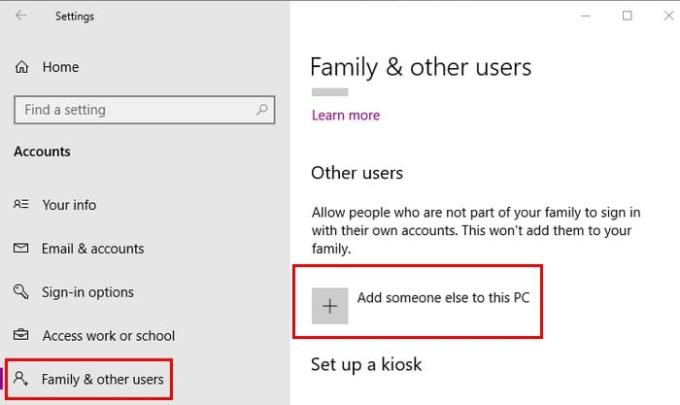
Tai galite padaryti atidarę nustatymus naudodami Win + I klavišus ir eidami į Paskyros > Šeima ir kiti žmonės > Pridėti ką nors kitą prie šio kompiuterio. Vykdykite ekrane pateikiamas instrukcijas ir viskas.
Taip pat žinoma, kad aparatinės įrangos spartinimo išjungimas „Chrome“ padėjo. Norėdami išjungti šią funkciją, „Chrome“ adreso juostoje įveskite chrome://settings ir slinkite iki galo žemyn, kad galėtumėte spustelėti parinktį Išplėstinė.
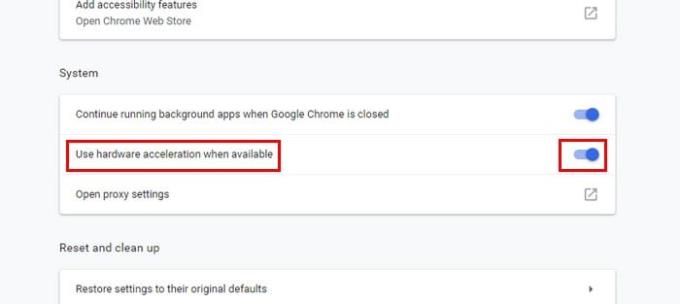
Slinkite žemyn, kol pateksite į skyrių „Sistema“, ir įsitikinkite, kad aparatinės įrangos spartinimas išjungtas.
Anksčiau ar vėliau jūs tikrai susidursite su vairuotojo problemomis. Geros naujienos yra tai, kad dabar žinote, ką daryti, kad tai ištaisytumėte, kad pagaliau galėtumėte atlikti tam tikrą darbą. Kaip blogai yra jūsų ekrano mirksėjimo problema? Pasidalykite savo patirtimi su mumis komentaruose.
Perskaitykite šį straipsnį, kad sužinotumėte, kaip išvalyti talpyklą ir slapukus „Chrome“, taip pat kaip išvalyti naršymo istoriją „Chrome“ „Android“ įrenginyje.
Nustatykite "Chrome", kad išvalytų slapukus uždarius, kad pagerintumėte saugumą pašalindami slapukus, kai uždarote visus naršyklės langus. Čia yra kaip.
Kad ir kiek stengtumėtės, visada atrodo, kad atidarote per daug skirtukų. Paprastai pereinate iš vieno skirtuko prie kito patraukdami pelę ir spustelėdami
„Chrome“ gali būti viena iš populiariausių naršyklių, tačiau tai nereiškia, kad visi ja naudosis. Galbūt nepasitikėsite „Chrome“.
„Google Chrome“ beta versija yra žiniatinklio naršyklė, kuria siekiama patobulinti „Chrome“, suteikdama jos naudotojams galimybę pateikti įžvalgų ir patobulinti naujas versijas. Nors tai
Sužinokite viską apie PIP režimą „Google Chrome“ ir kaip jį įjungti bei mėgaukitės vaizdo įrašų žiūrėjimu mažame lange „Paveikslėlis paveikslėlyje“ taip, kaip galite žiūrėti televizoriuje.
„Google Chrome“ yra kelių platformų žiniatinklio naršyklė. Tai reiškia, kad „Google Chrome“ galima naudoti asmeniniuose kompiuteriuose, „Mac“, IO, „Linux“ ir „Android“. Jame yra dailiai atrodanti vartotojo sąsaja
Mėgstate „Chrome“ ir neketinate jos pakeisti kita naršykle, tačiau esate tikras, kad tai neturi būti toks išteklių ieškotojas. Galite sumažinti „Google Chrome“ pagreitį išjungdami plėtinius, kurie verčiasi per šį vadovą.
Yra keletas gana įprastų priežasčių, kodėl norite pašalinti savo svetainės puslapius arba paieškos istoriją iš „Google Chrome“. Pirma, galite bendrinti Sužinokite, kaip pašalinti konkrečius puslapius ir ieškoti iš „Google Chrome“, atlikdami šiuos veiksmus.
„Flash“ failų palaikymas baigiamas. „Flash“ dažnai buvo laikomas pagrindiniu skelbimų, trumpų vaizdo įrašų ar garso įrašų ir žaidimų elementu. Net an
Sveiki atvykę į „Chrome 80“, naujausią „Google Chrome“ žiniatinklio naršyklės versiją. Dabar vartotojai gali atsisiųsti iš visų pagrindinių platformų, yra dvi
Nesvarbu, ar išvalote ar įgalinate slapukus naršyklėse „Chrome“, „Opera“ ar „Firefox“, šis vadovas padės jums padaryti abu.
Kaip nustoti matyti vietos pranešimą „Chrome“, naudojant „Android“, „Windows 10“ ar „iPad“.
Sužinokite, kaip išjungti erzinantį automatinį vaizdo įrašų atkūrimą „Google Chrome“ ir „Mozilla Firefox“ naudodami šią mokymo programą.
Atlikite šiuos veiksmus, kad „Chrome“ galiausiai nebeprašytų išsaugoti slaptažodžių.
Reikia priminti, kad reikia pailsėti nuo kompiuterio? Štai keletas „Chrome“ plėtinių, kurie gali padėti.
Jei norite užsiprenumeruoti nemokamą ar nemokamą VPN, naršymas internete tikriausiai yra vienas iš, jei ne pagrindinis dalykas, kurį norite apsaugoti VPN. Jeigu
Galbūt jis neturi geriausios grafikos, tačiau turite pripažinti, kad paslėptas „Chrome“ Dino žaidimas gali sukelti šiek tiek priklausomybę. Nėra daug „Unlock Google Chromes“ slapto Dino žaidimo. Tiesiog atlikite šiuos veiksmus.
„Chrome“ neabejotinai yra viena populiariausių naršyklių pasaulyje – jei „Chrome“ bendrinate su kuo nors kitu ir norite turėti kelias paskyras
Supraskite kiekvieną vaizdo įrašo darbą įgalinę subtitrus. Štai kaip juos įjungti žiniatinklio „Chrome“ ir „Android“.
Kryžminės nuorodos gali padaryti jūsų dokumentą daug patogesnį naudoti, gerai organizuotą ir prieinamą. Šiame gide sužinosite, kaip sukurti kryžmines nuorodas „Word“.
Norite sužinoti, kaip integruoti ChatGPT į Microsoft Word? Šiame gide parodoma, kaip tai padaryti naudojant ChatGPT for Word priedą, per 3 paprastus žingsnius.
Ar jums reikia suplanuoti periodinius susitikimus MS Teams su tais pačiais komandos nariais? Sužinokite, kaip nustatyti periodinį susitikimą Teams.
Laikykite talpyklą išvalytą savo „Google Chrome“ naršyklėje naudojant šiuos žingsnius.
Spotify gali būti erzinantis, jei jis automatiškai atsiveria kiekvieną kartą, kai paleidžiate savo kompiuterį. Išjunkite automatinius paleidimus naudodami šiuos žingsnius.
Ar nuolat matote „Atsiprašome, negalėjome jūsų prijungti“ klaidą MS Teams? Išbandykite šiuos trikčių šalinimo patarimus, kad atsikratytumėte šios problemos dabar!
Šiuo metu Microsoft Teams Live Events neleidžia išjungti anoniminių klausimų. Net ir registruoti vartotojai gali siųsti anoniminius klausimus.
Čia rasite išsamius nurodymus, kaip pakeisti vartotojo agento eilutę Apple Safari naršyklėje „MacOS“.
Sužinokite, kaip ištaisyti OneDrive klaidos kodą 0x8004de88, kad galėtumėte vėl naudotis savo debesų saugykla.
Ar turite RAR failų, kuriuos norite konvertuoti į ZIP failus? Sužinokite, kaip konvertuoti RAR failą į ZIP formatą.




























