Chrome Android: Išvalyti talpyklą, istoriją ir slapukus

Perskaitykite šį straipsnį, kad sužinotumėte, kaip išvalyti talpyklą ir slapukus „Chrome“, taip pat kaip išvalyti naršymo istoriją „Chrome“ „Android“ įrenginyje.
„Google Chrome“ yra neabejotinai populiariausia mūsų laikų naršyklė. Tai veikia puikiai, bet ne visada viskas pavyksta atnaujinus. Naujos versijos gali būti ne tokios puikios kaip ankstesnės versijos arba jos gali būti klaidingos.
„Google“ komanda negailestingai stengiasi, kad naršyklė būtų kuo atnaujinta ir saugi, tačiau išsaugoma patogumo naudoti. Šiuo tikslu gana dažnai išleidžiamos naujos iteracijos. Tačiau ar žinojote, kad kiekviena nauja versija pereina tris skirtingus etapus, kol dauguma iš mūsų ją pamato?
Pirmoji kiekvieno naujo išleidimo iteracija vadinama „Canary“ versija. Tai labai nestabili ir niekada nerekomenduojama plačiajai visuomenei. Tai pritaikymas, kurį statybininkai naudoja suderinamumo problemoms ir kitiems dalykams patikrinti. Dauguma to, kas rodoma Kanarų saloje, niekada nepatenka į galutinį produktą, kuris yra jūsų kompiuteryje (arba „Mac“).
Toliau ateina tai, kas vadinama tiesiog „Dev“ perteikimu. Tai labai ankstyvas gatavo produkto etapas ir gali strigti bei gali būti kenkėjiškų programų. Kūrėjai sunkiai dirba, kad išspręstų šias problemas, kol pereisime prie kitos dalies…
"Beta" versija yra tai, ką daugelis iš mūsų, kurie Technikai linkę naudoti - kartais kartu stabili versija. Taip, tai galima padaryti toje pačioje mašinoje. Ši iteracija yra gana stabili, tačiau dar turės būti ištaisyta keletas nedidelių klaidų ir gedimų. Beta versijos bandytojai praleidžia daug laiko bandydami sugriauti, kad galėtume pranešti kūrėjų komandai, kad problemos būtų išspręstos jums – galutiniam vartotojui.
Viešai išleista versija dažnai vadinama tiesiog „stabilia“ versija. Net jei turite naujausią stabilią versiją, vis tiek galite susidurti su problemomis. Galbūt pastebėsite, kad kai kuri senesnė programinė įranga jūsų kompiuteryje neveikia tinkamai su šia nauja Chrome. Kai kurie plėtiniai gali neveikti. Ką turėtum DARYTI šiuo atveju?
Visada galite grąžinti dabartinę „Chrome“ versiją į seną. Tai gana paprastas procesas, tačiau prieš tai darant siūlau išsaugoti „Chrome“ profilį. Jį sudaro tokie dalykai kaip nustatymai, žymės, istorija ir slaptažodžiai. Jūs nenorite šių prarasti! Sukūrus atsargines jų kopijas (sinchronizuojant), jie bus automatiškai atkurti, kai prisijungsite prie „Google“ paskyros naudodami naują (SENĄ!) „Chrome“ versiją, kai ji bus įdiegta.
Norėdami sukurti atsargines kopijas, spustelėkite tris taškus viršutiniame dešiniajame „Chrome“ naršyklės kampe ir apačioje pasirinkite „Nustatymai“ . Atsidarys langas: įsitikinkite, kad šiuo metu esate prisijungę prie „Google“ paskyros. Jei ne, padarykite tai dabar.
Tada spustelėkite mygtuką „Sinchronizuoti“, esantį po paskyros pavadinimu, to nustatymų puslapio viršuje. Gana dažnai pastebėsite, kad jau sinchronizuojate, ir tai gerai! Spustelėkite mygtuką „Sinchronizuoti viską“, kad būtumėte tikri, kad nieko nepraleisite. Spustelėkite mygtuko „Atgal“ rodyklę puslapio viršuje, paskyros, kurioje esate prisijungę, pavadinimo ir nuotraukos kairėje. Visi jūsų nustatymai išsaugomi!
Dabar pereikime prie senesnės versijos „Chrome“!
Prieš pradėdami patikrinkite, kurią „Chrome“ versiją naudojate. Norėdami tai padaryti, dar kartą spustelėkite tuos tris taškus, užveskite pelės žymeklį ant „Help“ ir pasirinkite „About Google Chrome“. Dabartinė jūsų versija rodoma puslapio viršuje. Užsirašykite, jei nesate tikri, kad galite atsiminti visą skaičių eilutę – to dauguma iš mūsų niekada neprisimins.
Nustatymų meniu eikite į kompiuterio programas ir programas ir visiškai pašalinkite „Chrome“. Baigę eikite į FileHippo Chrome leidimo puslapį . Maždaug 1/3 puslapio apačioje pamatysite langelį dešinėje su užrašu „Senesnės versijos“. To labai trumpo sąrašo apačioje spustelėkite ten, kur parašyta „Žiūrėti daugiau“.
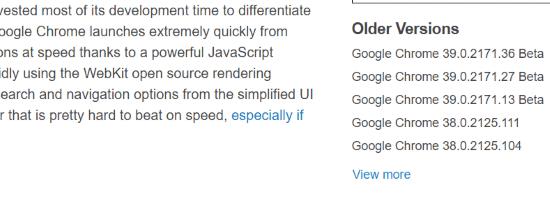
Pasirinkite versiją, į kurią norite grąžinti ankstesnę versiją. Daugelis žmonių pasirinks naujausią versiją, ankstesnę už tą, kurią naudojo ir kuriai kilo problemų. Mano atveju šiuo metu naudoju 77.0.3865.90 versiją, kuri yra pati naujausia stabili versija. Jei norėčiau grąžinti ankstesnę versiją, rinkčiausi paskutinį prieš porą mėnesių išleistą leidimą: 75.0.3770.100.
Pasirinkę versiją, spustelėkite jos nuorodą. Atsidarys naujas „FileHippo“ puslapis su informacija apie leidimą. Viršutiniame dešiniajame kampe spustelėkite žalią mygtuką „Atsisiųsti šią versiją“ . Pasirinkite, kur išsaugoti failą (paprastai darbalaukyje, kad viskas būtų paprasčiau), tada dukart spustelėkite, kad pradėtumėte diegti.
Įdiegę „senąją“ „Chrome“ versiją, norėsite atkurti nustatymus. Atidarykite „Chrome“ ir dar kartą spustelėkite tuos tris taškus ekrano viršuje, dešinėje. Dar kartą pasirinkite „Nustatymai“, tada „Prisijungti prie Chrome“. Prisijunkite naudodami tą patį el. pašto adresą ir slaptažodį, kuriuos naudojote anksčiau sinchronizuodami savo informaciją ir presto! Viskas atstatyta.
Atlikę šiuos veiksmus, galbūt norėsite išjungti automatinį naujinimą naršyklėje „Chrome“ , kad naršyklė vėl automatiškai neatsinaujintų.
Gero naršymo!
Perskaitykite šį straipsnį, kad sužinotumėte, kaip išvalyti talpyklą ir slapukus „Chrome“, taip pat kaip išvalyti naršymo istoriją „Chrome“ „Android“ įrenginyje.
Nustatykite "Chrome", kad išvalytų slapukus uždarius, kad pagerintumėte saugumą pašalindami slapukus, kai uždarote visus naršyklės langus. Čia yra kaip.
Kad ir kiek stengtumėtės, visada atrodo, kad atidarote per daug skirtukų. Paprastai pereinate iš vieno skirtuko prie kito patraukdami pelę ir spustelėdami
„Chrome“ gali būti viena iš populiariausių naršyklių, tačiau tai nereiškia, kad visi ja naudosis. Galbūt nepasitikėsite „Chrome“.
„Google Chrome“ beta versija yra žiniatinklio naršyklė, kuria siekiama patobulinti „Chrome“, suteikdama jos naudotojams galimybę pateikti įžvalgų ir patobulinti naujas versijas. Nors tai
Sužinokite viską apie PIP režimą „Google Chrome“ ir kaip jį įjungti bei mėgaukitės vaizdo įrašų žiūrėjimu mažame lange „Paveikslėlis paveikslėlyje“ taip, kaip galite žiūrėti televizoriuje.
„Google Chrome“ yra kelių platformų žiniatinklio naršyklė. Tai reiškia, kad „Google Chrome“ galima naudoti asmeniniuose kompiuteriuose, „Mac“, IO, „Linux“ ir „Android“. Jame yra dailiai atrodanti vartotojo sąsaja
Mėgstate „Chrome“ ir neketinate jos pakeisti kita naršykle, tačiau esate tikras, kad tai neturi būti toks išteklių ieškotojas. Galite sumažinti „Google Chrome“ pagreitį išjungdami plėtinius, kurie verčiasi per šį vadovą.
Yra keletas gana įprastų priežasčių, kodėl norite pašalinti savo svetainės puslapius arba paieškos istoriją iš „Google Chrome“. Pirma, galite bendrinti Sužinokite, kaip pašalinti konkrečius puslapius ir ieškoti iš „Google Chrome“, atlikdami šiuos veiksmus.
„Flash“ failų palaikymas baigiamas. „Flash“ dažnai buvo laikomas pagrindiniu skelbimų, trumpų vaizdo įrašų ar garso įrašų ir žaidimų elementu. Net an
Sveiki atvykę į „Chrome 80“, naujausią „Google Chrome“ žiniatinklio naršyklės versiją. Dabar vartotojai gali atsisiųsti iš visų pagrindinių platformų, yra dvi
Nesvarbu, ar išvalote ar įgalinate slapukus naršyklėse „Chrome“, „Opera“ ar „Firefox“, šis vadovas padės jums padaryti abu.
Kaip nustoti matyti vietos pranešimą „Chrome“, naudojant „Android“, „Windows 10“ ar „iPad“.
Sužinokite, kaip išjungti erzinantį automatinį vaizdo įrašų atkūrimą „Google Chrome“ ir „Mozilla Firefox“ naudodami šią mokymo programą.
Atlikite šiuos veiksmus, kad „Chrome“ galiausiai nebeprašytų išsaugoti slaptažodžių.
Reikia priminti, kad reikia pailsėti nuo kompiuterio? Štai keletas „Chrome“ plėtinių, kurie gali padėti.
Jei norite užsiprenumeruoti nemokamą ar nemokamą VPN, naršymas internete tikriausiai yra vienas iš, jei ne pagrindinis dalykas, kurį norite apsaugoti VPN. Jeigu
Galbūt jis neturi geriausios grafikos, tačiau turite pripažinti, kad paslėptas „Chrome“ Dino žaidimas gali sukelti šiek tiek priklausomybę. Nėra daug „Unlock Google Chromes“ slapto Dino žaidimo. Tiesiog atlikite šiuos veiksmus.
„Chrome“ neabejotinai yra viena populiariausių naršyklių pasaulyje – jei „Chrome“ bendrinate su kuo nors kitu ir norite turėti kelias paskyras
Supraskite kiekvieną vaizdo įrašo darbą įgalinę subtitrus. Štai kaip juos įjungti žiniatinklio „Chrome“ ir „Android“.
Kryžminės nuorodos gali padaryti jūsų dokumentą daug patogesnį naudoti, gerai organizuotą ir prieinamą. Šiame gide sužinosite, kaip sukurti kryžmines nuorodas „Word“.
Norite sužinoti, kaip integruoti ChatGPT į Microsoft Word? Šiame gide parodoma, kaip tai padaryti naudojant ChatGPT for Word priedą, per 3 paprastus žingsnius.
Ar jums reikia suplanuoti periodinius susitikimus MS Teams su tais pačiais komandos nariais? Sužinokite, kaip nustatyti periodinį susitikimą Teams.
Laikykite talpyklą išvalytą savo „Google Chrome“ naršyklėje naudojant šiuos žingsnius.
Spotify gali būti erzinantis, jei jis automatiškai atsiveria kiekvieną kartą, kai paleidžiate savo kompiuterį. Išjunkite automatinius paleidimus naudodami šiuos žingsnius.
Ar nuolat matote „Atsiprašome, negalėjome jūsų prijungti“ klaidą MS Teams? Išbandykite šiuos trikčių šalinimo patarimus, kad atsikratytumėte šios problemos dabar!
Šiuo metu Microsoft Teams Live Events neleidžia išjungti anoniminių klausimų. Net ir registruoti vartotojai gali siųsti anoniminius klausimus.
Čia rasite išsamius nurodymus, kaip pakeisti vartotojo agento eilutę Apple Safari naršyklėje „MacOS“.
Sužinokite, kaip ištaisyti OneDrive klaidos kodą 0x8004de88, kad galėtumėte vėl naudotis savo debesų saugykla.
Ar turite RAR failų, kuriuos norite konvertuoti į ZIP failus? Sužinokite, kaip konvertuoti RAR failą į ZIP formatą.




























