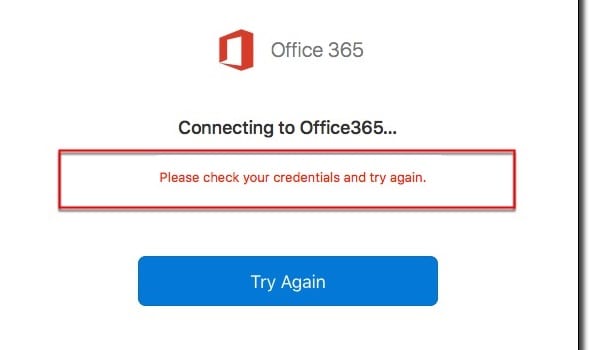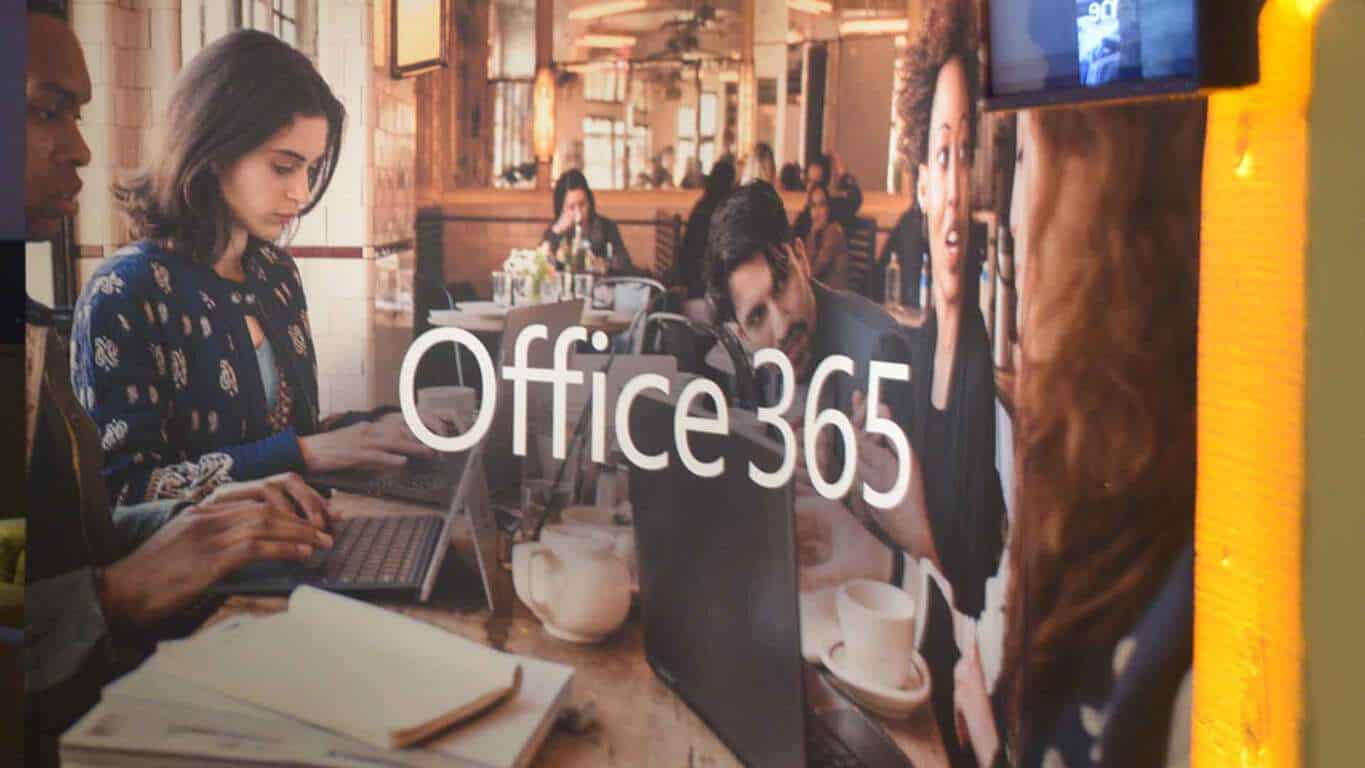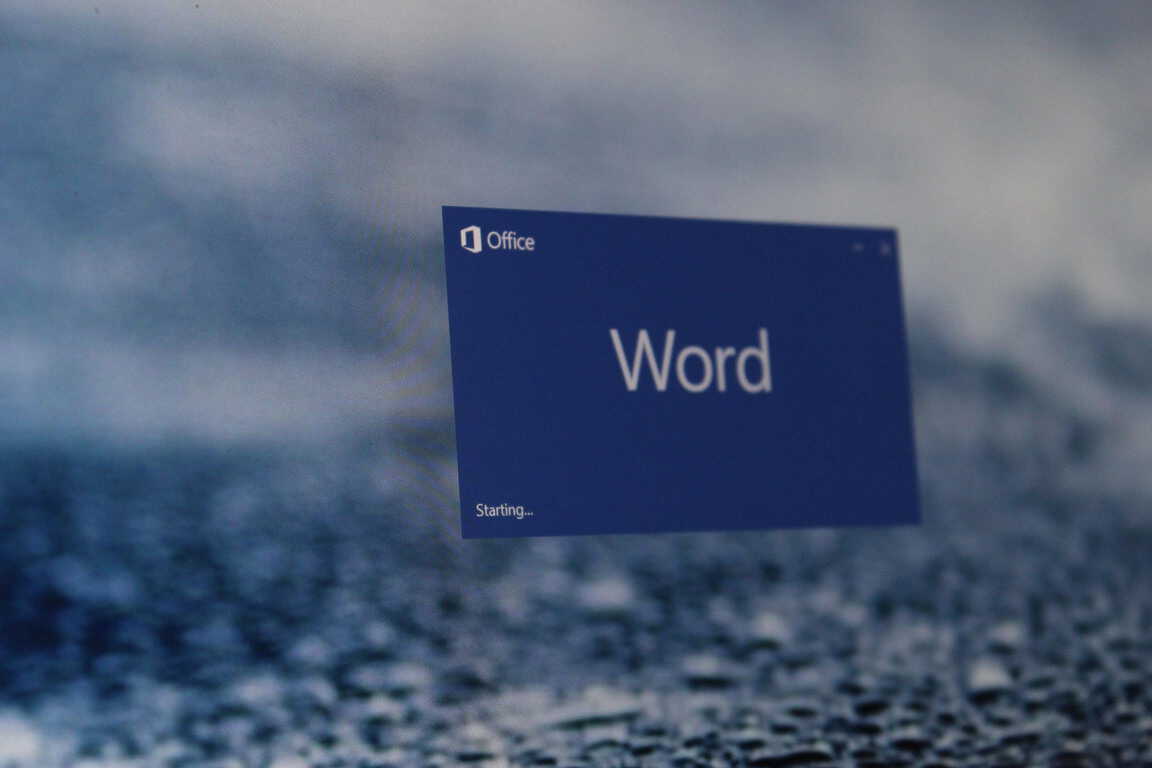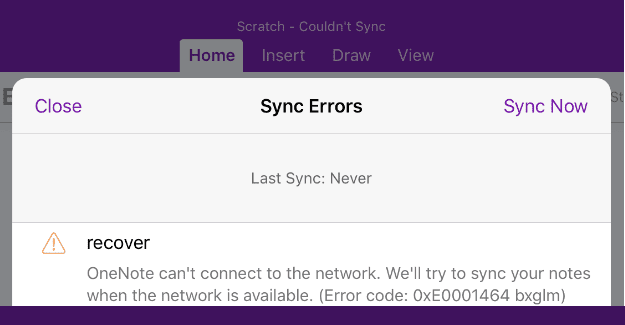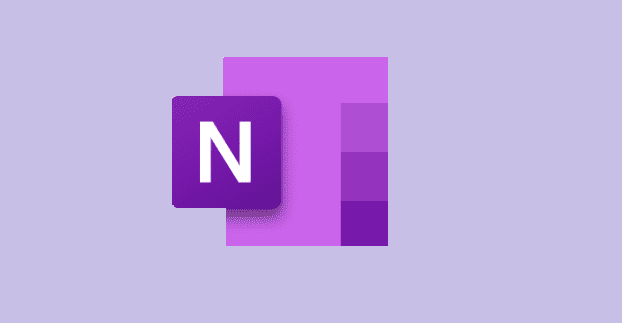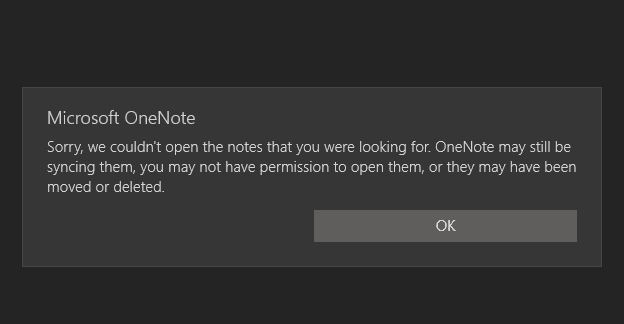Išjungti „Hipernuorodos gali būti kenksmingos jūsų kompiuteriui ir duomenims“ pranešimą Office 365
Sustabdykite dažnai pasirodančią įspėjimo žinutę, kai atidarote failus per hipernuorodas Microsoft Office 365 programose.
„Microsoft OneNote“ yra galingas skaitmeninis nešiojamasis kompiuteris. Galite jį naudoti norėdami užsirašyti, tvarkyti mintis į žurnalą ir peržiūrėti jas visuose skirtinguose įrenginiuose. „Microsoft“ nuolat atnaujino programą su daugybe naujų funkcijų ir daugeliui tapo defacto užrašų programa.
Šiame vadove apžvelgsime keletą mėgstamiausių patarimų ir gudrybių, kurie gali padėti paversti jus „OneNote Pro“. Tačiau atminkite, kad kalbėsime apie „OneNote“ programą, atsisiųstą iš „Microsoft Store“, o ne apie „OneNote 2016“.
Kaip ir kitos „Office 365“ programos, „OneNote“ labai priklauso nuo naršymo juostos naudojimo. Tačiau galite sutaupyti laiko savo įtemptomis dienomis ir išbandyti kai kuriuos sparčiuosius klavišus, kad nereikėtų nuolat spustelėti juostelės atliekant įprastas užduotis. Kai kuriuos mūsų mėgstamiausius sparčiuosius klavišus galite pamatyti žemiau.
| Užduotis | Spartusis klavišas |
|---|---|
| Pasirinktos dalies pabaigoje pridėkite naują puslapį | Ctrl + N |
| Atidarykite užrašų knygelę | Ctrl + O |
| Po dabartinio puslapio skirtuko tame pačiame lygyje sukurkite naują puslapį | Ctrl + Alt + N |
| Perkelti arba nukopijuoti dabartinį puslapį | Ctrl + Alt + M |
| Atidarykite skirtuką Pagrindinis | Alt + H |
| Atidarykite skirtuką Įterpti | Alt + N |
| Atidarykite skirtuką Piešti | Alt + D |
| Atidarykite juostelę | Alt |
| Pradėkite matematinę lygtį arba konvertuokite pasirinktą tekstą į matematinę lygtį | Alt+= |
Yra daug kitų nuorodų, kurias galite naudoti „OneNote“, kurių anksčiau nepaminėjome. Tai apima formatavimą, elementų įtraukimą į puslapį, pastabų ir objektų pasirinkimą, pastabų žymėjimą ir kt. Visą sparčiųjų klavišų sąrašą galite pamatyti čia, „Microsoft“.
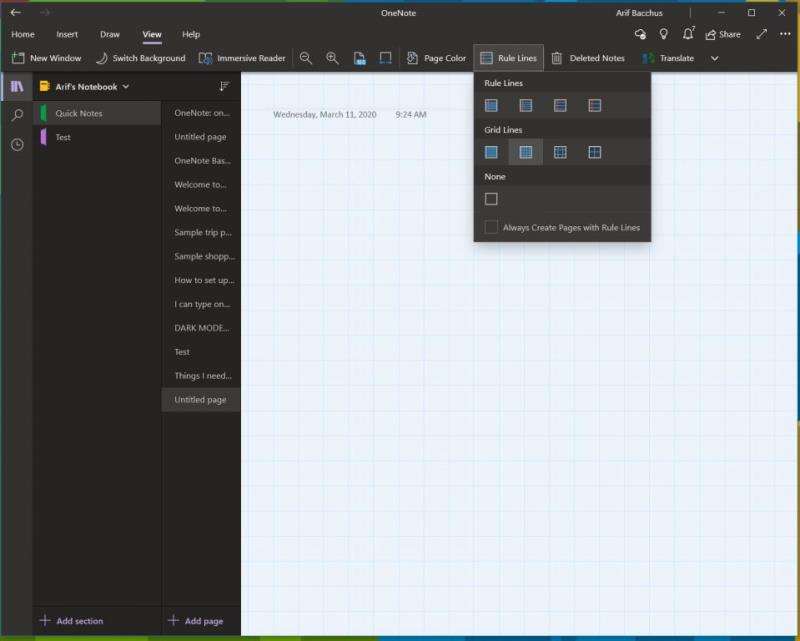
Pagal numatytuosius nustatymus „OneNote“ suteikia jums tuščią baltą drobę, su kuria galite dirbti. Tačiau jei einate į peržiūros meniu, galite pasirinkti iš skirtingų popieriaus tipų. Tai bus naudingiau įvairiose situacijose, nesvarbu, ar tai būtų grafiko rašalas, ar tiesiog tradicinių užrašų rašymas į užrašų knygelę. Eidami į peržiūrą ir pasirinkę Puslapio spalva, galite pakeisti skirtingas puslapio spalvas. Taip pat galite pridėti eilutes arba tinklelį į savo puslapį, skirtą įvairių tipų užrašų knygelėms, tarkim, norėdami sudaryti grafikus ar daryti tikruosius užrašus. Norėdami tai padaryti, tiesiog pasirinkite parinktį Taisyklių eilutės iš Rodinio juostos.
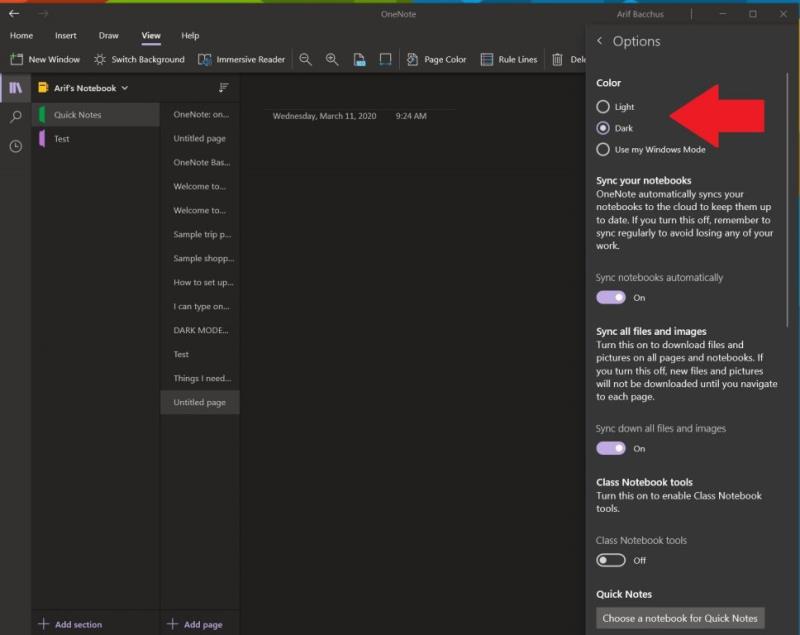
Spoksojimas į baltą ekraną, kai darote užrašus ir naudojate „OneNote“, gali būti sunku akims. Kaip ir kitos „Windows 10“ programos, „OneNote“ palaiko tamsųjį režimą. Taip bus lengviau skaityti ir naršyti daugelį OneNote vartotojo sąsajos elementų. Jūsų puslapiai taps tamsūs, taip pat ir naršymo juosta. Galite jį įjungti sistemoje „Windows 10“ spustelėdami . . . Viršutiniame dešiniajame ekrano kampe esantį meniu Nustatymai ir Daugiau ir pasirinkite parinktį Nustatymai, tada Parinktys. Bus tamsaus režimo parinktis, kurią norėsite pasirinkti.
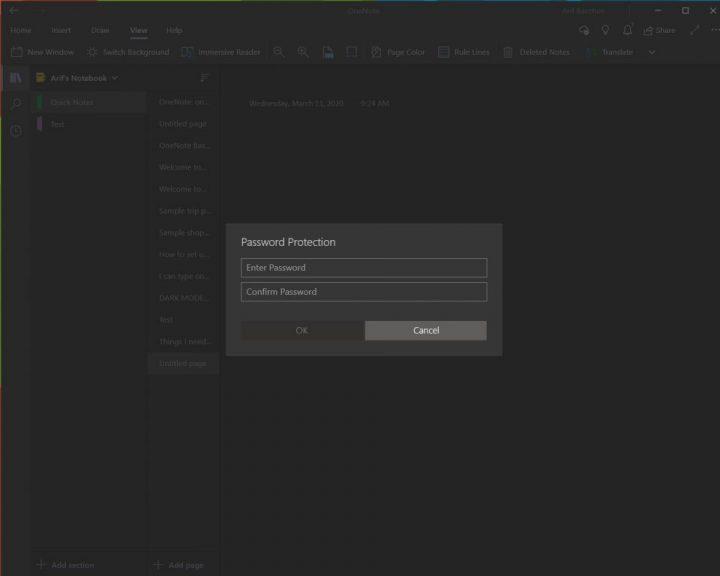
Nieko nėra baisesnio už tai, kas žvilgteli į jūsų asmeninius užrašus ar itin slaptus dokumentus. Panašiai kaip naudodami „Word“ ir „PowerPoint“ dokumentus, galite apsaugoti „OneNote“ skyrius, kad išvengtumėte šnipų. Tai galite padaryti dešiniuoju pelės mygtuku spustelėdami sekcijos pavadinimą šoninėje juostoje, pasirinkę Apsauga slaptažodžiu ir pasirinkę Pridėti slaptažodį. Tada turėsite du kartus įvesti slaptažodį, kad jį patvirtintumėte. Daugiau apie apsaugą slaptažodžiu kalbame kitame „OneNote“ vadove čia , todėl būtinai perskaitykite jį.
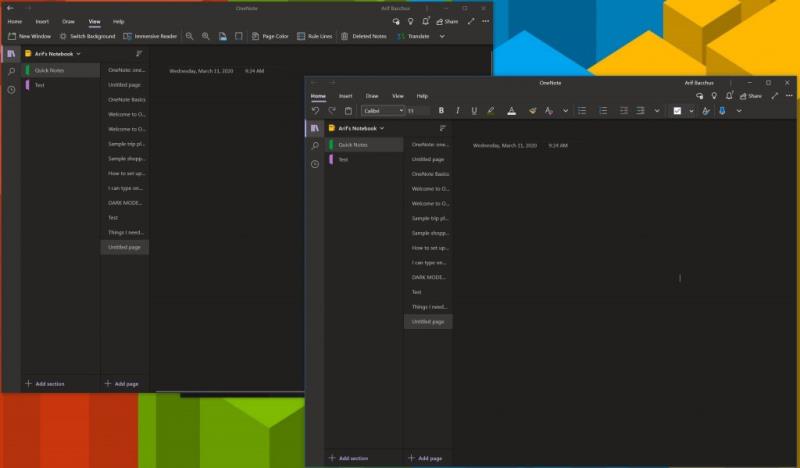
Keletas užduočių yra puikus būdas sutaupyti laiko per įtemptą dieną. Jau galite tai padaryti su kitomis „Office 365“ programomis, tokiomis kaip „PowerPoint“ ir „Word“, atidarydami du tos pačios programos seansus greta. Tačiau tai galite padaryti ir „OneNote“. Viskas, ko reikia, yra pereiti į skirtuką Rodinys ir viršutiniame kairiajame šio ekrano kampe spustelėti mygtuką Naujas langas. Tai atvers naują „OneNote“ egzempliorių, galėsite sudėti dvi programos versijas vienas šalia kito ir atlikti daugiau darbo. tai ypač naudinga, jei kopijuojate pastabas arba žiūrite į grafiką ir vis tiek norite užsirašyti pastabas programoje „OneNote“.
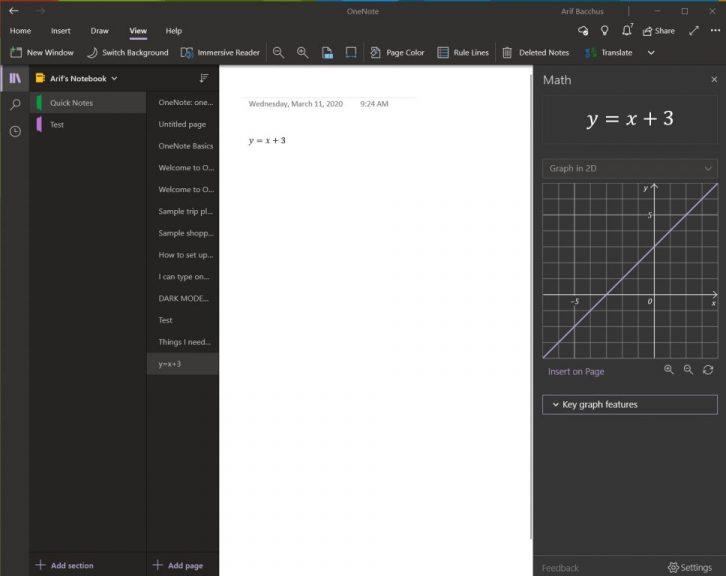
Viena sritis, kurioje „OneNote“ yra geresnė už konkuruojančias paslaugas, tokias kaip „Evernote“, yra matematikos problemų palaikymas. Naudodami „OneNote“ galite parašyti matematinį klausimą ir netgi leisti, kad programa jį išspręstų ir pavaizduotų diagramą už jus. Žinoma, „OneNote“ nepakeičia matematikos mokytojo, tačiau ji tikrai gali padėti, pateikdama nuoseklias instrukcijas. Norėdami pradėti tai, viskas, ką jums reikia padaryti, tai parašyti lygtį rašalu su rašikliu arba ją įvesti.
Kai baigsite, norėsite spustelėti skirtuką Piešti, pasirinkti įrankį Lasso ir nubrėžti apskritimą aplink lygtį. Tada galite dar kartą spustelėti skirtuką Piešti ir pasirinkti Matematika. Baigę galite pasirinkti veiksmą, kurį norite išspręsti, arba pavaizduoti diagramą. Sprendžiant bus pateiktas žingsnis po žingsnio sprendimas, o grafinis vaizdas suteiks galimybę jį įterpti į puslapį, kad būtų galima ištirti ar rašyti.
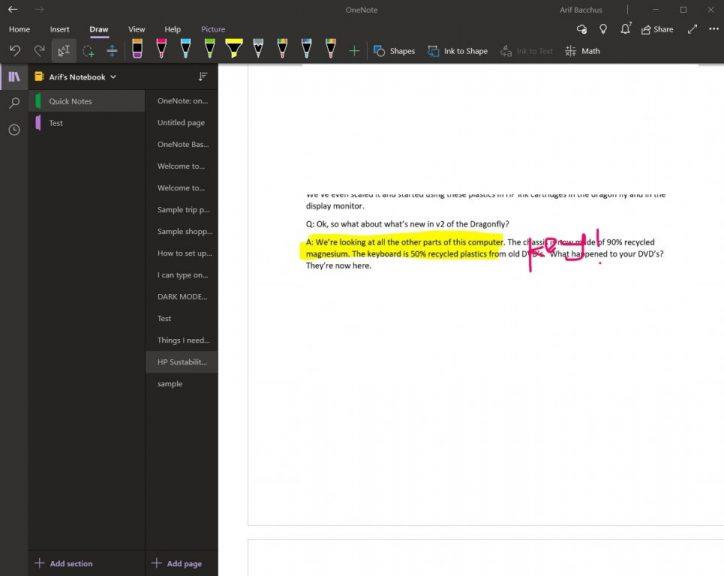
Jei norite pažymėti PDF failą asmeniniam naudojimui, tarkime, galbūt vadovėlį, „OneNote“ gali padėti. Naudodama įterpimo spausdinimo funkciją, „OneNote“ įterps failą kaip paveikslėlį. Jūs negalite fiziškai redaguoti spaudinio, bet galite piešti ant jo ir išlaikyti originalų formatavimą. Taip pat galite perkelti jį į bet kurią puslapio vietą.
Norėdami tai padaryti, spustelėkite vietą, kurioje norite įterpti failo spaudinį. Tada eikite į Įterpti ir Failo spausdinimas. Tada galite spustelėti failą, kurį norite įterpti, ir spustelėkite įterpti. Baigę galite rašalu ant paveikslėlio, kaip norite. Taip pat galite nukopijuoti tekstą iš spaudinio, jei norite, dešiniuoju pelės mygtuku spustelėdami vaizdą ir pasirinkę Kopijuoti tekstą iš šio spaudinio puslapio.
Tai tik 7 geriausi „OneNote“ gudrybės. Yra daug kitų būdų, kaip galite naudoti programą, kad padidintumėte produktyvumą, ypač jei naudojate „ OneNote 2016“ . Daugiau informacijos rasite mūsų „OneNote“ naujienų centre ir toliau pateiktuose komentaruose praneškite mums, kaip naudojate „OneNote“!
Sustabdykite dažnai pasirodančią įspėjimo žinutę, kai atidarote failus per hipernuorodas Microsoft Office 365 programose.
Pamoka, kaip importuoti skaidres iš kitos „Microsoft PowerPoint 365“ pristatymo bylos.
Kaip užšaldyti arba atjungti stulpelius ir eilučių Microsoft Excel 2019, 2016 ir 365. Plačiau apie „Excel 2016“, „Excel 2019“, „Office 365“.
„Microsoft Teams“ dabar leidžia kopijuoti bet kokį esamą planą į „Teams“ grupes arba komandas. Bendradarbiavimo platforma yra integruota su Microsoft Planner.
„Microsoft Teams“ gauna daugybę naujų susitikimų funkcijų, įskaitant dinaminį rodinį, režimą „Kartu“, vaizdo filtrus ir tiesiogines reakcijas.
„Asana“ paskelbė apie naują integraciją su „Microsoft Teams“. Partnerystė suteikia Teams/Asana vartotojams galimybę supaprastinti ir automatizuoti darbo eigą.
„Microsoft Teams“, skirta „Android“, dabar palaiko tiesioginį pranešimų vertimą, kad darbuotojai galėtų bendrauti skirtingomis kalbomis.
Šiame vadove gerai parodysite, kaip per kelias minutes galite sukurti gyvenimo aprašymą programoje „Microsoft Word“.
Artėja studijų baigimo laikas, o tai reiškia, kad daugelis studentų greitai neteks prieigos prie mokyklos teikiamų „Office 365“ paskyrų. Jei šiuo metu naudojate
Jei naudojate „Windows 10“, tikriausiai pastebėjote pranešimą, kuris retkarčiais pasirodo apatinėje dešinėje ekrano pusėje, kuriame prašoma pabandyti
Šiame vadove pažvelkite į tai, kaip IT administratoriai gali ištrinti senas „Office 365“ paskyras.
Šiame vadove atidžiau pažvelgsime į patarimus ir gudrybes, susijusias su „OneDrive“, kaip galite tvarkyti saugyklos vietą ir dar daugiau.
Sužinokite, kaip pakeisti rašybos tikrinimo funkciją Microsoft Word 2019, 2016 arba 365, naudodami šią mokymo programą.
Office 365 Nepavyko autentifikuoti jūsų kredencialų yra klaida, kuri įvyksta, jei jūsų vartotojo vardas naudojamas netinkamo formato. Pataisykite tai naudodami šį vadovą.
Jei norite sukurti bendrinamą kalendorių naudodami „Office 365“, bet nežinote, kaip tai padaryti, atlikite šiame vadove nurodytus veiksmus.
Šiame vadove gerai paaiškinkite, kaip galite prisiregistruoti tapti „Office Insider“ ir gauti naujausias „Office 365“ funkcijas prieš visus kitus.
Toliau gilindamiesi į kiekvieną „Office 365“ programą, dabar paaiškinsime, kaip galite atkurti arba atkurti prarastus failus „Microsoft Word“.
„OneNote“ klaida 0xe0001464 bxglm rodo, kad programai nepavyko sinchronizuoti bloknoto. Nukopijuokite probleminio bloknoto turinį į naują failą.
Jei „OneNote“ vėluoja, atnaujinkite programą ir atidarykite naują bloknotą. Tada išvalykite programos talpyklą ir išjunkite automatinį sinchronizavimą.
Jei „OneNote“ sako, kad nepavyko atidaryti jūsų ieškomų užrašų, pataisykite programą. Jei tai neveikia, iš naujo nustatykite programą.
„Windows 10“ suteikia daugybę pelės tinkinimo parinkčių, todėl galite lanksčiai nustatyti, kaip veikia jūsų žymeklis. Šiame vadove gerai pasimokykite, kaip efektyviai naudoti savo pelę.
Sužinokite, kaip paaukoti Robux savo draugams Roblox platformoje. Šiame straipsnyje rasite efektyvius metodus, kaip pasidalinti Robux greitai ir lengvai.
Išsamus vadovas, kaip <strong>atšaukti „Netflix“</strong> prenumeratą ir atsisakyti paskyros. Sužinokite, kokios yra priežastys ir procesas, kaip tai padaryti.
Sužinokite, kaip daryti geresnes asmenukes su išmaniojo telefono kamera, naudojant efektyvius patarimus ir gudrybes.
Kaip atkurti gamyklinius Meta Quest 2 suraskite visus paslapčių ir gudrybių sprendimus, kad pagerintumėte savo virtualios realybės patirtį.
Sužinokite, kas peržiūrėjo jūsų „Instagram“ profilį, naudojant efektyvius įrankius ir strategijas. Išsiaiškinkite, kaip sekti savo „Insta“ persekiotojus!
Kaip įjungti nuotolinio darbalaukio ryšius „Windows 10“: žingsniai, patarimai ir priemonės, kad būtų galima pasiekti kompiuterį nuotoliniu būdu. Sužinokite daugiau apie „Windows Remote Desktop Connection“.
Pasitaiko atvejų, kai pokalbio draugas gali jus suerzinti ir nenorite, kad jis matytų jūsų istorijas ar žavesius. Tokiu atveju sužinokite, kaip pašalinti arba užblokuoti ką nors „Snapchat“.
Kaip pataisyti, kad „Nintendo Switch“ neįsijungtų? Štai 4 paprasti sprendimai, kaip ištaisyti, kad „Nintendo Switch“ neįsijungtų.
Gaukite atsakymus į „Android“ problemą: kaip iš naujo paleisti telefoną be maitinimo mygtuko? Aptarti šeši geriausi būdai iš naujo paleisti telefoną nenaudojant maitinimo mygtuko.