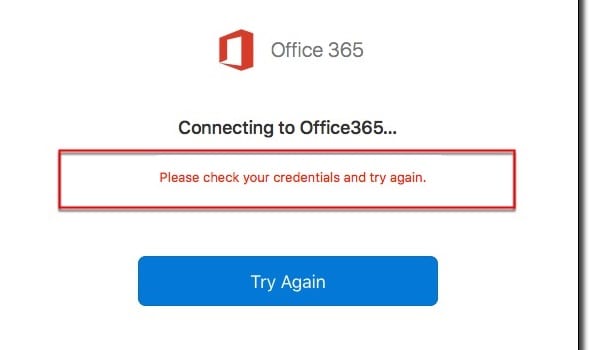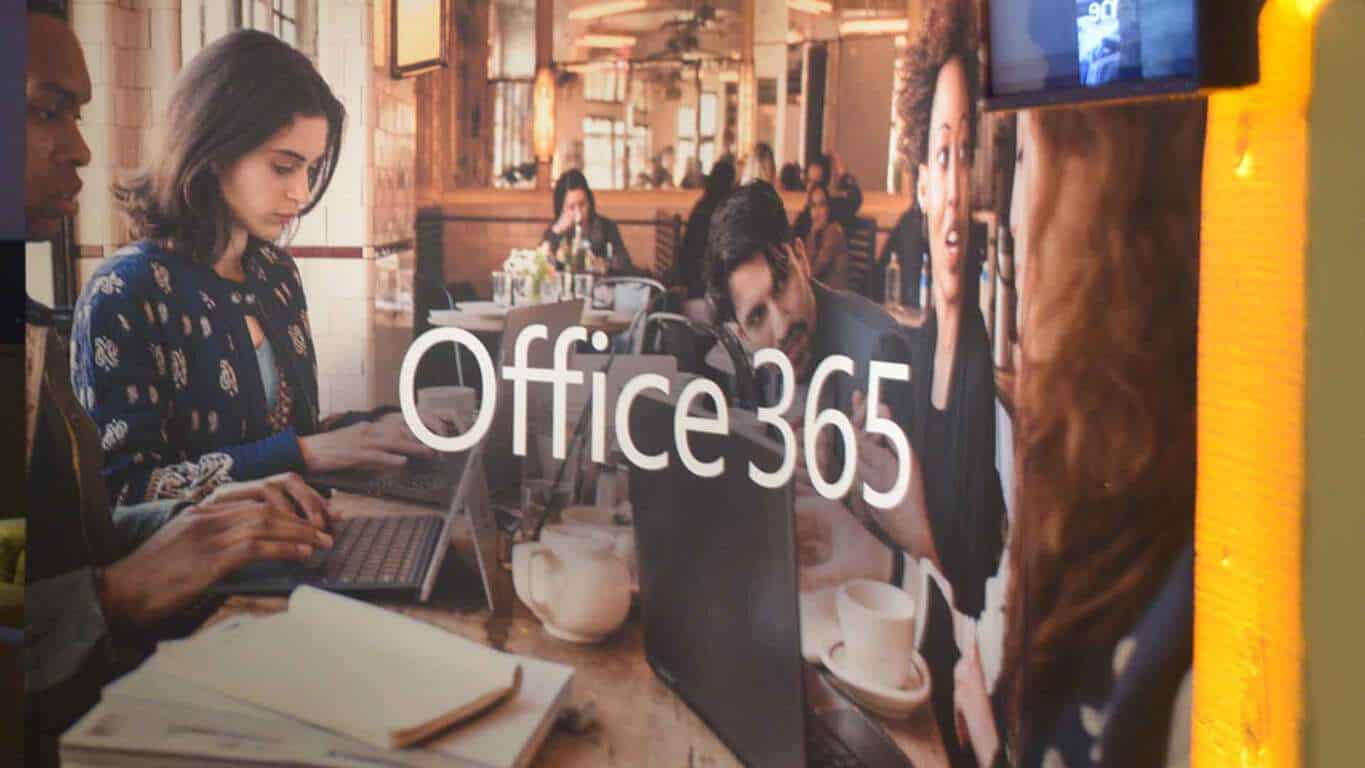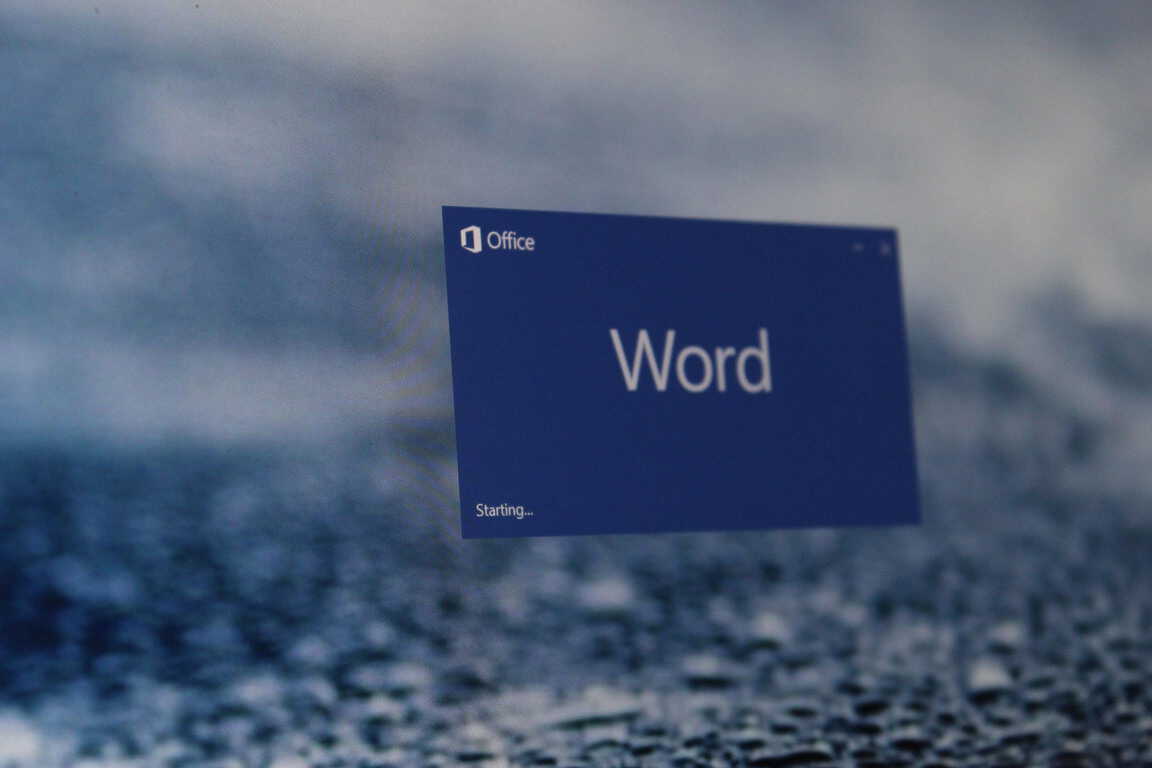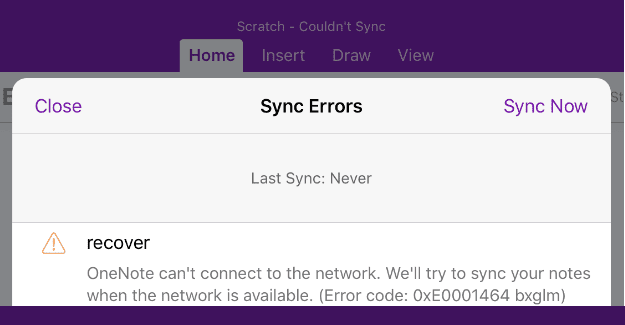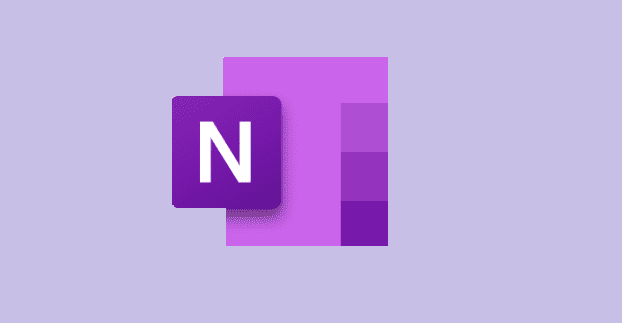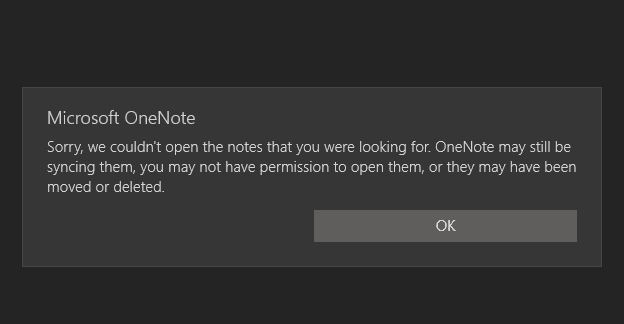Išjungti „Hipernuorodos gali būti kenksmingos jūsų kompiuteriui ir duomenims“ pranešimą Office 365
Sustabdykite dažnai pasirodančią įspėjimo žinutę, kai atidarote failus per hipernuorodas Microsoft Office 365 programose.
Kai užplūsta įkvėpimas, geriausias būdas yra greitai užrašyti savo idėjas. Jei esate priešais kompiuterio ekraną, galite greitai paleisti „OneNote“ ir įvesti savo idėjas, kol jas nepamiršite. Štai kodėl jums reikia, kad „OneNote“ visada veiktų kuo sklandžiau.
Jūs tikrai nenorite vėluoti, kai užsirašote savo idėjas. Deja, įrankis ne visada gali pateisinti jūsų lūkesčius. Na, jei „OneNote“ yra skausmingai lėtas ir vėluoja rašydamas užrašus, vadovaukitės toliau pateiktais trikčių šalinimo sprendimais.
⇒ Greitas pataisymas : skirtingai nei „OneNote“ darbalaukio programa, žiniatinklio klientui įtakos neturi jokios vėlavimo problemos. Naudokite „OneNote“ savo naršyklėje, jei neturite laiko pašalinti darbalaukio programos trikčių.
„OneNote“ kelias sekundes vėluoja dėl sugadinto bloknoto. Nukopijuokite probleminio bloknoto turinį ir įklijuokite jį į naują sąsiuvinį. Išsaugokite savo užrašus . Tada paleiskite „Microsoft Store“ programą, suraskite „OneNote“ ir spustelėkite meniu (trys taškai). Spustelėkite parinktį Atnaujinti, kad patikrintumėte, ar yra naujesnė programos versija.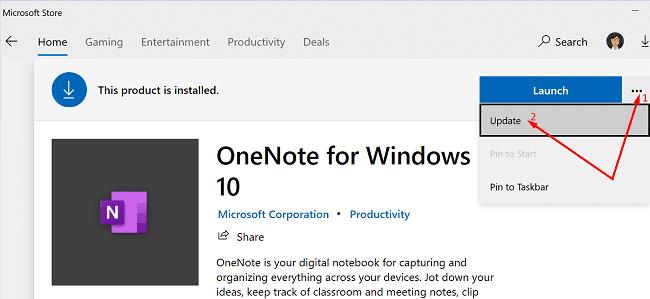
Jei naudojate „Mac“, spustelėkite meniu Pagalba ir pasirinkite Tikrinti, ar nėra naujinimų . Pasirinkite parinktį Automatiškai atsisiųsti ir įdiegti ir leiskite „Mac“ pasirūpinti visa kita. Iš naujo paleiskite programą ir patikrinkite, ar problema išlieka.
Beje, patikrinkite, ar yra naujesnė „Windows 10“ arba „MacOS“ versija, ir atnaujinkite sistemą. Įsitikinkite, kad kompiuteryje naudojate naujausias „OneNote“ programos ir OS versijas, ir patikrinkite rezultatus.
Jei talpyklos failai buvo sugadinti, turite juos pašalinti ir iš naujo paleisti programą.
Jei naudojate „Windows 10“, išeikite iš „OneNote“ ir eikite į C:\Users\UserName\AppData\Local\Microsoft\OneNote\16.0 . Tada suraskite ir ištrinkite talpyklos aplanką.
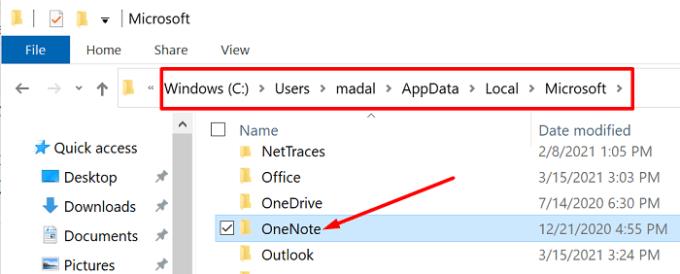
Jei naudojate „Mac“, eikite į ~/Library/Containers/com.microsoft.onenote.mac ir pašalinkite sugadintas programos talpyklas.
Kita vertus, kiti vartotojai išsprendė šią problemą pašalindami tik failą Container.plist. Atidarykite Finder , spustelėkite meniu Eiti , paspauskite parinkčių klavišą ir pasirinkite Biblioteka . Tada atidarykite aplanką Containers , dukart spustelėkite aplanką com.microsoft.onenote.mac ir ištrinkite Container.plist .
Iš naujo paleiskite programą, atidarykite naują bloknotą ir patikrinkite, ar „OneNote“ veikia taip, kaip numatyta. Beje, taip pat galite paleisti „Mac“ saugiuoju režimu, kad patikrintumėte, ar šią problemą sukėlė kompiuteryje įdiegtos trečiosios šalies programos.
Automatinio sinchronizavimo išjungimas padėjo daugeliui vartotojų. Matyt, „OneNote“ teikia pirmenybę sinchronizavimo procesui, o ne įvestims, kurią gauna iš vartotojų. Patikrinkite, ar šis sprendimas padės jums. Svarbiausia nepamiršti dažnai paspausti sinchronizavimo mygtuko, kad programa išsaugotų jūsų darbą debesyje.
Jei problema išlieka, pabandykite taisyti ir iš naujo nustatyti „OneNote“, skirtą „Windows 10“.
Eikite į Nustatymai , pasirinkite Programos ir slinkite žemyn iki OneNote.
Tada pasirinkite programą ir spustelėkite Išplėstinės parinktys .
Pirmiausia naudokite parinktį Remontas ir patikrinkite rezultatus.
Jei programa vis dar vėluoja, taip pat paspauskite mygtuką Reset .
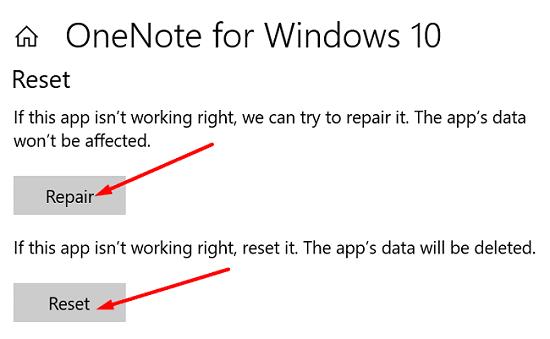
Jei problema išlieka, taip pat pabandykite taisyti „Office“ paketą. Eikite į Valdymo skydą , pasirinkite Programos ir spustelėkite Programos ir funkcijos . Pasirinkite „Office“ paketą, spustelėkite parinktį Keisti ir pasirinkite Greitas taisymas . Jei pirmoji parinktis neveikė, naudokite parinktį Internetinis taisymas .
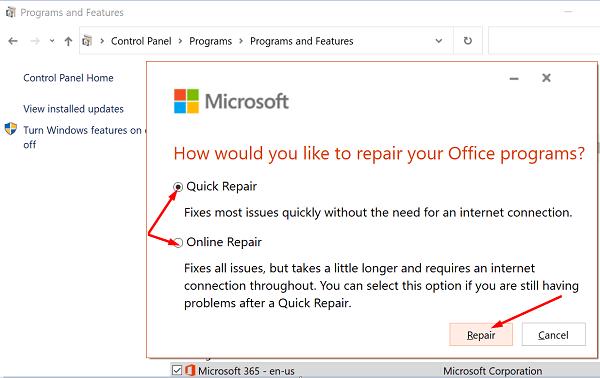
Jei niekas nepadėjo, pašalinkite „OneNote“ ir paleiskite kompiuterį iš naujo. Tada įdiekite naują programos kopiją. Iš naujo įdiegę programą problema turėtų išspręsti. Jei fone veikia kitos programos, kurių jums nereikia, uždarykite jas ir patikrinkite, ar nepastebėjote patobulinimų.
Jei rašyti „OneNote“ tapo neįmanoma dėl didelių vėlavimo problemų, atnaujinkite programą ir atidarykite naują bloknotą. Tada išvalykite programos talpyklą ir išjunkite automatinį sinchronizavimą. Iš naujo įdiekite programą, jei problema išlieka. Ar radote kitų būdų, kaip išspręsti šią problemą? Pasidalykite savo idėjomis toliau pateiktuose komentaruose.
Sustabdykite dažnai pasirodančią įspėjimo žinutę, kai atidarote failus per hipernuorodas Microsoft Office 365 programose.
Pamoka, kaip importuoti skaidres iš kitos „Microsoft PowerPoint 365“ pristatymo bylos.
Kaip užšaldyti arba atjungti stulpelius ir eilučių Microsoft Excel 2019, 2016 ir 365. Plačiau apie „Excel 2016“, „Excel 2019“, „Office 365“.
„Microsoft Teams“ dabar leidžia kopijuoti bet kokį esamą planą į „Teams“ grupes arba komandas. Bendradarbiavimo platforma yra integruota su Microsoft Planner.
„Microsoft Teams“ gauna daugybę naujų susitikimų funkcijų, įskaitant dinaminį rodinį, režimą „Kartu“, vaizdo filtrus ir tiesiogines reakcijas.
„Asana“ paskelbė apie naują integraciją su „Microsoft Teams“. Partnerystė suteikia Teams/Asana vartotojams galimybę supaprastinti ir automatizuoti darbo eigą.
„Microsoft Teams“, skirta „Android“, dabar palaiko tiesioginį pranešimų vertimą, kad darbuotojai galėtų bendrauti skirtingomis kalbomis.
Šiame vadove gerai parodysite, kaip per kelias minutes galite sukurti gyvenimo aprašymą programoje „Microsoft Word“.
Artėja studijų baigimo laikas, o tai reiškia, kad daugelis studentų greitai neteks prieigos prie mokyklos teikiamų „Office 365“ paskyrų. Jei šiuo metu naudojate
Jei naudojate „Windows 10“, tikriausiai pastebėjote pranešimą, kuris retkarčiais pasirodo apatinėje dešinėje ekrano pusėje, kuriame prašoma pabandyti
Šiame vadove pažvelkite į tai, kaip IT administratoriai gali ištrinti senas „Office 365“ paskyras.
Šiame vadove atidžiau pažvelgsime į patarimus ir gudrybes, susijusias su „OneDrive“, kaip galite tvarkyti saugyklos vietą ir dar daugiau.
Sužinokite, kaip pakeisti rašybos tikrinimo funkciją Microsoft Word 2019, 2016 arba 365, naudodami šią mokymo programą.
Office 365 Nepavyko autentifikuoti jūsų kredencialų yra klaida, kuri įvyksta, jei jūsų vartotojo vardas naudojamas netinkamo formato. Pataisykite tai naudodami šį vadovą.
Jei norite sukurti bendrinamą kalendorių naudodami „Office 365“, bet nežinote, kaip tai padaryti, atlikite šiame vadove nurodytus veiksmus.
Šiame vadove gerai paaiškinkite, kaip galite prisiregistruoti tapti „Office Insider“ ir gauti naujausias „Office 365“ funkcijas prieš visus kitus.
Toliau gilindamiesi į kiekvieną „Office 365“ programą, dabar paaiškinsime, kaip galite atkurti arba atkurti prarastus failus „Microsoft Word“.
„OneNote“ klaida 0xe0001464 bxglm rodo, kad programai nepavyko sinchronizuoti bloknoto. Nukopijuokite probleminio bloknoto turinį į naują failą.
Jei „OneNote“ vėluoja, atnaujinkite programą ir atidarykite naują bloknotą. Tada išvalykite programos talpyklą ir išjunkite automatinį sinchronizavimą.
Jei „OneNote“ sako, kad nepavyko atidaryti jūsų ieškomų užrašų, pataisykite programą. Jei tai neveikia, iš naujo nustatykite programą.
Ar jūsų darbas susijęs su dokumentų redagavimu Microsoft Word? Sužinokite, kaip įjungti pokyčių sekimo režimą Word.
Mes siūlome kelis sprendimus, kaip išspręsti dažnai pasitaikančią problemą, kai bandote peržiūrėti pridėtus failus programoje Microsoft Outlook, su šiuo gidu.
Įjunkite arba išjunkite automatinio išsaugojimo funkciją „Microsoft Outlook 365“, kuri automatiškai išsaugo el. laiškus šablonų aplanke.
Kaip blokuoti el. pašto adresus ir domenus Microsoft Outlook 2016 arba 2013.
Sužinokite, kaip galite neleisti el. pašto gavėjams persiųsti žinutę programoje Microsoft Outlook.
Sužinokite apie dažnas Excel formulės klaidas, tokias kaip #VALUE! ir #NAME!, kodėl jos atsiranda ir kaip jas ištaisyti.
Mūsų straipsnyje parodoma, kaip sistemos administratorius gali atlaisvinti „Microsoft Excel“ failą, kad juo galėtų redaguoti kitas vartotojas.
Vadovas, padedantis spręsti problemas, kai „Microsoft Excel“ skaičiuoklės nesiskaičiuoja tiksliai.
Priversti pranešimą jūsų Microsoft Excel 365 failams, kad atidarytumėte kaip tik skaitymui, naudojantis šiuo vadovu.
Jūsų pivot lentelė neveikia? Čia yra kelios paprastos taisymo priemonės, kurios turėtų greitai ir lengvai išspręsti problemas.