„Microsoft“ sąrašai padeda organizuoti save ir kitus

„Microsoft Lists“ yra „Microsoft 365“ programa, padedanti sekti informaciją ir tvarkyti darbą. Taip pat galite naudoti „Teams“ ir „Sharepoint“. Sužinokite daugiau.
Pandemijai vis dar siaučiant, daugelis didelių ir mažų įmonių vis dar siūlo darbuotojams dirbti iš namų. Tai reiškia, kad greičiausiai praleisite daugiau laiko savo gautuosiuose. Štai kodėl pažvelgsime į keletą patarimų ir gudrybių, kaip išnaudoti visas Outlook.com galimybes.
Įjunkite „Focused Inbox“. Paprastai jis įjungtas pagal numatytuosius nustatymus, bet galite jį įjungti spustelėdami nustatymų sraigtelį viršutiniame kairiajame ekrano kampe ir spustelėdami perjungimo jungiklį, skirtą Fokusuoti gautieji. Naudodama sufokusuotus gautuosius, „Outlook“ filtruoja pranešimus, kurie, jos nuomone, yra svarbiausi
Išmokykite savo Focussed gautuosius perkeldami pranešimus iš Focused ir Other. Norėdami tai padaryti, spustelėkite pranešimą iš Kita, tada spustelėkite mygtuką Perkelti į ekrano viršuje. Iš ten pasirinkite Visada perkelti į paryškintus gautuosius.
Norėdami sutaupyti laiko per įtemptą dieną, naudokite sparčiuosius klavišus.
Viršutiniame dešiniajame ekrano kampe esančiame nustatymų sraigtelyje galite ieškoti bendrų nustatymų. Tai apima temų perjungimą, bendrinimą, persiuntimą, laiko juostas ir daug daugiau.
Sukurkite parašą ir nustatykite pranešimą ne biure, kad galėtumėte tinkinti savo „Outlook“ patirtį.
Nesvarbu, kokia didelė jūsų įmonė, jei naudojate „Microsoft 365“, vykdydami savo veiklą turėsite priklausyti nuo „Outlook“ žiniatinklyje. Tačiau pandemijai vis dar siaučiant, daugelis didelių ir mažų įmonių vis dar siūlo darbuotojams dirbti iš namų. Tai reiškia, kad greičiausiai praleisite daugiau laiko savo gautuosiuose. Štai kodėl šiandien pažvelgsime į keletą patarimų ir gudrybių, kaip išnaudoti visas Outlook.com galimybes
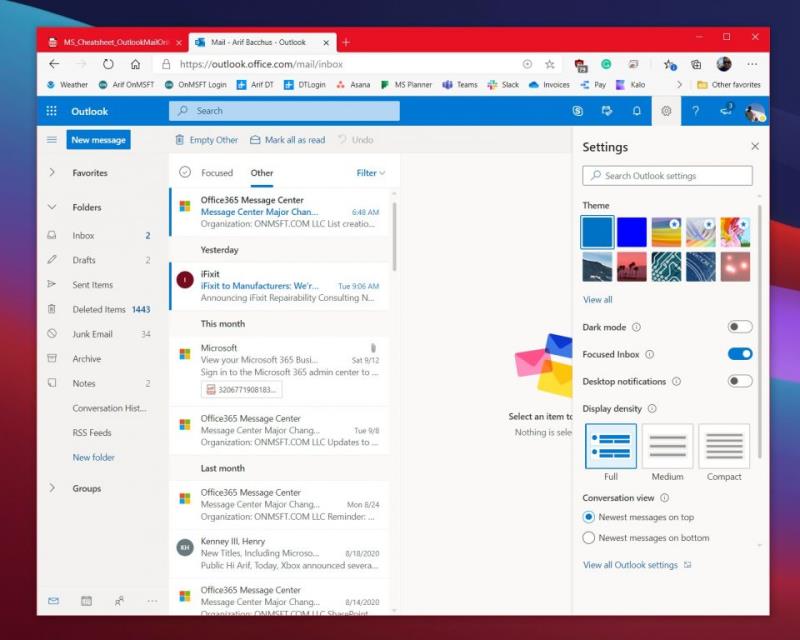
Pirmiausia mūsų sąraše yra keletas būdų, kaip tvarkyti gautuosius. Siūlome įjungti „Focused Inbox“. Paprastai jis įjungtas pagal numatytuosius nustatymus, bet galite jį įjungti spustelėdami nustatymų sraigtelį viršutiniame kairiajame ekrano kampe ir spustelėdami perjungimo jungiklį, skirtą Fokusuoti gautieji. Naudodama sufokusuotus gautuosius, „Outlook“ filtruoja pranešimus, kurie, jos nuomone, yra svarbiausi. Bet kuriuo metu galėsite pereiti prie nesvarbių pranešimų spustelėdami skyrių Kita.
Būdami čia taip pat galite filtruoti gautuosius. Net ir įjungę fokusuotus gautuosius vis tiek gausite kai kuriuos jums netinkančius pranešimus, todėl nedvejodami naudokite filtravimo funkcijas. Norėdami filtruoti pranešimus, spustelėkite mygtuką Filtruoti viršutiniame dešiniajame gautųjų kampe. Galite filtruoti pagal neskaitytus, man skirtus, pažymėtus, paminėjimus, priedus, rūšiavimą ir daug daugiau.
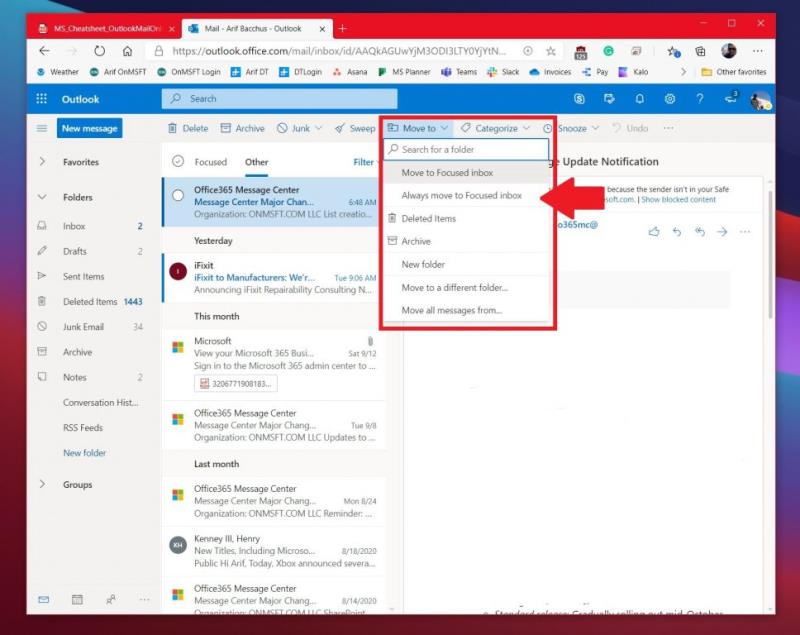
Jei jūsų susitelkę gautieji nėra tiksliai suaktyvinti, o pranešimai rodomi skiltyje „Kita“, yra būdas viską išvalyti. Dėl antrojo patarimo siūlome apmokyti susitelkusius gautuosius perkeliant pranešimus tarp jų. Norėdami tai padaryti, spustelėkite pranešimą iš Kita, tada spustelėkite mygtuką Perkelti į ekrano viršuje. Iš ten pasirinkite Visada perkelti į paryškintus gautuosius. Pasirinkus šią parinktį, pranešimai iš šio siuntėjo visada bus nukreipti į gautuosius, kad juos būtų galima peržiūrėti.
| Trumpesnis kelias | Mygtukai, kuriuos reikia paspausti |
|---|---|
| Nauja žinutė | CRTL+N |
| Atsakyti | CTRL + R |
| Atsakyti visiems | CRTL + SHIFT + R |
| Persiųsti | CTRL + SHIFT + F |
| Ankstesnis Kitas | Mygtukai aukštyn/žemyn |
Norite sutaupyti laiko per savo įtemptą dieną naudodami Outlook.com? Kodėl gi nepasinaudojus kai kuriais sparčiaisiais klavišais, užuot vilkus pelę. Kaip „Word“, „Excel“ ir „PowerPoint“, „Outlook“ žiniatinklyje turi keletą sparčiųjų klavišų, skirtų bendroms funkcijoms. Naudodami šiuos sparčiuosius klavišus galėsite sutaupyti šiek tiek laiko ir galbūt atlikti daugiau darbų. Pažvelkite į aukščiau esančią lentelę ir peržiūrėkite visą sąrašą čia Microsoft .
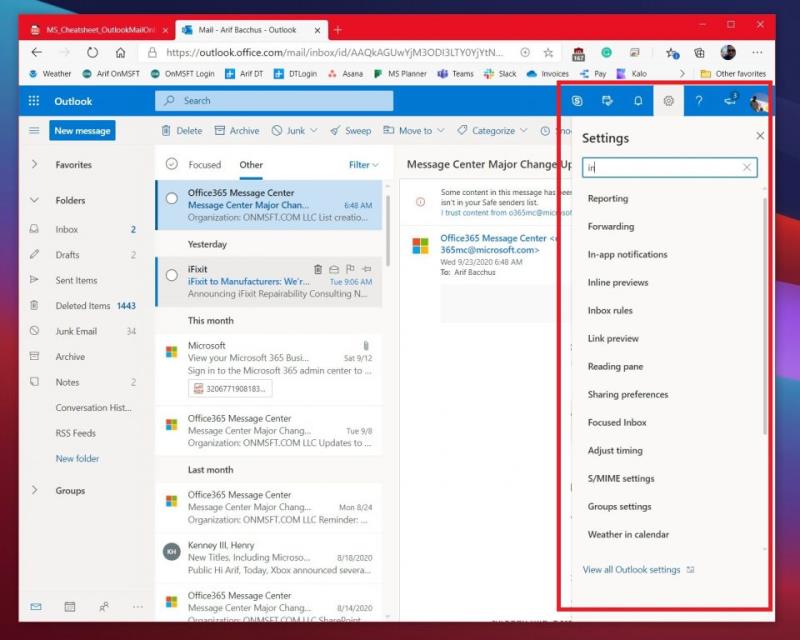
Jei esate naujokas Outlook.com, gali būti lengva pasiklysti. Galbūt nesuprantate, kaip pakeisti nustatymus, susijusius su gautaisiais, pranešimų skaitymu, žinučių siuntimu ir kt. Na, „Microsoft“ palaiko jus. Viršutiniame dešiniajame ekrano kampe esančiame nustatymų sraigtelyje galite ieškoti bendrų nustatymų. Tai apima temų perjungimą, bendrinimą, persiuntimą, laiko juostas ir daug daugiau. Taip pat galite spustelėti nuorodą, kad peržiūrėtumėte visus „Outlook“ nustatymus. Jį galima rasti apačioje.
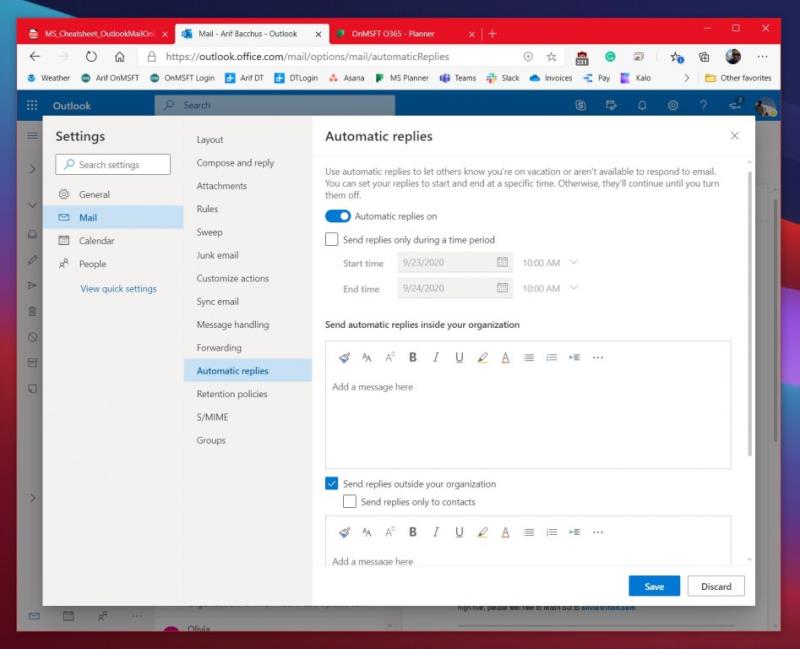
Mūsų sąraše yra du dalykai, kurie jums bus naudingi. Pirmasis yra parašo sukūrimas, o antrasis - pranešimo ne biure nustatymas. Sukūrę parašą jūsų el. laiškai tampa asmeniški, o pranešimai ne biure automatiškai atsakys į pranešimus, kai nebūsite pasiekiami.
Norėdami nustatyti parašą, eikite į nustatymų meniu, tada pasirinkite Peržiūrėti visus „Outlook“ nustatymus. Iš ten spustelėkite Paštas, tada – Sukurti ir atsakyti. Tame puslapyje galėsite sukurti parašą, kuris bus automatiškai pridedamas prie el. pašto pranešimų. Galite pasirinkti įtraukti jį į naujus savo kuriamus pranešimus arba pranešimus, kuriuos persiunčiate arba į kuriuos atsakote.
Galiausiai, norėdami nustatyti pranešimą, kad esate ne biure, galite grįžti į nustatymų meniu ir pasirinkti peržiūrėti visus Outlook nustatymus. Iš ten spustelėkite paštas, tada – Automatiniai atsakymai. Pasirinkite žymimąjį laukelį, kad įjungtumėte automatinius atsakymus, tada įveskite atsakymų siuntimo laiką ir datą, tada įveskite pranešimą (apie tai, kad esate ne biure), tada spustelėkite Išsaugoti.
Per pastaruosius metus aptarėme daug kitų su „Microsoft 365“ susijusių temų. Siūlome jas peržiūrėti mūsų skirtame naujienų centre . Kai kurios temos apima tai, kaip galite tvarkyti susitikimus , naudoti „ Microsoft To Do“ su „Outlook“ ir kt. Be to, nedvejodami praneškite mums, kaip naudojate „Outlook“, palikdami komentarą žemiau.
„Microsoft Lists“ yra „Microsoft 365“ programa, padedanti sekti informaciją ir tvarkyti darbą. Taip pat galite naudoti „Teams“ ir „Sharepoint“. Sužinokite daugiau.
Štai kaip galite išlikti produktyvūs naudodami „Microsoft To do“ sistemoje „Windows 10“.
Štai keletas dažniausiai pasitaikančių tekstinių problemų ir kaip galite jas išspręsti
Štai keletas dažniausiai pasitaikančių „OneDrive“ problemų ir jų sprendimo būdų
Štai keletas dažniausiai pasitaikančių „Microsoft Excel“ programos klaidų kodų ir kaip galite juos ištaisyti.
Jei naudojate „Windows 10“ ir ieškote nemokamų būdų įrašyti ekraną, yra parinkčių. Yra trys nemokami ekrano įrašymo būdai
„Microsofts Bing“ dabar atlieka daugiau nei tiesiog ieško internete. Jis taip pat gali pateikti rezultatus iš jūsų organizacijos, įskaitant failus, kontaktus ir
Šiomis dienomis daugiau laiko praleidžiate el. laiškams? Štai keletas geriausių „Microsoft Outlook“ operacinės sistemos „Windows 10“ praktikos pavyzdžių.
Štai kaip galite išpirkti „Microsoft 365“ arba „Office 365“ prenumeratos kodą
Kai pridedate failą į „Microsoft Team“ failų skyrių, jį galės redaguoti visi „Microsoft Teams“ nariai, ne tik failo kūrėjai. Yra
Ar ką tik įsigijote „Surface Duo“? Jei tai padarėte, pažvelkite į keletą mėgstamiausių patarimų ir gudrybių, kaip išnaudoti visas „Microsoft Teams“ galimybes dviejų ekranų „Android“ įrenginyje.
Ar jaučiatės nusivylę arba manote, kad per mažai nuveikiate „Microsoft Teams“? Štai kaip galite išlikti produktyvūs naudodami Teams ir padėti sutelkti dėmesį.
„Microsoft Stream“ yra integruotas į „Teams“ ir su juo galite daug nuveikti. Nuo susitikimų įrašymo ir dalijimosi, ir net naudojant jį kaip mokymosi priemonę. Štai ką reikia žinoti.
Jei pavargote nuo nuolatinių tinkintų fonų atsisiuntimo, yra išeitis, leidžianti naudoti kasdienius Bing vaizdus per „Microsoft Teams“ susitikimus.
Štai kaip galite išvengti „Microsoft Teams“ atsakymo į visus ir kanalo pranešimų
„Microsoft Search“ yra į verslą orientuotas išmaniosios paieškos sprendimas iš Redmondo milžino, leidžiantis įmonėms ir organizacijoms ieškoti verslo dokumentų, žmonių, pokalbių, užduočių ir failų viename paieškos laukelyje.
Neseniai rašėme apie tai, kaip galite naudoti Android telefoną (ar net Kinect!) kaip internetinę kamerą Microsoft Teams sistemoje Windows 10. Pažadėjome trečiadienį.
Ar žinojote, kad galite tvarkyti savo duomenis ir saugyklą Teams programoje iOS ir Android? Štai kaip.
Štai kaip galite ištrinti komandą „Microsoft Teams“.
Štai kaip galite naudoti „Microsoft 365“ su „Surface Earbuds“.
„Windows 10“ suteikia daugybę pelės tinkinimo parinkčių, todėl galite lanksčiai nustatyti, kaip veikia jūsų žymeklis. Šiame vadove gerai pasimokykite, kaip efektyviai naudoti savo pelę.
Sužinokite, kaip paaukoti Robux savo draugams Roblox platformoje. Šiame straipsnyje rasite efektyvius metodus, kaip pasidalinti Robux greitai ir lengvai.
Išsamus vadovas, kaip <strong>atšaukti „Netflix“</strong> prenumeratą ir atsisakyti paskyros. Sužinokite, kokios yra priežastys ir procesas, kaip tai padaryti.
Sužinokite, kaip daryti geresnes asmenukes su išmaniojo telefono kamera, naudojant efektyvius patarimus ir gudrybes.
Kaip atkurti gamyklinius Meta Quest 2 suraskite visus paslapčių ir gudrybių sprendimus, kad pagerintumėte savo virtualios realybės patirtį.
Sužinokite, kas peržiūrėjo jūsų „Instagram“ profilį, naudojant efektyvius įrankius ir strategijas. Išsiaiškinkite, kaip sekti savo „Insta“ persekiotojus!
Kaip įjungti nuotolinio darbalaukio ryšius „Windows 10“: žingsniai, patarimai ir priemonės, kad būtų galima pasiekti kompiuterį nuotoliniu būdu. Sužinokite daugiau apie „Windows Remote Desktop Connection“.
Pasitaiko atvejų, kai pokalbio draugas gali jus suerzinti ir nenorite, kad jis matytų jūsų istorijas ar žavesius. Tokiu atveju sužinokite, kaip pašalinti arba užblokuoti ką nors „Snapchat“.
Kaip pataisyti, kad „Nintendo Switch“ neįsijungtų? Štai 4 paprasti sprendimai, kaip ištaisyti, kad „Nintendo Switch“ neįsijungtų.
Gaukite atsakymus į „Android“ problemą: kaip iš naujo paleisti telefoną be maitinimo mygtuko? Aptarti šeši geriausi būdai iš naujo paleisti telefoną nenaudojant maitinimo mygtuko.




























