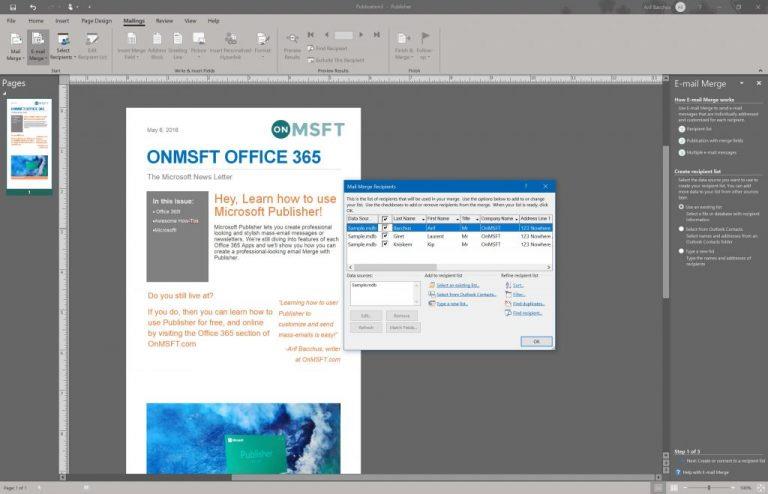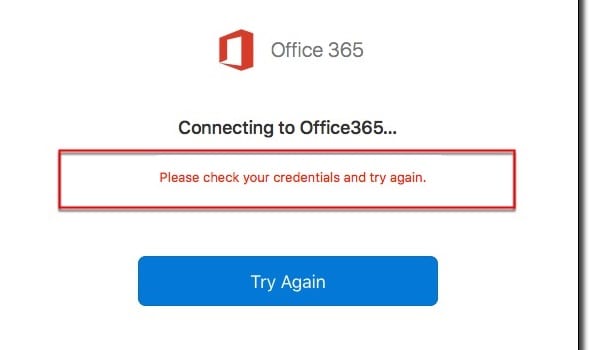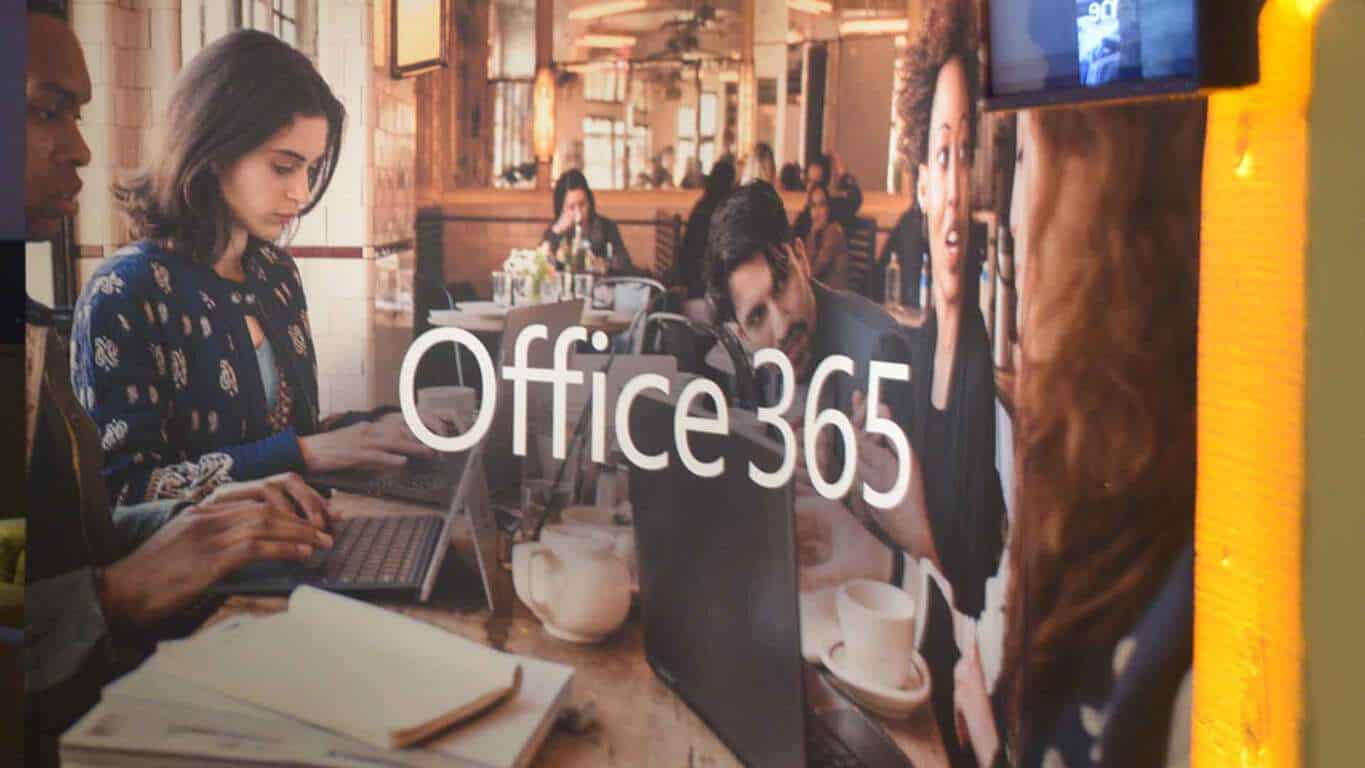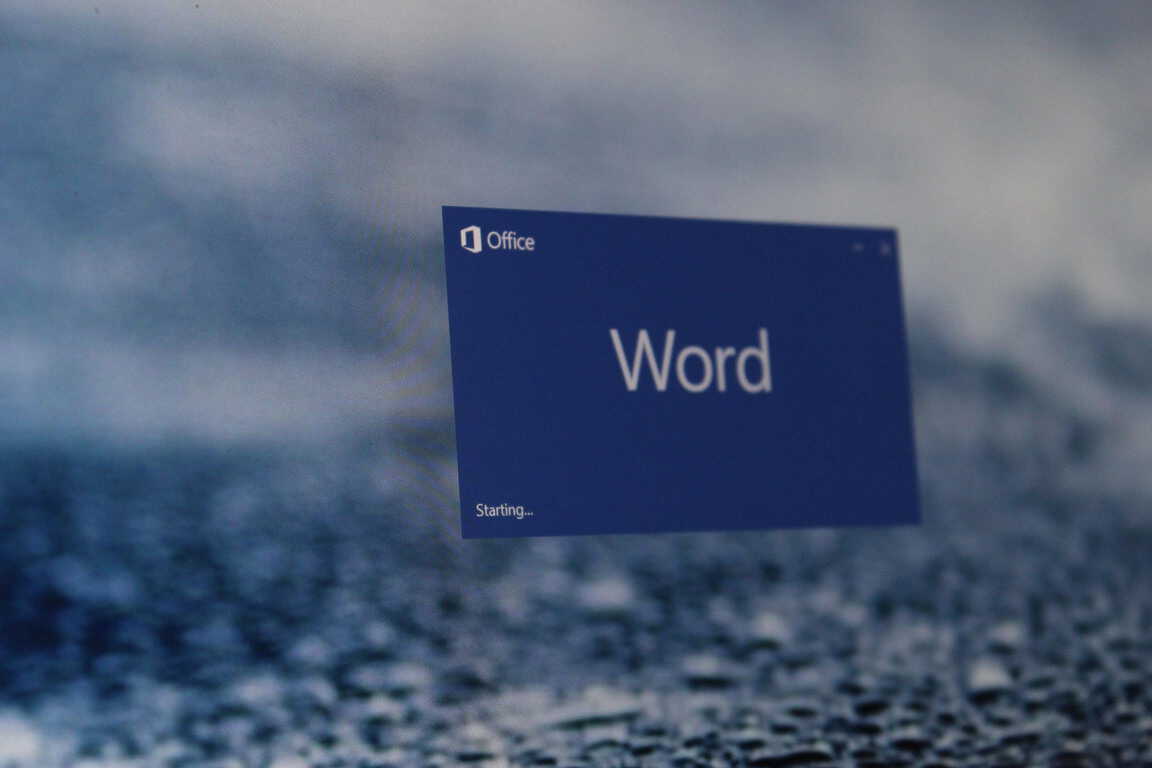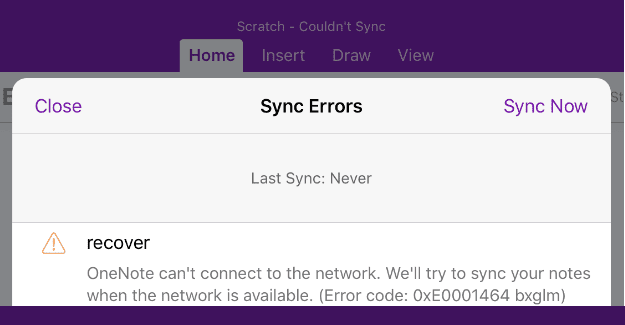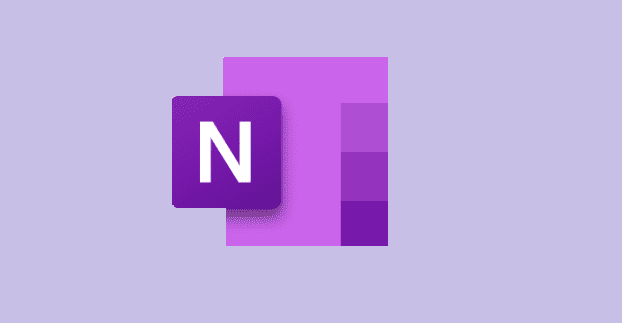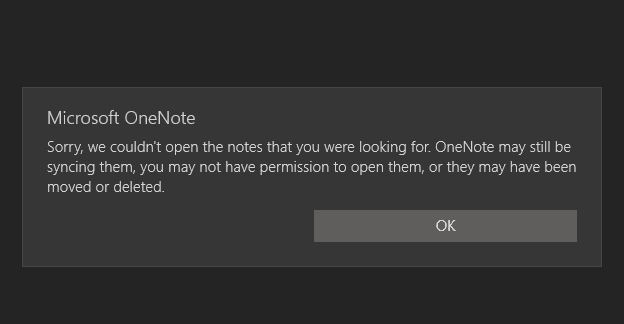Masinio el. laiškų siuntimas užtrukdavo daug laiko, tačiau Microsoft Publisher tai palengvina. Štai kaip.
Sukurkite savo leidėjo failą, tada eikite į laiškų meniu ir pasirinkite el. pašto sujungimo parinktį.
Atidarykite pirmąjį vedlio veiksmą, kad pasirinktumėte gavėjus arba sukurtumėte naują gavėjų sąrašą
Pasirinkite tinkintus laukus, kuriuos norite įterpti į leidėjo failą
Pasirinkite, kam siunčiate masinį el. laišką, tada pridėkite temą arba pridėkite failus
Jei turite mažą verslą, vienas iš naudingiausių dalykų yra masinių el. laiškų siuntimas potencialiems klientams ar klientams. Tokios paslaugos kaip Mailchimp suteikia galimybę siųsti masinės rinkodaros el. laiškus, tačiau už papildomą kainą. Taip pat paprastai galite siųsti masinius el. laiškus ir rinkodaros medžiagą naudodami „Outlook“ arba „Microsoft Word“ laiškų suliejimo funkcijas.
Tačiau „Microsoft Publisher“ leidžia kurti daug profesionaliau atrodančius ir stilingesnius masinius el. pašto pranešimus ar informacinius biuletenius. Mes vis dar gilinamės į kiekvienos „ Office“ programos funkcijas , o šiandien parodysime, kaip galite sukurti profesionaliai atrodantį el. pašto sujungimą su „Publisher“ be papildomų mokesčių, užsisakę „Office 365“ prenumeratą.
Paleiskite Publisher ir eikite į laiškų meniu
Norėdami pradėti, galite sukurti savo leidėjo failą nuo nulio naudodami parinktį Tuščias 8,5 x 11" arba naudodami vieną iš šablonų. Jei nesate tikri, kaip pradėti, galite ieškoti internetinių šablonų naujame faile Puikus pasiūlymas pradedantiesiems masiniam el. laiškui yra „naujienlaiškio“ šablonas, kuriame yra daug tekstų ir nuotraukų sričių, kurias galite pakeisti arba pritaikyti savo įmonės medžiaga.
Pritaikę failą arba šabloną su savo įmonės informacija, galite pereiti į viršuje esantį meniu. Iš ten norėsite pasirinkti parinktį Laiškai . Tada kairėje turėtumėte pamatyti parinktį El. pašto suliejimas. Norėsite spustelėti šalia esančią rodyklę žemyn ir pasirinkti Žingsnis po žingsnio vedlys.
Pasirinkite gavėjo parinktis
Vedlyje pamatysite parinkčių sąrašą ir paaiškinimą, kaip veikia el. pašto suliejimo procesas. Atlikdami pirmąjį veiksmą, norėsite atkreipti dėmesį į gavėjų sąrašo kūrimą. Iš ten, galite naudoti esamą kontaktų sąrašo , pasirinkite savo kontaktus iš "Outlook", arba pasirinkti t ype iš naujo sąrašą . Paprastai geriausia pasirinkti kontaktus iš „Outlook“, kurie jau bus daugelio žmonių, su kuriais norite susisiekti, namai. Jei pasirinksite tai, galite pasirinkti pasirinkti kontaktų sąrašą ir pasirinkti savo kontaktus, tada pereikite prie kito veiksmo.
Kitu atveju galite pasirinkti įvesti naują sąrašą. kaip mes čia. Norėdami tai padaryti, galite grįžti į skirtuką Laiškai ir spustelėti Pasirinkti gavėjus , tada pasirinkti Įvesti naują sąrašą. Kai pavadinimai ir asmeninė informacija yra įvestas, jūs galite tada rasti vietą, kad išsaugotumėte adresų sąrašas, ir spustelėkite Gerai, po Taip ir Taip , kad ją ant rankų ateičiai.
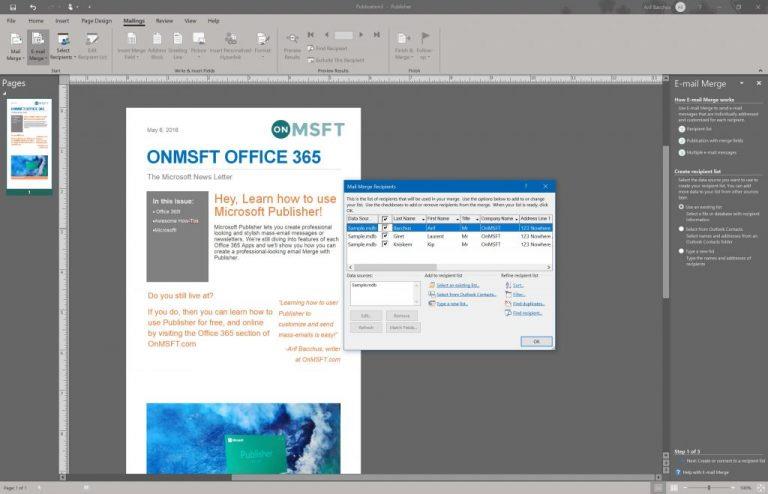
Paruoškite dokumentą el. pašto sujungimui
Toliau galite grįžti į el. pašto sujungimo vedlį spustelėdami jį viršuje esančioje juostelėje. Vedlyje norėsite įsitikinti, kad pasirinktas jūsų kontaktų sąrašas. Jei ne, galite grįžti žingsniu atgal ir spustelėti Redaguoti gavėjų sąrašą. Tada galite spustelėti Pasirinkti esamą sąrašą ir įkelti anksčiau sukurtą sąrašą.
Pasirinkę galite pereiti prie 2 veiksmo spustelėdami vedlį. Turėsite paruošti dokumentą el. pašto sujungimui. Vykdydami šį procesą, vedlyje pamatysite parinkčių sąrašą, įskaitant vardus, numerius, el. pašto adresus ir kitą informaciją. Būtinai užveskite žymeklį ten, kur reikia, tada spustelėkite, kad įterptumėte. Mūsų atveju mes tik ieškome pavadinimo. arba adresu. Yra keletas suasmenintų nuorodų ir nuotraukų parinkčių, bet mes jų neliesime.
Pasiruoškite siųsti savo masinį el
Kai baigsite įvesti laukus į lauką Leidėjas, laikas išsiųsti tą el. laišką! Pamatysite parinktį peržiūrėti el. laišką, kad įsitikintumėte, jog jis teisingas. Taip pat pastebėsite, kad bus įspėjimas, jei kils galimų problemų. Galite spustelėti tai, kad ištaisytumėte. Kitu atveju galite tiesiog spustelėti Siųsti el. laišką ir tęsti.
Iššokančiajame lange būtinai spustelėkite Kam ir slinkite žemyn ir sąraše pasirinkite parinktį El. pašto adresas . Tada galite įvesti savo temą. Norėdami visiškai tinkinti, taip pat galite spustelėti Parinktys ir pasirinkti CC, BCC ir nustatyti el. laiško prioritetą. Taip pat galite pridėti failus.
Kai būsite patenkinti, galite paspausti Siųsti, kad išsiųstumėte pranešimą. Leidėjas taip pat įspės, kam siunčiate el. laišką, todėl norėsite paspausti Gerai, kad patvirtintumėte. Kai tai padarysite, jūsų masinis el. laiškas bus išsiųstas.
Kaip išnaudosite „Microsoft Publisher“ galią?
Nors paaiškinome, kaip galite naudoti „Microsoft Publisher“ masiniams el. laiškams ar informaciniams biuleteniams siųsti, yra daug kitų jos naudojimo būdų. Ši „Office 365“ programa puikiai tinka kuriant padėkos atvirukus, gimtadienio atvirukus, reklamjuostes, plakatus, etiketes, vizitines korteles ir kt. Galimybės yra neribotos, o naudodami Publisher galite padaryti beveik bet ką, kad jūsų verslas spindėtų! Nedvejodami praneškite mums, kaip naudojatės Publisher, palikdami komentarą žemiau.