„Microsoft“ sąrašai padeda organizuoti save ir kitus

„Microsoft Lists“ yra „Microsoft 365“ programa, padedanti sekti informaciją ir tvarkyti darbą. Taip pat galite naudoti „Teams“ ir „Sharepoint“. Sužinokite daugiau.
Štai veiksmai, kuriuos turite atlikti norėdami pridėti (ir tvarkyti) žymas „Microsoft Teams“.
1. Kairėje „Microsoft Teams“ darbalaukio programėlės pusėje pasirinkite Teams ir sąraše raskite komandą.
2. Norėdami pamatyti daugiau parinkčių, kanalo pavadinimo dešinėje pasirinkite trijų taškų meniu.
3. Pasirinkite Tvarkyti skirtukus, kad sukurtumėte ir priskirtumėte žymas žmonėms Microsoft Teams.
Naudodami žymas „Microsoft Teams“ galite paminėti žmonių grupę iš karto. Naudodami žymas nebereikia minėti atskirų vardų, galite sugrupuoti kelis žmones po ta pačia žyma, kad praneštumėte jiems kaip grupei. Galite grupuoti žmones pagal jų pareigas, vietą ar skyrių.
Kai pridėsite žymą, tiesiog naudokite @tag_name kanale Microsoft Teams. Kiekvienas, kuriam priskirta žyma, gaus tokį patį pranešimą, tarsi būtų @paminėta tiesiogiai. Kitas būdas naudoti žymą – pradėti naują pokalbį ir pasirinkti žymą, kurioje yra norimi pasiekti žmonės.
Ne bet kas gali kurti ir tvarkyti žymas „Microsoft Teams“. Jei norite pridėti ir tvarkyti žymas, turite būti „Microsoft Teams“ komandos savininkas. Jei negalite pridėti arba tvarkyti žymų, jūsų organizacijoje gali būti, kad ši funkcija dar neįjungta „Microsoft Teams“.
Jei žymos įjungtos ir nesate komandos savininkas, vis tiek galite peržiūrėti jums ir kitiems komandos nariams priskirtas žymas. Net jei nesate komandos savininkas, vis tiek galite naudoti žymų pavadinimus įspėti grupes savo organizacijoje kanalo pokalbiuose.
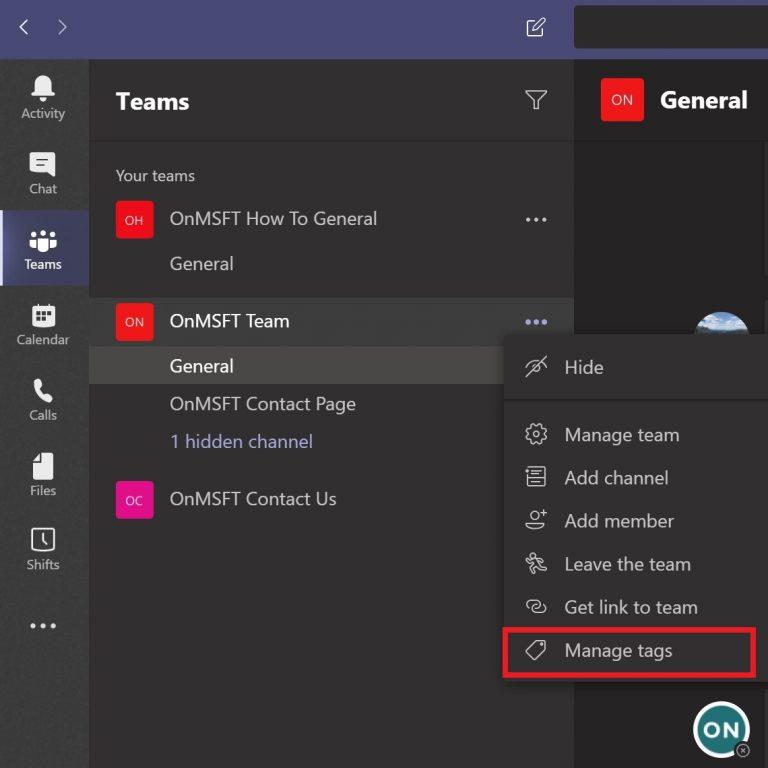
Štai žingsniai, kuriuos turite atlikti norėdami pridėti ir tvarkyti žymas „Microsoft Teams“.
Kairėje „Microsoft Teams“ darbalaukio programos pusėje pasirinkite Teams ir sąraše raskite komandą.
Norėdami pamatyti daugiau parinkčių, kanalo pavadinimo dešinėje pasirinkite trijų taškų meniu.
Pasirinkite Tvarkyti žymas, kad sukurtumėte ir priskirtumėte žymas žmonėms Microsoft Teams
Dabar galite pridėti ir priskirti žymas savo organizacijos žmonėms. Pavyzdžiui, galite pažymėti grupę „Lyderystė“ ir pridėti žmonių, kurie dirba tame konkrečiame jūsų organizacijos skyriuje. Bakstelėkite Kurti, kai baigsite pridėti žmonių prie konkrečios žymos pavadinimo.
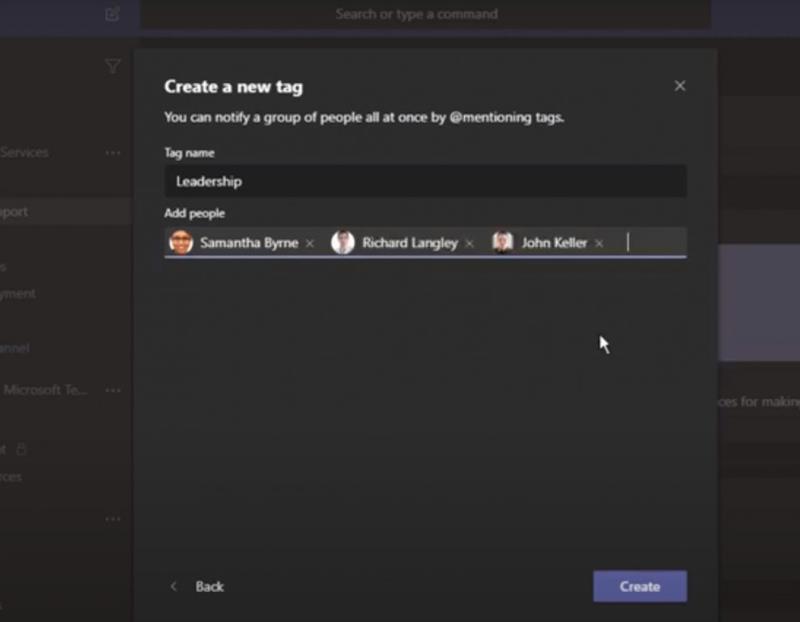

Naudokite @tag_name kaip bet kurį kitą @minėjimą Microsoft Teams. Kanalo pokalbyje naudokite @tag_name, kad įspėtumėte visus žymai priskirtus žmones. Atsižvelgdama į tai, ką įvedėte, „Microsoft Teams“ pateiks pasiūlymus, kuriai žymai siųsti pranešimą.

Jei norite kalbėtis su grupe, priskirta žymai, tereikia naudoti @tag_name. Užuot naudoję @minions atskiriems vardams, galite naudoti @tag_name, kad paminėtumėte visus, kuriems priskirta žyma. Naudokite žymos pavadinimą taip pat, kaip pradėtumėte naują pokalbį su asmeniu Microsoft Teams.
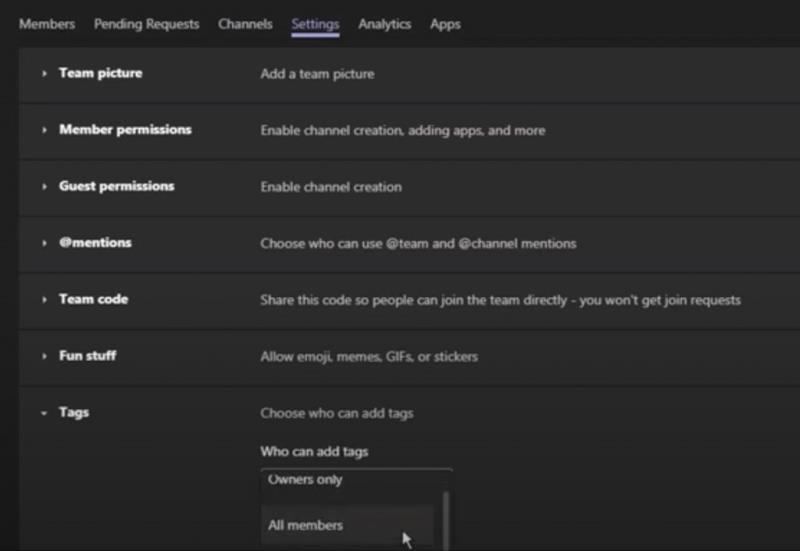
Tik komandos savininkai gali pasirinkti, kurie vartotojai gali pridėti ir tvarkyti žymas. Štai ką turite padaryti norėdami tvarkyti komandos savininko nustatymus „Microsoft Teams“.
Kairėje darbalaukio programos pusėje pasirinkite Komandos ir pasirinkite pageidaujamą komandos kanalą.
Pasirinkite trijų taškų meniu ir pasirinkite Tvarkyti komandą .
Pasirinkite skirtuką Nustatymai .
Slinkite žemyn iki skyriaus Žymos .
Čia komandos savininkai gali pakeisti žymų parametrus, kad tik komandos savininkai arba visi komandos nariai galėtų pridėti žymų „Microsoft Teams“.
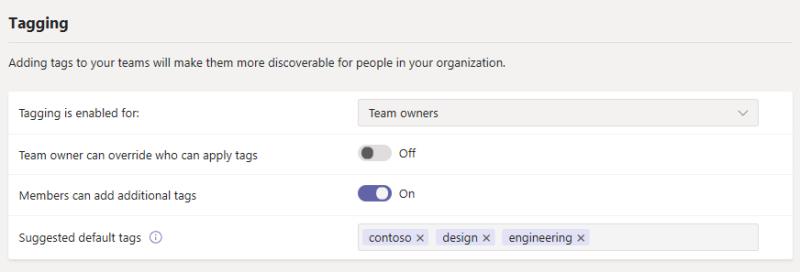
Vaizdas suteiktas Microsoft
„Microsoft Teams“ administratoriai gali toliau keisti komandos savininkų ir komandos narių žymų nustatymus jūsų organizacijoje. „Microsoft Teams“ sistemoje iš viso galite turėti 100 žymų su iki 100 komandos narių, pridėtų prie vienos „Microsoft Teams“ žymos. Vienam komandos nariui gali būti priskirta iki 25 skirtingų žymų.
Be to, „Microsoft Teams“ administratoriai gali leisti komandų savininkams nepaisyti, kas gali taikyti žymas, pridėti papildomų žymų ir naudoti iki 25 siūlomų numatytųjų žymų „Microsoft Teams“. Kiekvienos žymos pavadinime gali būti daugiausia 25 simbolių. Priklausomai nuo to, ar funkcija įjungta, komandos savininkai ir komandos nariai gali naudoti šias siūlomas žymas, keisti žymų pavadinimus arba sukurti naują žymų rinkinį.
Ar manote, kad žymų naudojimas „Microsoft Teams“ būtų naudingas jūsų organizacijoje? Praneškite mums komentaruose.
„Microsoft Lists“ yra „Microsoft 365“ programa, padedanti sekti informaciją ir tvarkyti darbą. Taip pat galite naudoti „Teams“ ir „Sharepoint“. Sužinokite daugiau.
Štai kaip galite išlikti produktyvūs naudodami „Microsoft To do“ sistemoje „Windows 10“.
Štai keletas dažniausiai pasitaikančių tekstinių problemų ir kaip galite jas išspręsti
Štai keletas dažniausiai pasitaikančių „OneDrive“ problemų ir jų sprendimo būdų
Štai keletas dažniausiai pasitaikančių „Microsoft Excel“ programos klaidų kodų ir kaip galite juos ištaisyti.
Jei naudojate „Windows 10“ ir ieškote nemokamų būdų įrašyti ekraną, yra parinkčių. Yra trys nemokami ekrano įrašymo būdai
„Microsofts Bing“ dabar atlieka daugiau nei tiesiog ieško internete. Jis taip pat gali pateikti rezultatus iš jūsų organizacijos, įskaitant failus, kontaktus ir
Šiomis dienomis daugiau laiko praleidžiate el. laiškams? Štai keletas geriausių „Microsoft Outlook“ operacinės sistemos „Windows 10“ praktikos pavyzdžių.
Štai kaip galite išpirkti „Microsoft 365“ arba „Office 365“ prenumeratos kodą
Kai pridedate failą į „Microsoft Team“ failų skyrių, jį galės redaguoti visi „Microsoft Teams“ nariai, ne tik failo kūrėjai. Yra
Ar ką tik įsigijote „Surface Duo“? Jei tai padarėte, pažvelkite į keletą mėgstamiausių patarimų ir gudrybių, kaip išnaudoti visas „Microsoft Teams“ galimybes dviejų ekranų „Android“ įrenginyje.
Ar jaučiatės nusivylę arba manote, kad per mažai nuveikiate „Microsoft Teams“? Štai kaip galite išlikti produktyvūs naudodami Teams ir padėti sutelkti dėmesį.
„Microsoft Stream“ yra integruotas į „Teams“ ir su juo galite daug nuveikti. Nuo susitikimų įrašymo ir dalijimosi, ir net naudojant jį kaip mokymosi priemonę. Štai ką reikia žinoti.
Jei pavargote nuo nuolatinių tinkintų fonų atsisiuntimo, yra išeitis, leidžianti naudoti kasdienius Bing vaizdus per „Microsoft Teams“ susitikimus.
Štai kaip galite išvengti „Microsoft Teams“ atsakymo į visus ir kanalo pranešimų
„Microsoft Search“ yra į verslą orientuotas išmaniosios paieškos sprendimas iš Redmondo milžino, leidžiantis įmonėms ir organizacijoms ieškoti verslo dokumentų, žmonių, pokalbių, užduočių ir failų viename paieškos laukelyje.
Neseniai rašėme apie tai, kaip galite naudoti Android telefoną (ar net Kinect!) kaip internetinę kamerą Microsoft Teams sistemoje Windows 10. Pažadėjome trečiadienį.
Ar žinojote, kad galite tvarkyti savo duomenis ir saugyklą Teams programoje iOS ir Android? Štai kaip.
Štai kaip galite ištrinti komandą „Microsoft Teams“.
Štai kaip galite naudoti „Microsoft 365“ su „Surface Earbuds“.
„Windows 10“ suteikia daugybę pelės tinkinimo parinkčių, todėl galite lanksčiai nustatyti, kaip veikia jūsų žymeklis. Šiame vadove gerai pasimokykite, kaip efektyviai naudoti savo pelę.
Sužinokite, kaip paaukoti Robux savo draugams Roblox platformoje. Šiame straipsnyje rasite efektyvius metodus, kaip pasidalinti Robux greitai ir lengvai.
Išsamus vadovas, kaip <strong>atšaukti „Netflix“</strong> prenumeratą ir atsisakyti paskyros. Sužinokite, kokios yra priežastys ir procesas, kaip tai padaryti.
Sužinokite, kaip daryti geresnes asmenukes su išmaniojo telefono kamera, naudojant efektyvius patarimus ir gudrybes.
Kaip atkurti gamyklinius Meta Quest 2 suraskite visus paslapčių ir gudrybių sprendimus, kad pagerintumėte savo virtualios realybės patirtį.
Sužinokite, kas peržiūrėjo jūsų „Instagram“ profilį, naudojant efektyvius įrankius ir strategijas. Išsiaiškinkite, kaip sekti savo „Insta“ persekiotojus!
Kaip įjungti nuotolinio darbalaukio ryšius „Windows 10“: žingsniai, patarimai ir priemonės, kad būtų galima pasiekti kompiuterį nuotoliniu būdu. Sužinokite daugiau apie „Windows Remote Desktop Connection“.
Pasitaiko atvejų, kai pokalbio draugas gali jus suerzinti ir nenorite, kad jis matytų jūsų istorijas ar žavesius. Tokiu atveju sužinokite, kaip pašalinti arba užblokuoti ką nors „Snapchat“.
Kaip pataisyti, kad „Nintendo Switch“ neįsijungtų? Štai 4 paprasti sprendimai, kaip ištaisyti, kad „Nintendo Switch“ neįsijungtų.
Gaukite atsakymus į „Android“ problemą: kaip iš naujo paleisti telefoną be maitinimo mygtuko? Aptarti šeši geriausi būdai iš naujo paleisti telefoną nenaudojant maitinimo mygtuko.




























