Kaip nustatyti periodinį susitikimą Teams

Ar jums reikia suplanuoti periodinius susitikimus MS Teams su tais pačiais komandos nariais? Sužinokite, kaip nustatyti periodinį susitikimą Teams.
Neseniai tapo įmanoma integruoti mastelio keitimą tiesiai į „Teams“, kad galėtumėte valdyti visus „Zoom“ susitikimus, pradėti, planuoti, prisijungti prie susitikimų arba bendrinti ekraną iš nuolatinio „Teams“ skirtuko „Zoom Meetings“. Štai kaip juo naudotis.
Patikrinkite būtinas sąlygas , kad įsitikintumėte, jog prie Teams galite pridėti mastelio keitimą.
Pridėkite Teams prie Zoom iš Zoom App Marketplace ir prisijunkite prie savo Teams paskyros
Pridėkite mastelį prie „Teams“ iš „ Teams “ programos skilties
Išbandykite mastelio integravimą 1:1 pokalbyje, kanale arba naudodami Zoom robotą.
„Zoom“ ir „Microsoft Teams“ šiuo metu yra du populiariausi vaizdo konferencijų sprendimai. Tačiau, nepaisant jų skirtumų, ar žinojote, kad jiedu puikiai žaidžia kartu?
Neseniai tapo įmanoma integruoti mastelio keitimą tiesiai į „Teams“, kad galėtumėte valdyti visus „Zoom“ susitikimus, pradėti, planuoti, prisijungti prie susitikimų arba bendrinti ekraną iš nuolatinio „Teams“ skirtuko „Zoom Meetings“. Štai kodėl naujausiame „Microsoft 365“ vadove parodysime, kaip prie „Teams“ galite pridėti mastelio keitimo funkciją.
Prieš net galvojant apie mastelio keitimo įtraukimą į Teams, jums reikės kelių dalykų. Žinoma, jums reikės aktyvios „Zoom“ paskyros, kad galėtumėte pridėti „Teams“ papildinį, kad pradėtumėte konfigūruoti dalykus tikrojoje „Zoom“ paskyroje. Taip pat turėsite pridėti mastelį prie savo Teams paskyros. Tiesiog atminkite, kad „Zoom for Teams“ nepalaiko „Microsoft Teams“ sistemoje „Microsoft 365 Government GCC“.
Galiausiai jums taip pat reikės mastelio keitimo el. pašto paskyros, pvz., darbo el. pašto adreso arba „Google“ prisijungimo. Kai kuriais atvejais taip pat reikės iš anksto patvirtinti „Microsoft Teams“ integraciją „Zoom Marketplace“.
Tačiau atminkite, kad daug ką sprendžia jūsų IT administratorius. Tai paprastai nėra kažkas, ko galite padaryti patys, nebent, žinoma, turite reikiamų leidimų. „Zoom“ taip pat pažymi, kad norint naudoti „Zoom“ robotą komandos kanale, jums reikės mokamo „Pro“, „Business“, „Education“ ar API plano. Bet kuri kita paskyra, įskaitant nemokamus planus, veiks kartu su „Zoom“ robotu.
Tačiau testuodami sugebėjome pridėti nemokamos mastelio keitimo funkciją prie komandos paskyros ir komandos kanalo. Tai mums tinka, bet geriausia pasiteirauti su IT administratoriumi, kad sužinotumėte, ar jūsų paskyros tikrai suderinamos.
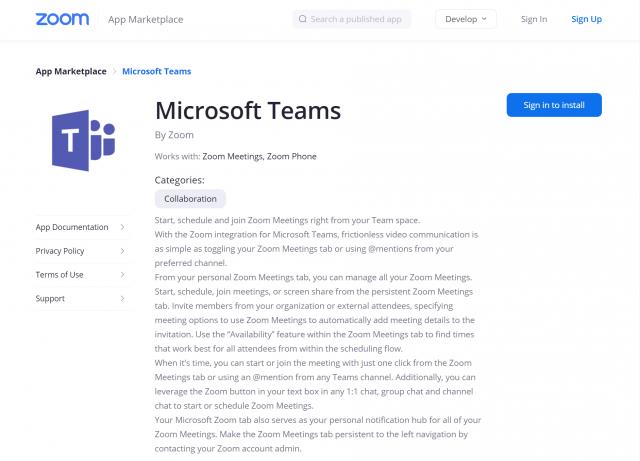
Toliau šiame procese turėsite sukonfigūruoti „Microsoft Teams“ skirtą „Zoom“. Norėdami tai padaryti, prisijunkite naudodami savo Zoom paskyrą ir eikite į Zoom Marketplace. Ieškokite Microsoft Teams ir spustelėkite programą. Kai kuriais atvejais Teams programa turės būti iš anksto patvirtinta. Jei ne, susisiekite su savo IT administratoriumi. Bet kuriuo atveju norėsite spustelėti mygtuką Įdiegti, kad patvirtintumėte programos leidimus, tada pasirinkite Įgalioti. Tada būsite nukreipti į savo Teams paskyrą.
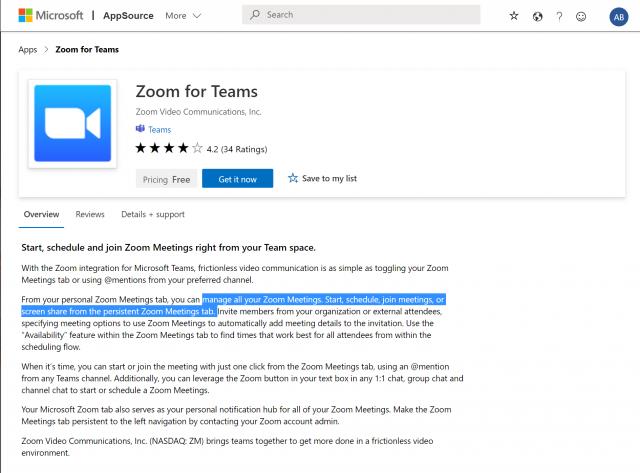
Kai mastelio keitimas sukonfigūruotas komandoms, dabar galite pereiti prie „Teams for Zoom“ konfigūravimo. Eikite į „Microsoft Teams“ ir šoninėje juostoje spustelėkite mygtuką „Apps“. Kur parašyta Ieškoti visų programų, kurias galite įvesti naudodami mastelį. Jei jo nerandate, galite spustelėti šią nuorodą čia, kad apsilankytumėte „Microsoft App Source“, o tada – Gauti dabar. Tai turėtų atverti sąrašą Teams.
Bet kokiu atveju, kai „Teams“ atidarysite mastelio keitimo sąrašą, spustelėkite mygtuką „Pridėti“. Arba galite spustelėti rodyklę žemyn ir pasirinkti Pridėti prie komandos arba Pridėti prie pokalbio, kad galėtumėte pridėti jį prie konkretaus kanalo arba kalbėtis Teams. Jei norite tai padaryti, ieškokite ir pasirinkite kanalą arba komandą, kurią norėtumėte naudoti su „Zoom Meeting“ integracija. Tada pasirinkite Nustatyti robotą ir bus įdiegtas „Mastelio keitimo“ skirtukas ir „Mastelio keitimo robotas“, skirtas „Microsoft“ komandoms.
Būtinai vykdykite roboto instrukcijas ir, kai baigsite, galėsite naudoti integraciją. Gali būti, kad būsite paraginti vėl prisijungti naudodami „Office 365“ ir „Zoom“ paskyras.
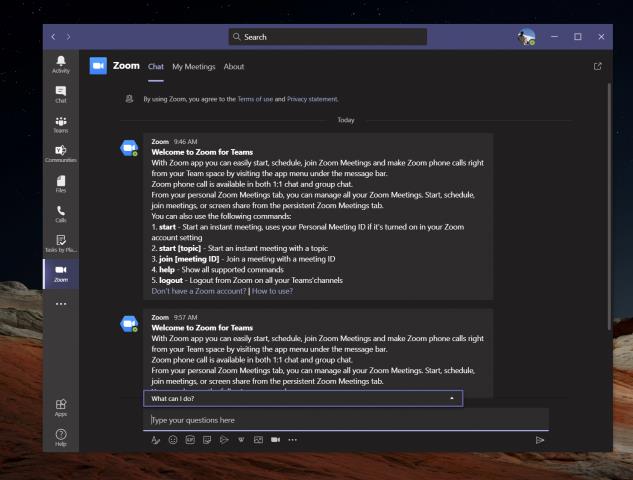
Norėdami naudoti mastelio integravimą Teams, galite atlikti keletą dalykų. Pirmiausia norėsite spustelėti mastelio keitimo susitikimų piktogramą kairėje įrankių juostoje. Jei jo nematote, spustelėkite . . . tada pasirinkite Zoom. Tada spustelėkite Mano susitikimai. Iš ten galite prisijungti naudodami savo kredencialus.
Naudodami Mano susitikimus galėsite suplanuoti arba pradėti susitikimą su bet kuriuo savo Teams organizacijos nariu, kuris taip pat turi įdiegtą mastelio keitimo programą. Tiesiog spustelėkite Mano susitikimai, tada spustelėkite Pradėti susitikimą, kad jį nustatytumėte. Tada jūsų „Zoom“ susitikimas bus pradėtas naudojant žiniatinklio naršyklę. Tada jūsų dalyviai gaus pranešimą, kad pradėjote susitikimą, ir suteiks jiems galimybę prisijungti.
Be susitikimų pradžios, taip pat galite planuoti susitikimus. Tiesiog pasirinkite Suplanuoti susitikimą. Suplanavę susitikimą galėsite matyti būsimų susitikimų puslapyje, esančiame skirtuke Mastelio keitimas, o susitikimas taip pat bus įtrauktas į „Exchange“ kalendorių.
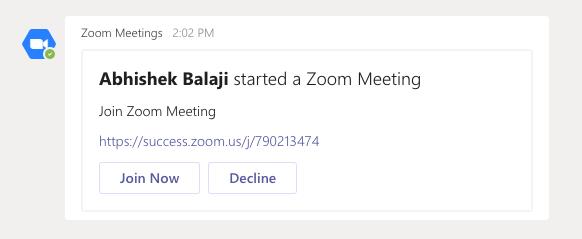
Kai kurios kitos mastelio integravimo su Teams funkcijos leis bendrinti ekraną. Vėlgi, jūs įvesite susitikimo ID, kurį norite bendrinti, o tada susitikimas prasidės žiniatinklio naršyklėje. Visi susitikimai, kuriuos suplanavote arba į kuriuos buvote pakviesti, bus rodomi skirtuko Mastelio keitimo puslapyje Mano susitikimai.
Taip pat norime paliesti mastelio keitimo pranešimų plėtinį. Pranešimų plėtinys yra mastelio keitimo mygtukas teksto laukelio įrankių juostoje šalia bet kurio 1:1 pokalbio, grupės pokalbio ir kanalo pokalbio. Šis mygtukas leidžia pradėti arba suplanuoti mastelio keitimo susitikimą su pokalbio dalyviais.
Galiausiai yra „Zoom Meetings Bot“. Eikite į kanalą, kuriame įdiegtas robotas, ir galite įvesti įvairias komandas. @zoom atsijungimas atsijungs nuo Zoom paskyros. @Zoom parodys visas komandas. Galite pradėti momentinį susitikimą naudodami @Zoom, tada pradėti. Visą komandų sąrašą rasite čia , Zoom.
Jei jūsų įmonė naudoja ir Zoom, ir Teams arba naudojate Zoom tam tikriems klientams ir Teams viduje, ši integracija yra puiki. „Microsoft Zoom“ susitikimų skirtukas „Teams“ bus jūsų asmeninis pranešimų centras, nereikės eiti tiesiai į „Zoom“ programą ar žiniatinklį. Tai graži integracija, kuri yra gana patogi.
Ar jums reikia suplanuoti periodinius susitikimus MS Teams su tais pačiais komandos nariais? Sužinokite, kaip nustatyti periodinį susitikimą Teams.
Ar nuolat matote „Atsiprašome, negalėjome jūsų prijungti“ klaidą MS Teams? Išbandykite šiuos trikčių šalinimo patarimus, kad atsikratytumėte šios problemos dabar!
Šiuo metu Microsoft Teams Live Events neleidžia išjungti anoniminių klausimų. Net ir registruoti vartotojai gali siųsti anoniminius klausimus.
Microsoft Teams šiuo metu natūraliai nepalaiko susitikimų ir skambučių transliavimo į TV. Tačiau galite naudoti ekranų atspindėjimo programą.
„Microsoft Teams“ gauna daugybę naujų susitikimų funkcijų, įskaitant dinaminį rodinį, režimą „Kartu“, vaizdo filtrus ir tiesiogines reakcijas.
„Microsoft Teams“ ką tik gavo keletą naujų funkcijų: „Microsoft Whiteboard“ integraciją, tinkintus fonus vaizdo skambučio metu ir saugius privačius kanalus.
Šiuo metu krizės metu „Microsoft Teams“ daugeliui organizacijų yra prieinama nemokamai. Ši paslauga suteikia galimybę nuotoliniu būdu bendradarbiauti su visais komandos nariais ir kartu pasiūlyti...
Vaizdo skambučių programos tapo svarbiausia nuotolinio darbo ir mokymosi dalimi. Dėl COVID-19 nelankstumo, tikėtina, kad bendrausime iš namų, kad būtų galima numatyti…
2014 m. „WhatsApp“ išleidus skaitymo kvitus arba „mėlynąją varnelę“, žinučių siuntimo pasaulis kardinaliai pasikeitė – į gerą ar blogą. Nuo naujoviškos įžangos beveik visos programos…
Be tinkamų įrankių projektų valdymas ir koordinavimas su komandomis gali būti visiškas košmaras. Tačiau per daug įrankių taip pat gali sugadinti visą pasirodymą, jei nesate įgudę optimizuoti...
Bet kurios paskyros – socialinės žiniasklaidos ar kitos – rodoma nuotrauka arba profilio nuotrauka yra esminis identifikatorius. Tai leidžia mūsų kolegoms ir draugams išreikšti mūsų vardus, sukurti pasitikėjimo jausmą...
„Microsoft Teams“ yra vienas populiariausių įrankių, padedančių komandoms bendradarbiauti namuose. Galite bendrauti tiesioginiais ir grupiniais pranešimais, vaizdo konferencijoje su savo komandos nariais ir dalytis failais...
Kadangi gatves tyliai gaubia precedento neturintis užraktas, vaizdo skambučių ir konferencijų programėlės yra reikalingos valandos. Nuo patikimų nuolatinių atlikėjų, tokių kaip WhatsApp ir Skype, iki naujai atsiradusių…
„Microsoft Teams“ yra viena ryškiausių vaizdo konferencijų platformų įmonėms šiuolaikiniame pandemijos amžiuje. Jis siūlo atnaujintas funkcijas, taip pat galimybę pakeisti savo bazę…
Nepaisant geriausių „Microsoft“ bandymų suvilioti jus naudojant „Teams“, jei jums vis tiek tai nepatinka, galbūt norėsite jį pašalinti iš užduočių juostos. Na, jūs galite lengvai tai padaryti ir gauti daugiau vietos…
Dėl išradingos darbo atmosferos „Microsoft Teams“ per pastaruosius kelis mėnesius tapo viena iš pirmaujančių vaizdo konferencijų programų. Mokykloms ir darbo vietoms pasirenkant f…
„Microsoft Teams“ leidžia siųsti tiesioginius pranešimus visiems komandos nariams. Be to, galite atšaukti ir suteikti pranešimų trynimo ir redagavimo teises, kurios gali padėti išlaikyti skaidrumą...
„Microsoft Teams“ yra vieno langelio bendradarbiavimo įrankis, siūlantis organizacijoms ir darbuotojams bendrauti tarpusavyje naudojant garso / vaizdo įrašus ir dalytis turiniu realiuoju laiku, kad jūsų darbas…
„Microsoft Teams“ buvo svarbus produktas įmonei nuo pat pandemijos pradžios. „Microsoft“ padarė viską, kad programa būtų įtraukta į „Windows 11“, kad kiekvienas galėtų pasiekti savo...
„Microsoft Teams“ greitai tapo viena iš plačiausiai naudojamų bendradarbiavimo įrankių, didėjant nuotolinei darbo aplinkai, kuri atsirado dėl COVID-19 poveikio. S…
„Windows 10“ suteikia daugybę pelės tinkinimo parinkčių, todėl galite lanksčiai nustatyti, kaip veikia jūsų žymeklis. Šiame vadove gerai pasimokykite, kaip efektyviai naudoti savo pelę.
Sužinokite, kaip paaukoti Robux savo draugams Roblox platformoje. Šiame straipsnyje rasite efektyvius metodus, kaip pasidalinti Robux greitai ir lengvai.
Išsamus vadovas, kaip <strong>atšaukti „Netflix“</strong> prenumeratą ir atsisakyti paskyros. Sužinokite, kokios yra priežastys ir procesas, kaip tai padaryti.
Sužinokite, kaip daryti geresnes asmenukes su išmaniojo telefono kamera, naudojant efektyvius patarimus ir gudrybes.
Kaip atkurti gamyklinius Meta Quest 2 suraskite visus paslapčių ir gudrybių sprendimus, kad pagerintumėte savo virtualios realybės patirtį.
Sužinokite, kas peržiūrėjo jūsų „Instagram“ profilį, naudojant efektyvius įrankius ir strategijas. Išsiaiškinkite, kaip sekti savo „Insta“ persekiotojus!
Kaip įjungti nuotolinio darbalaukio ryšius „Windows 10“: žingsniai, patarimai ir priemonės, kad būtų galima pasiekti kompiuterį nuotoliniu būdu. Sužinokite daugiau apie „Windows Remote Desktop Connection“.
Pasitaiko atvejų, kai pokalbio draugas gali jus suerzinti ir nenorite, kad jis matytų jūsų istorijas ar žavesius. Tokiu atveju sužinokite, kaip pašalinti arba užblokuoti ką nors „Snapchat“.
Kaip pataisyti, kad „Nintendo Switch“ neįsijungtų? Štai 4 paprasti sprendimai, kaip ištaisyti, kad „Nintendo Switch“ neįsijungtų.
Gaukite atsakymus į „Android“ problemą: kaip iš naujo paleisti telefoną be maitinimo mygtuko? Aptarti šeši geriausi būdai iš naujo paleisti telefoną nenaudojant maitinimo mygtuko.



























