Kaip ištaisyti „Microsoft Teams“ klaidą caa70004

Klaidos kodas caa70004 dažniausiai atsiranda, kai „Microsoft Teams“ nepavyksta jūsų prisijungti arba kai programa užstringa ir užstringa.
Teams yra nauja „Microsoft“ darbo vietos pokalbių programa, sukurta visų pirma konkuruoti su „Slack“. Jei jūsų organizacija pereina prie Teams, neturėtumėte pastebėti, kad patirtis per daug skiriasi nuo esamų įmonės pokalbių sprendimų. Šioje trumpoje programos apžvalgoje supažindinsime su pagrindinėmis Teams funkcijomis, kad galėtumėte pradėti bendradarbiauti.
Teams pasiekiama žiniatinklyje ir kaip speciali programa iOS, Android, Windows ir Windows 10 Mobile įrenginiams. Norėdami pradėti, atsisiųskite programą į pasirinktą platformą ir prisijunkite naudodami „Office 365“ paskyros kredencialus. Šiame vadove daugiausia dėmesio skirsime „Teams“ programai, skirtai staliniams kompiuteriams ir žiniatinklio įrenginiams. Daugeliu atvejų tie patys principai galioja ir mobiliajame telefone, tačiau dar ne visos Teams funkcijos pasiekiamos ir sąsaja gali skirtis priklausomai nuo platformos.
Sąsaja
Staliniame kompiuteryje Teams sąsają sudaro trys pagrindiniai skyriai. Ekrano kairėje pusėje yra vertikalus naršymo meniu, leidžiantis perjungti pagrindines programos sritis. Netrukus išnagrinėsime kiekvieną skirtuką atskirai. Meniu apačioje galite spustelėti savo profilio nuotrauką, kad pasiektumėte Teams nustatymus ir pakeistumėte temą.
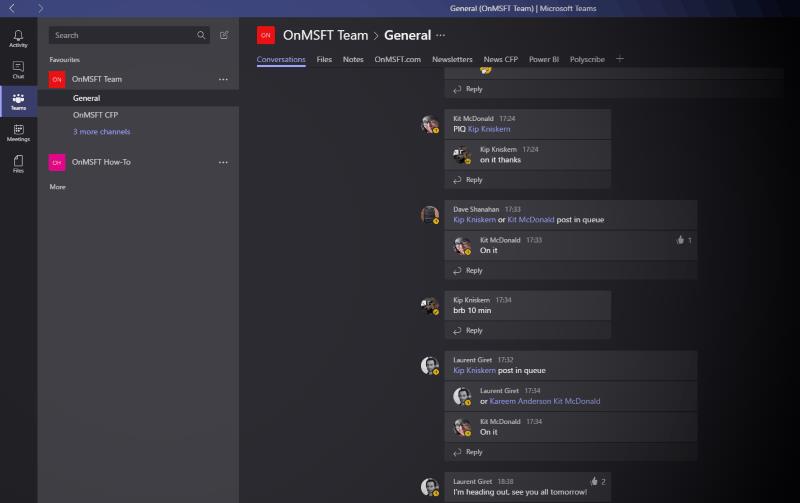
Naršymo meniu kairėje esančioje srityje galite perjungti skirtingus pokalbius ir grupes. Naudoję pagrindinį meniu norėdami pakeisti programos sritį, naudokite šią sritį norėdami pasirinkti išteklius, kuriuos norite peržiūrėti.
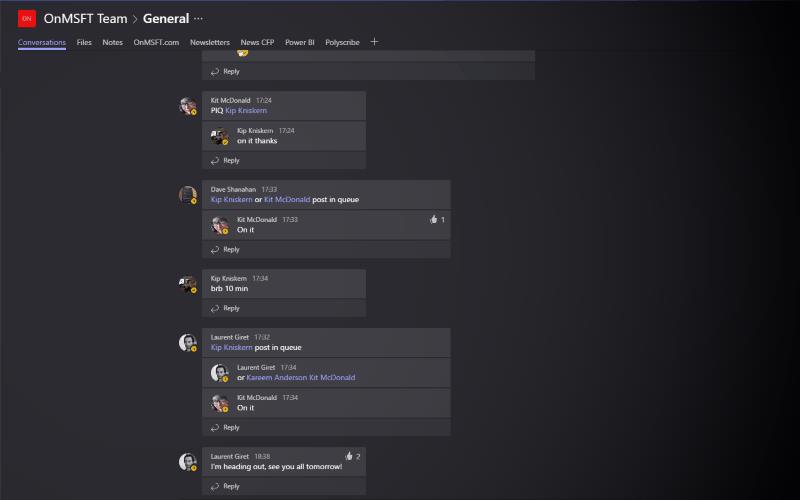
Pokalbis, kuriame dalyvaujate, rodomas likusioje lango dalyje, dešinėje ekrano pusėje. Čia taip pat yra „Teams“ skirtukų funkcija, leidžianti prisegti svetaines, dokumentus ir svarbias nuorodas į „Teams“ pokalbius.
Pokalbis
Pirmą kartą naudodami Teams, pateksite į skirtuką „Pokalbiai“. Čia galite pasikalbėti vienas su kitu su kitais savo organizacijos nariais. Čia taip pat rasite „T-Bot“ – įtaisytą Teams pokalbių robotą, kuriame pateikiama pagrindinė informacija apie programos naudojimą.
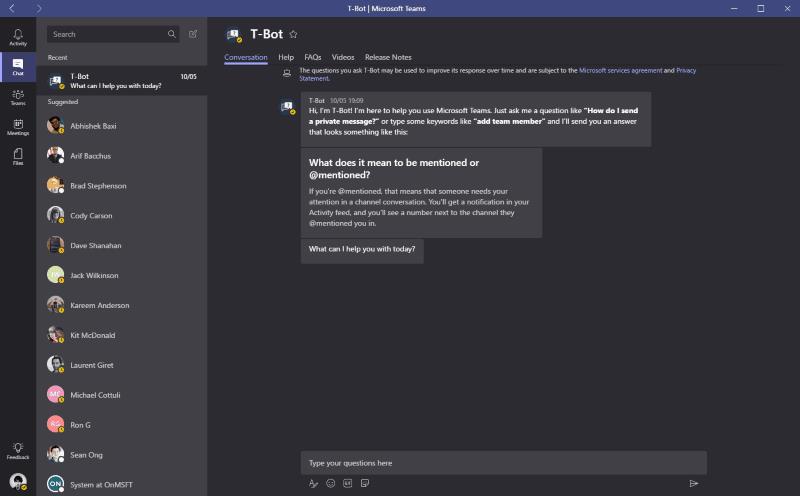
Norėdami išsiųsti pranešimą, spustelėkite bet kurį savo kontaktą. Pokalbis bus atidarytas dešinėje srityje. Kai pradėsite kalbėtis, ekranas bus užpildytas žinutėmis. Teams automatiškai padalija giją į skirtingus laiko intervalus, kad galėtumėte greitai naršyti pokalbį. Galite siųsti GIF, failus ir lipdukus naudodami kompozitorių, esantį ekrano apačioje. Jei norite paskambinti savo kontaktui, viršutiniame dešiniajame ekrano kampe yra balso ir vaizdo mygtukai.
Komandos
Komandų skiltyje praleisite didžiąją laiko dalį. Tai leidžia dalyvauti grupės pokalbiuose. Teams naudoja gijų rodinį, kuriame atsakote į pranešimus, kad pradėtumėte naujas diskusijas. Tai prieštarauja „Slack“ dažniausiai vienos eilutės formatui.
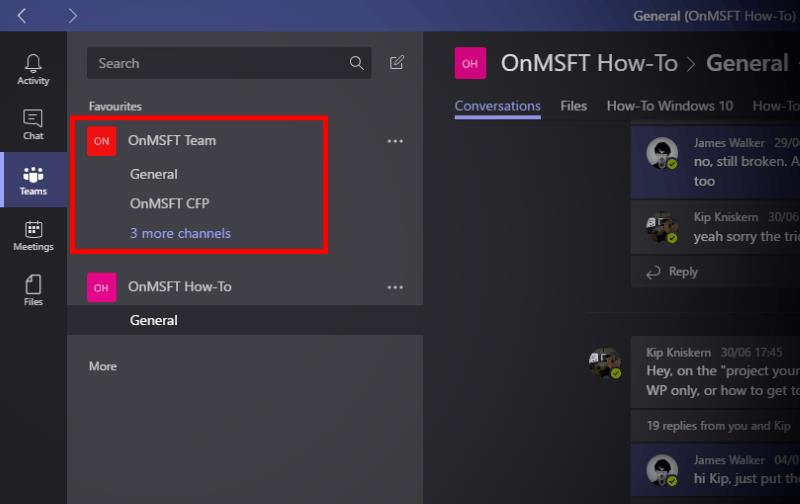
Naują komandą galite įtraukti paspaudę komandų sąrašo apačioje esantį mygtuką „Pridėti komandą“. Jei jūsų organizacija jau nustatė jus su Teams, turėtumėte matyti grupes, kurias turite pasiekti, kai bus baigtas pradinis sinchronizavimas.
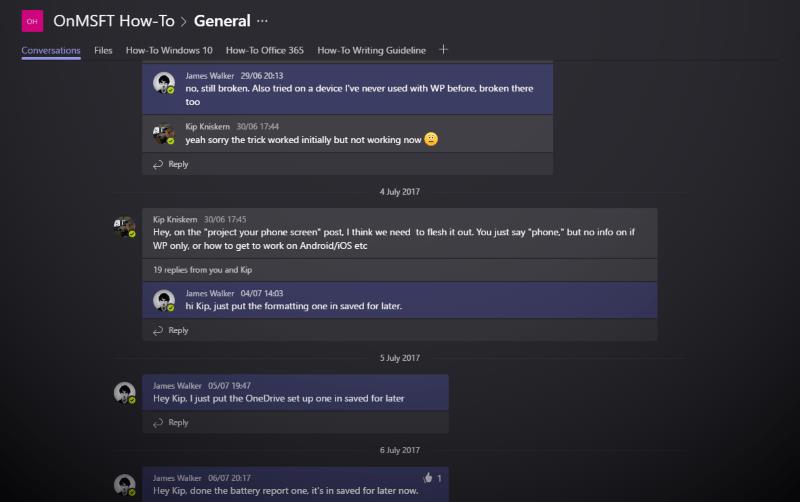
Kiekviena komanda gali turėti kelias vykstančias diskusijas, kurios komandų sąraše rodomos kaip „kanalai“. Pagal numatytuosius nustatymus komandos sukuriamos su „Bendrais“ kanalu, kuriame gali dalyvauti visi. Spustelėkite bet kurį kanalą komandų sąraše, kad pasinertumėte ir patikrintumėte pokalbį.
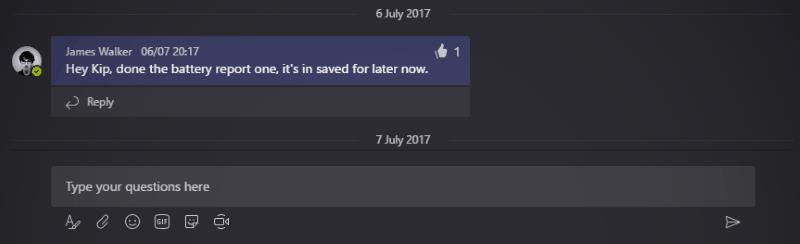
Galite išsiųsti pranešimą naudodami universalųjį kompozitorių, esantį ekrano apačioje. Norėdami paminėti vartotoją, naudokite „@minion“ sintaksę ir įveskite jo vardą arba tik kelias pirmąsias raides, pasirinkite jo vardą ir paspauskite skirtuką. Galite pažymėti pranešimus, kurių kiekvienos atsakymo kortelės viršutiniame dešiniajame kampe rodomas pavyzdinis piktograma „Patinka“, arba išsaugoti juos, kad galėtumėte atlikti veiksmus vėliau naudodami žymės piktogramą.
Veikla

Skirtukas Veikla yra vieta, kur Teams renka visus jūsų pranešimus. Galite matyti, kada žmonės jus paminėjo, pamėgo jūsų žinutes arba atsakė į pokalbį, kuriame dalyvaujate. Gaunami pranešimai mirksės jūsų darbalaukyje, kai tik juos gaus. Šie įspėjimai taip pat bus rodomi jūsų mobiliajame įrenginyje, tačiau Teams yra pakankamai protinga, kad jų nesiunčia, jei jau aktyviai naudojatės kompiuteriu.
Susitikimai ir bylos
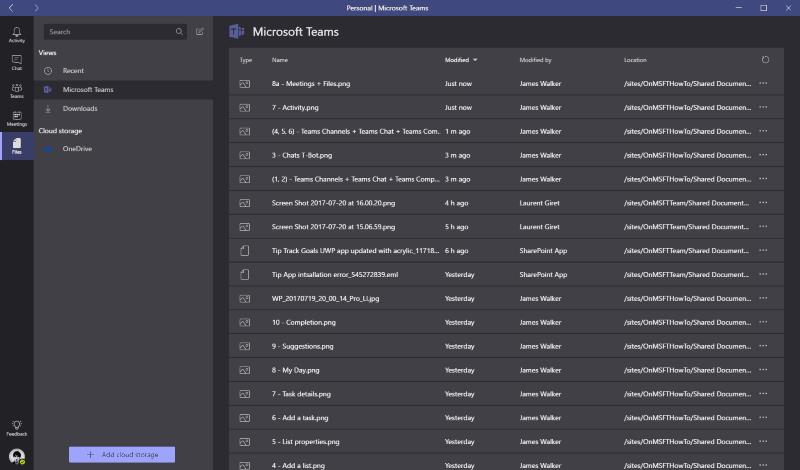
Paskutinėse dviejose komandose galite planuoti susitikimus su bendradarbiais ir naršyti komandos failus. Susitikimai suteikia erdvės bendradarbiauti pradedant balso arba vaizdo skambutį su kolegomis. Galite bendrinti failus ir rodyti turinį ekrane, todėl jums nereikia eiti į susitikimų kambarį ir nenaudoti projektoriaus. Susitikime galite naudoti skirtuką Failai, kad pasiektumėte išteklius, tiesiogiai įkeltus į Teams pokalbius arba pasiekiamus jūsų įmonės OneDrive.
Komandos: atsipalaiduokite pokalbyje

„Microsoft Teams“ siūlo kitokį požiūrį į komandos pokalbius, daugiausia dėmesio skiriant pokalbiams, pagrįstiems gijomis. Siūlydami išsamią integraciją su esamomis „Office 365“ paslaugomis, „Microsoft“ tikisi, kad ji gali atitraukti įmones nuo konkurentų, tokių kaip „Slack“ ir „Google Hangouts“, jei jos jau naudoja kitus jos produktus. Su „Teams“ paprasta susitvarkyti, nes ji siūlo galingas funkcijas, leidžiančias pritaikyti programą pagal savo komandos poreikius.
Klaidos kodas caa70004 dažniausiai atsiranda, kai „Microsoft Teams“ nepavyksta jūsų prisijungti arba kai programa užstringa ir užstringa.
Norėdami išspręsti trūkstamą „Outlook“ skirto „Microsoft Teams“ papildinio problemą, įsitikinkite, kad priedas įgalintas programoje „Outlook“, taip pat „Microsoft Teams“ susitikimų privatumo parametrai.
Jei „Microsoft Teams“ skambučių eilės neveikia, apsvarstykite galimybę atnaujinti „Microsoft Teams“ klientą arba naudoti žiniatinklio versiją.
Norėdami ištaisyti „Microsoft Teams“ DND, kai neveikia, įsitikinkite, kad Teams būsena nustatyta į Netrukdyti. Taip pat galite įjungti „Focus Assist“.
Norėdami išspręsti problemą, „Microsoft Teams“ negali pridėti svečių problemos, patikrinkite delsos problemas, suteikite problemą naudodami „Powershell“ komandas ir įdiekite visus laukiančius naujinimus.
Išspręskite problemą, susijusią su „Microsoft Teams“ naršyklės versijomis, kurios nepalaikomos, nuolat atnaujindami programinę įrangą, naudodami inkognito režimą arba „Android“ programą.
Norėdami ištaisyti „Microsoft Teams“ klaidos kodą 503, prisijunkite naudodami „Microsoft Team Web Client“, patikrinkite, ar nėra paslaugų problemų, išvalykite kredencialų tvarkyklę ir susisiekite su palaikymo komanda.
Jei „Microsoft Teams“ neprisijungs prie susitikimo, turėsite pašalinti interneto ryšio triktis ir įsitikinti, kad jokia ugniasienė neblokuoja prieigos.
Jei vartotojai iš jūsų „Microsoft Teams“ grupės negali transliuoti tiesioginių įvykių plačiajai visuomenei, turite patikrinti, ar nustatyta tiesioginių įvykių strategija.
Jei „Microsoft Teams“ nematote vaizdo failų, apsvarstykite galimybę išvalyti naršyklės talpyklą arba visiškai pakeisti naršyklę.
Kai „Microsoft Teams“ užduotys nerodomos, pabandykite jas pamatyti „Android“ programoje mobiliesiems, patikrinkite, ar nėra naujinimų, arba palaukite, kol bus pranešta apie įvertinimą.
Norėdami ištaisyti „Microsoft Teams“ failo nežinomą klaidą Atsijunkite ir paleiskite komandas iš naujo, susisiekite su palaikymo tarnyba ir internetine bendruomene, atidarykite failus naudodami internetinę parinktį arba iš naujo įdiekite MT.
Jei „Microsoft Teams“ neištrins failų, pirmiausia palaukite šiek tiek ilgiau, tada išvalykite talpyklą ir slapukus iš naršyklės ir atkurkite ankstesnę versiją.
Norėdami ištaisyti klaidos pranešimą, kuriame teigiama, kad „Microsoft Teams“ nepavyko išsaugoti skirtuko nustatymų, patikrinkite kodą ir įsitikinkite, kad URL įvesti teisingai.
Jei jūs arba jūsų kanalo nariai nemato failų „Microsoft Teams“, turėtumėte apsvarstyti galimybę pertvarkyti aplankus „SharePoint“.
Jei „Microsoft Teams“ nepavyksta įkelti ir pateikia klaidos pranešimą. Kažkas nutiko, įsitikinkite, kad naudojote tinkamą el. pašto adresą ir patikrinkite savo kredencialus.
PAtaisymas: „Microsoft Teams“ klaidos kodas 6
Jei bandote prisijungti prie „Microsoft Teams“ ir gaunate klaidos kodą max_reload_exceeded, turite išspręsti AD FS URL problemas arba tiesiog naudoti žiniatinklio klientą.
Norėdami ištaisyti „Microsoft Teams“ klaidą, kurią praleidote, pabandykite priskirti „Microsoft Team License“ vartotojui, pabandykite įjungti studento svečio režimą, kai licencija įjungta.
Atsiprašome, jei gaunate „Microsoft Teams“ klaidą – susidūrėme su problema, atnaujinkite programą ir skaitykite toliau, kad gautumėte daugiau sprendimų.
„Windows 10“ suteikia daugybę pelės tinkinimo parinkčių, todėl galite lanksčiai nustatyti, kaip veikia jūsų žymeklis. Šiame vadove gerai pasimokykite, kaip efektyviai naudoti savo pelę.
Sužinokite, kaip paaukoti Robux savo draugams Roblox platformoje. Šiame straipsnyje rasite efektyvius metodus, kaip pasidalinti Robux greitai ir lengvai.
Išsamus vadovas, kaip <strong>atšaukti „Netflix“</strong> prenumeratą ir atsisakyti paskyros. Sužinokite, kokios yra priežastys ir procesas, kaip tai padaryti.
Sužinokite, kaip daryti geresnes asmenukes su išmaniojo telefono kamera, naudojant efektyvius patarimus ir gudrybes.
Kaip atkurti gamyklinius Meta Quest 2 suraskite visus paslapčių ir gudrybių sprendimus, kad pagerintumėte savo virtualios realybės patirtį.
Sužinokite, kas peržiūrėjo jūsų „Instagram“ profilį, naudojant efektyvius įrankius ir strategijas. Išsiaiškinkite, kaip sekti savo „Insta“ persekiotojus!
Kaip įjungti nuotolinio darbalaukio ryšius „Windows 10“: žingsniai, patarimai ir priemonės, kad būtų galima pasiekti kompiuterį nuotoliniu būdu. Sužinokite daugiau apie „Windows Remote Desktop Connection“.
Pasitaiko atvejų, kai pokalbio draugas gali jus suerzinti ir nenorite, kad jis matytų jūsų istorijas ar žavesius. Tokiu atveju sužinokite, kaip pašalinti arba užblokuoti ką nors „Snapchat“.
Kaip pataisyti, kad „Nintendo Switch“ neįsijungtų? Štai 4 paprasti sprendimai, kaip ištaisyti, kad „Nintendo Switch“ neįsijungtų.
Gaukite atsakymus į „Android“ problemą: kaip iš naujo paleisti telefoną be maitinimo mygtuko? Aptarti šeši geriausi būdai iš naujo paleisti telefoną nenaudojant maitinimo mygtuko.





![„Microsoft Teams“ klaidos kodas 503 [IŠSPRĘSTA] „Microsoft Teams“ klaidos kodas 503 [IŠSPRĘSTA]](https://blog.webtech360.com/resources3/images10/image-182-1008231237201.png)












![„Microsoft Teams“: atsiprašome – susidūrėme su problema [Pataisyta] „Microsoft Teams“: atsiprašome – susidūrėme su problema [Pataisyta]](https://blog.webtech360.com/resources3/images10/image-424-1008181952263.jpg)









