Trūksta naujos failų naršyklės „Windows 11“? Štai kaip tai gauti

Sužinokite, kaip išspręsti „Windows 11“ failų naršyklės problemas ir atnaujinti į modernią sąsają su mūsų naudingais patarimais.
„Microsoft Teams“ yra puiki komunikacijos priemonė visų platformų naudotojams, tačiau baigus ja naudotis programa pradeda erzinti. Jei nenaudojate „Teams“, daugelis vartotojų skundėsi, kad „Microsoft Teams“ paleidžiama pati net ir uždarius programą.
Pasikartojantis Teams iššokimas taip erzina, kad paslauga kartais tampa aktyviu langu prieš kitas programas. Atrodo, kad problema kyla, jei „Microsoft Teams“ yra sumažinta, uždaryta arba yra greitojo paleidimo srityje, o kai kuriais atvejais iškyla, kai vartotojas naršyklėje įveda prisijungimo duomenis į svetainę.
Turinys
Kodėl matau „Microsoft Teams“ iššokančiuosius langus?
Jei „Microsoft Teams“ retkarčiais pasirodo, taip yra dėl to, kad programa buvo sukonfigūruota veikti fone arba ji automatiškai paleidžiama arba nebuvo visiškai pašalinta. Kadangi dauguma iš mūsų nesivargina keisti programos nustatymų, išskyrus naudojimą, kai kurie iš tų Teams nustatymų gali priversti paslaugą vėl ir vėl pasirodyti.
Kaip sustabdyti „Microsoft Teams“ paleidimą / automatinį paleidimą fone (išjungiami iššokantieji langai)
Jei „Microsoft Teams“ pasirodo ekrane ir norite išspręsti problemą jos nepašalinę, vadovaukitės toliau pateiktomis instrukcijomis.
1 veiksmas : savo kompiuteryje atidarykite „Microsoft Teams“.
2 veiksmas : atidarykite skyrių „Nustatymai“ paspausdami šį spartųjį klavišą:
„Ctrl“ / „Command“ + , (kablelis)
3 veiksmas : kai pasirodys skiltis Nustatymai, bakstelėkite skirtuką Bendra kairėje ir panaikinkite žymėjimą laukeliuose, esančiuose šalia „Automatiškai paleisti programą“ ir „Uždarius, toliau paleisk programą“.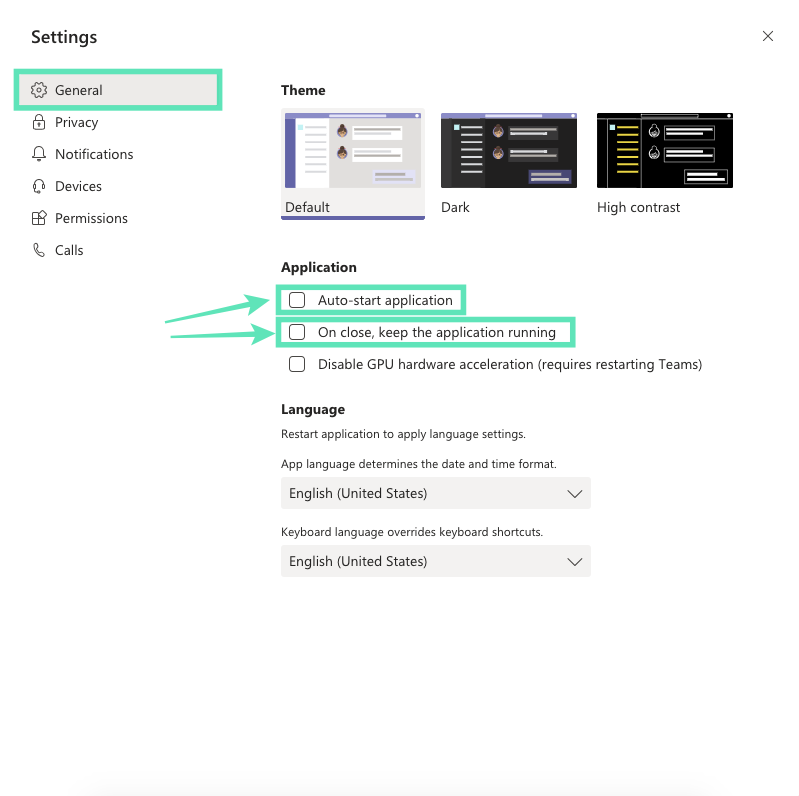
Tai neleis „Microsoft Teams“ atsidaryti fone arba paleisti kiekvieną kartą.
Kaip visiškai pašalinti Microsoft Teams, kad visiškai sustabdytumėte iššokančiuosius langus
Jei nebenorite naudoti „Microsoft Teams“, galite pašalinti programą iš savo kompiuterio. Kitaip nei kitas jūsų įrenginyje esančias programas, „Microsoft Teams“ sunku pašalinti, nes programa vis tiek iš naujo įdiegiama po pašalinimo proceso ir taip pat įkeliama įkrovos metu. Šie veiksmai padės visiškai pašalinti „Microsoft Teams“ ir sustabdyti jo automatinį diegimą.
0 veiksmas : įsitikinkite, kad „Microsoft Teams“ šiuo metu neveikia jūsų kompiuteryje. Galite išeiti iš „Teams“ dešiniuoju pelės mygtuku spustelėdami komandų piktogramą užduočių juostoje ir pasirinkę parinktį Uždaryti langą.
1 dalis: „Microsoft Teams“ pašalinimas
1 veiksmas : spustelėkite mygtuką Pradėti ir eikite į Nustatymai> Programos.
2 veiksmas : skiltyje „Programos ir funkcijos“ esančiame paieškos laukelyje įveskite „teams“.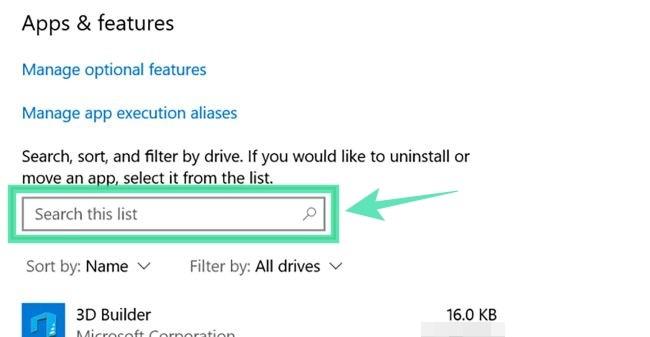
3 veiksmas : pažymėkite Microsoft Teams ir spustelėkite Pašalinti.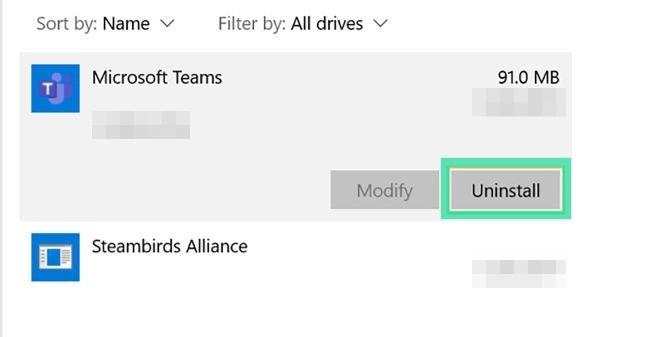
4 veiksmas : patvirtinkite pašalinimą spustelėdami Pašalinti ir tada pasirinkdami Taip.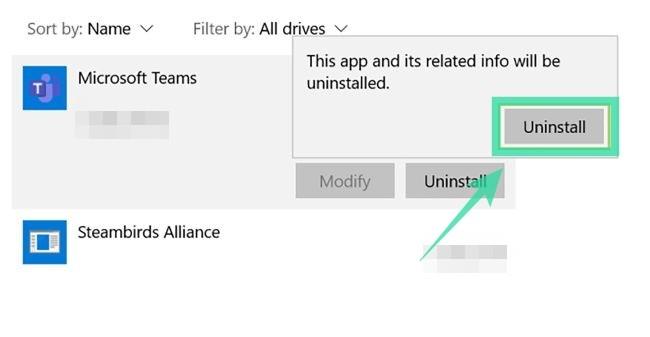
2 dalis: Pašalinkite „Teams“ visos mašinos diegimo programą
1 veiksmas : atlikite pirmiau nurodytus 1 ir 2 veiksmus.
2 veiksmas : skiltyje „Programos ir funkcijos“ pasirinkite „Teams“ visos mašinos diegimo programą ir spustelėkite Pašalinti. 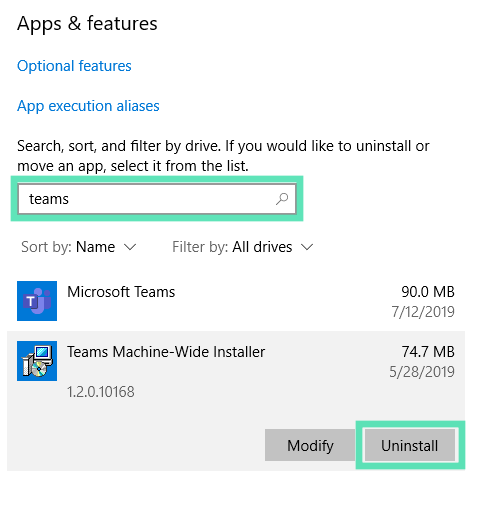 3 veiksmas : patvirtinkite pašalinimą spustelėdami Pašalinti ir tada pasirinkdami Taip.
3 veiksmas : patvirtinkite pašalinimą spustelėdami Pašalinti ir tada pasirinkdami Taip.
Kaip iš naujo įdiegti Microsoft Teams
Jei reikia, vėliau galėsite iš naujo įdiegti „Microsoft Teams“ atsisiųsdami „Teams“ darbalaukio programą, kuri pasiekiama įrenginiuose, kuriuose veikia „Windows“ (32/64 bitų), „Mac“, „Linux“ (32/64 bitų), „Android“ arba „iOS“.
► Spustelėkite čia, kad atsisiųstumėte „Microsoft Teams“.
► Kaip įdiegti Microsoft Teams savo sistemoje
Kuo tai skiriasi nuo pranešimų iššokančiųjų langų
Sistemoje „Windows“ visi pranešimai rodomi apatiniame dešiniajame ekrano kampe. Problema, su kuria susiduria daugelis vartotojų, yra ta, kad „Microsoft Teams“ perima aktyvų kitų programų langą, net jei jis yra sumažintas, uždarytas arba yra greitojo paleidimo srityje. Tačiau problema skiriasi nuo paslaugos iššokančiųjų pranešimų, kurie, kaip ir bet kuris pranešimas iš kompiuterio programos, pasirodo apatiniame dešiniajame ekrano kampe.
Kaip sustabdyti iššokančiuosius pranešimus „Microsoft Teams“.
Jei nenorite matyti šių iššokančiųjų pranešimų, atlikite toliau nurodytus veiksmus, kad išjungtumėte juos „Microsoft Teams“.
1 veiksmas : savo kompiuteryje atidarykite „Microsoft Teams“.
2 veiksmas : atidarykite skyrių „Nustatymai“ paspausdami šį spartųjį klavišą:
„Ctrl“ / „Command“ + , (kablelis)
3 veiksmas : kai pasirodys skiltis Nustatymai, kairėje bakstelėkite skirtuką Pranešimai.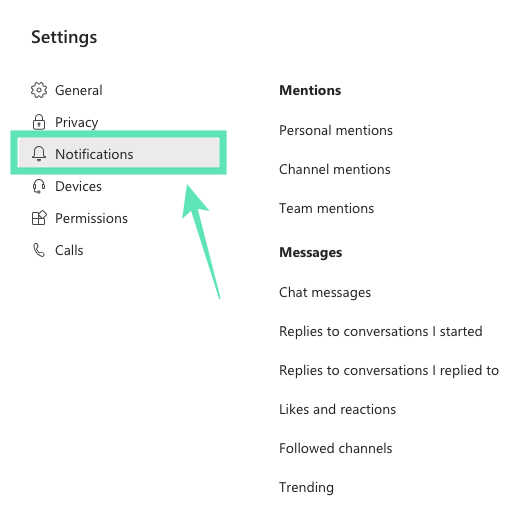
4 veiksmas : čia galite pasirinkti, kaip norite, kad kiekvieno tipo pranešimai būtų rodomi. Išskleidžiamajame meniu pasirinkite parinktį „Išjungta“, skirtą visai pranešimų veiklai pagal kiekvieną kategoriją. Tai išjungs visus „Microsoft Teams“ darbalaukio iššokančiuosius pranešimus ir nebus rodomi veiklos sklaidos kanale.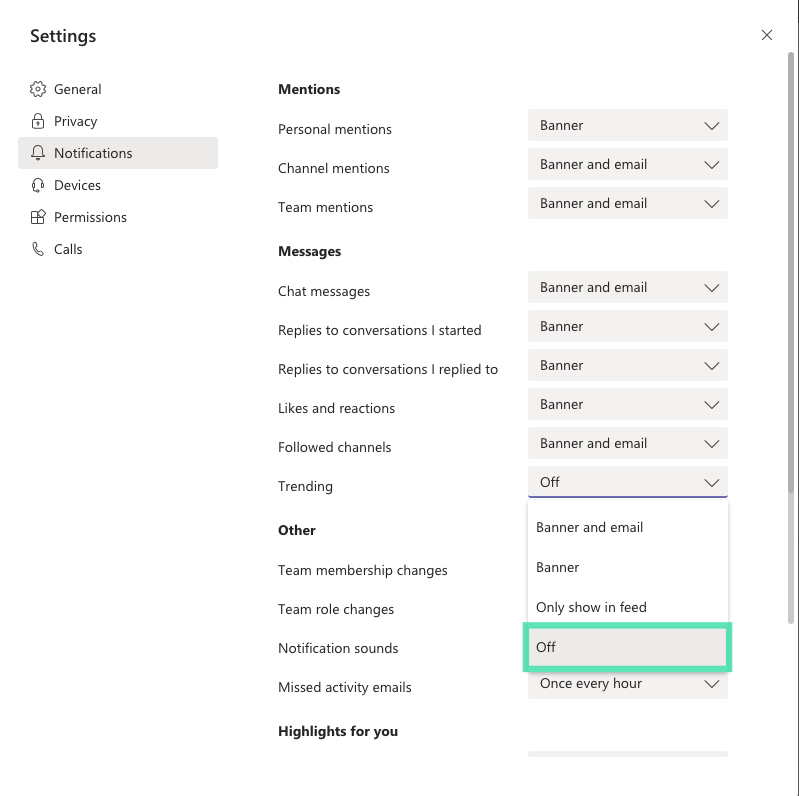
Jei parinktis „Išjungta“ nepasiekiama tam tikrai kategorijai arba jei norite, kad pranešimai būtų rodomi veiklos sklaidos kanale, pasirinkite „Rodyti tik sklaidos kanale“. Tai išjungs „Microsoft Teams“ darbalaukio iššokančiuosius pranešimus, bet pranešimai bus rodomi programos veiklos sklaidos kanale.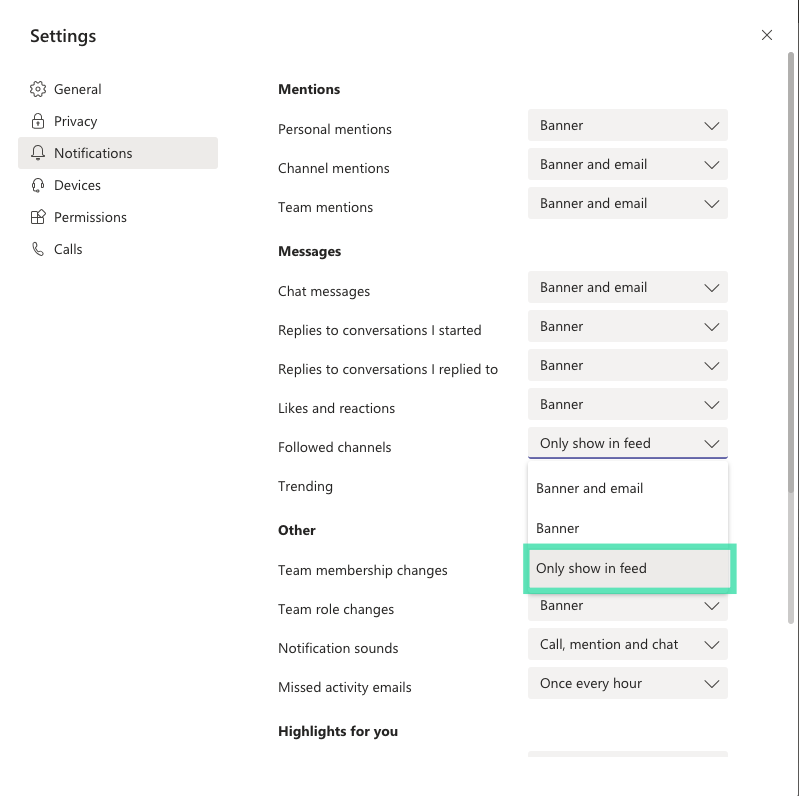
Dabar nematysite jokių iššokančiųjų pranešimų iš „Microsoft Teams“.
Ar aukščiau pateiktas vadovas padėjo išspręsti pakartotinį „Microsoft Teams“ iššokimą jūsų kompiuteryje? Praneškite mums toliau pateiktuose komentaruose.
Sužinokite, kaip išspręsti „Windows 11“ failų naršyklės problemas ir atnaujinti į modernią sąsają su mūsų naudingais patarimais.
Jei „Windows Search“ naudoja ypač didelius procesoriaus arba disko išteklius, „Windows 11“ galite naudoti šiuos trikčių šalinimo metodus. Problemos sprendimo būdai apima paprastesnius metodus...
2021 m. vasario 20 d.: „Google“ dabar užblokavo visus „Meet“ plėtinius, kurie padėjo sukurti tinklelio vaizdą, įskaitant toliau nurodytus. Šie plėtiniai nebeveikia ir atrodo, kad vienintelė alternatyva yra…
Vienas ekranas, kurio „Windows“ vartotojai baiminasi, yra mėlynasis mirties ekranas. BSOD gyvuoja jau dešimtmečius, bėgant metams keitėsi labai mažai, tačiau vis dar pakankamai galingas, kad galėtų...
Dėl gilios integracijos su Microsoft Office 365 Microsoft Teams tapo įprastu vaizdo skambučių sprendimu milijonams žmonių visame pasaulyje. Nepaisant to, kad nesate labiausiai vartotojas…
„Microsoft Teams“ yra išsamus įrankis, kuris pastaruoju metu buvo gana populiarus dėl komandos bendradarbiavimo funkcijų. Paslauga leidžia sukurti konkrečias komandas jūsų organizacijai, pakviesti di…
2021 m. spalio 12 d.: didelis atnaujinimas! Atminkite, kad jums nebereikia keisti failo appraiserres.dll, kad galėtumėte apeiti TPM patikrinimą ir ištaisyti diegimo klaidą diegiant „Windows 11“.…
Praėjo keli mėnesiai nuo „Windows 11“ išleidimo ir nuo to laiko vartotojai pereina prie naujos OS. Kadangi vis daugiau vartotojų išbando naujas „Windows 11“ problemas, klaidos ir nustatymai yra diske…
„Windows 11“ dabar buvo išleista visuomenei po to, kai ji buvo prieštaringai nutekėjusi šių metų birželį. Nuo to laiko OS įvyko daug pakeitimų, tarp kurių buvo labai sveikintini šalti…
„Windows“ užduočių juosta buvo visų dėmesio centre nuo tada, kai išleidus „Windows 11“, ji įgijo naują atnaujintą išvaizdą. Dabar galite sutelkti užduočių juostą, mėgautis nauju veiksmų centru, pakeisti...
„Windows 11“ bus pristatyta viešai po kelių mėnesių, ir visi labai norėjo įsisavinti naująją OS. Jame yra naujas pradžios meniu, galimybė įdiegti „Android“ programas savaime ir…
„Microsoft Teams“ yra puiki komunikacijos priemonė visų platformų naudotojams, tačiau baigus ja naudotis programa pradeda erzinti. Jei nenaudojate Te…
Bet kuri internete pasiekiama paslauga turi savo problemų, o „Microsoft Teams“ nėra išimtis. Bendradarbiavimo įrankis pastebimai išaugo vartotojų bazėje COVID-19 pandemoje…
Kai pasauliui buvo atskleista „Windows 11“, „Snap Layouts“ buvo pirmasis dalykas, kuris patraukė visų dėmesį. Jie buvo novatoriški, nauji ir iš tikrųjų naudingi dirbant su Windows sistema...
„Windows 11“ ką tik buvo išleista visuomenei ir atrodo, kad ji pritraukia daug naujų vartotojų. Daugelis vartotojų peršoko į laivą ir atnaujino į Windows 11, o kiti nori pasinaudoti…
„Google Meet“ tapo viena iš labiausiai aptarinėjamų nuotolinio bendradarbiavimo platformų, kurios šiuo metu yra rinkoje. Jis siūlo daugybę nuostabių funkcijų ir pasižymi patikimumu…
Kadangi „Zoom“ perėmė didžiąją dalį mūsų darbo ir netgi socialinio gyvenimo, pradėjome juo pasikliauti gana daug. „Zoom“ leidžia vartotojams susikurti savo virtualias susitikimų patalpas ir kalbėtis…
„Windows 11“ neseniai buvo nutekinta į viešumą ir visi visame pasaulyje suskubo įdiegti naują OS virtualioje mašinoje naudodami įrankius liike VirtualBox. „Windows 11“ ateina…
Tie, kurie pakankamai nekantrauja įsisavinti „Windows 11 Dev“ versiją naudodami „Insider“ programą, pamažu pradėjo suprasti, kodėl dauguma vartotojų linkę laukti, kol bus išleistas stabilus leidimas. Būdami pirmieji…
Nuo pandemijos pradžios „Zoom“ buvo „goto“ vaizdo konferencijų paslauga, skirta visiems. Tai leidžia iki 500 vartotojų vienu metu dalyvauti vaizdo pokalbiuose, o paslauga netgi siūlo nemokamą...
„Windows 10“ suteikia daugybę pelės tinkinimo parinkčių, todėl galite lanksčiai nustatyti, kaip veikia jūsų žymeklis. Šiame vadove gerai pasimokykite, kaip efektyviai naudoti savo pelę.
Sužinokite, kaip paaukoti Robux savo draugams Roblox platformoje. Šiame straipsnyje rasite efektyvius metodus, kaip pasidalinti Robux greitai ir lengvai.
Išsamus vadovas, kaip <strong>atšaukti „Netflix“</strong> prenumeratą ir atsisakyti paskyros. Sužinokite, kokios yra priežastys ir procesas, kaip tai padaryti.
Sužinokite, kaip daryti geresnes asmenukes su išmaniojo telefono kamera, naudojant efektyvius patarimus ir gudrybes.
Kaip atkurti gamyklinius Meta Quest 2 suraskite visus paslapčių ir gudrybių sprendimus, kad pagerintumėte savo virtualios realybės patirtį.
Sužinokite, kas peržiūrėjo jūsų „Instagram“ profilį, naudojant efektyvius įrankius ir strategijas. Išsiaiškinkite, kaip sekti savo „Insta“ persekiotojus!
Kaip įjungti nuotolinio darbalaukio ryšius „Windows 10“: žingsniai, patarimai ir priemonės, kad būtų galima pasiekti kompiuterį nuotoliniu būdu. Sužinokite daugiau apie „Windows Remote Desktop Connection“.
Pasitaiko atvejų, kai pokalbio draugas gali jus suerzinti ir nenorite, kad jis matytų jūsų istorijas ar žavesius. Tokiu atveju sužinokite, kaip pašalinti arba užblokuoti ką nors „Snapchat“.
Kaip pataisyti, kad „Nintendo Switch“ neįsijungtų? Štai 4 paprasti sprendimai, kaip ištaisyti, kad „Nintendo Switch“ neįsijungtų.
Gaukite atsakymus į „Android“ problemą: kaip iš naujo paleisti telefoną be maitinimo mygtuko? Aptarti šeši geriausi būdai iš naujo paleisti telefoną nenaudojant maitinimo mygtuko.



























