Trūksta naujos failų naršyklės „Windows 11“? Štai kaip tai gauti

Sužinokite, kaip išspręsti „Windows 11“ failų naršyklės problemas ir atnaujinti į modernią sąsają su mūsų naudingais patarimais.
„Windows 11“ neseniai buvo nutekinta į viešumą ir visi visame pasaulyje suskubo įdiegti naują OS virtualioje mašinoje naudodami įrankius liike VirtualBox . „Windows 11“ yra naujai pakeista bendra vartotojo sąsaja, minimalistinis dizainas ir apskritai mažiau netvarkingi pradžios meniu. Kad užduočių juosta sulygiuotų su centru, funkcija, kuri pateikiama tiesiai iš „MacOS“ knygos. Tačiau, jei norite, galite lengvai perkelti „Windows 11“ užduočių juostą į kairę .
Jei ir jūs bandote įdiegti „ Windows 11 “ virtualioje mašinoje, galbūt supratote, kad tai nėra paprastas dalykas. Daugelis vartotojų susidūrė su „VirtualBox“ diegimo klaidomis, įskaitant tokias klaidas kaip „ Šis kompiuteris negali paleisti Windows 11 “. Laimei, dauguma jų yra lengvai sušvelninami, o jei ir jūs esate toje pačioje valtyje, galite išbandyti vieną iš toliau nurodytų pataisymų, atsižvelgdami į esamas problemas.
Štai kaip išspręsti „Windows 11“ diegimo „Windows 11“ problemas.
Turinys
1 pataisymas: pakeiskite pasirinktą „Windows“ versiją
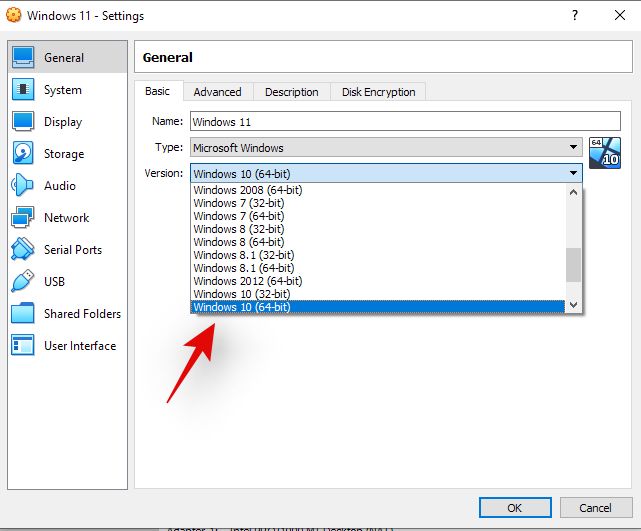
„Virtualbox“ leidžia pasirinkti norimą įdiegti „Windows“ versiją ir atitinkamai nustatyti virtualiosios mašinos išteklius. Deja, kadangi „Windows 11“ yra nutekėjusi kopija ir dar nėra oficialiai išleista, ji šiame sąraše nerodoma. Ir jei neteisingai pasirinksite „Windows“ versiją, gali kilti klaidų ir strigčių. Laimei, tai galima lengvai pakeisti, tiesiog savo VM nustatymuose dar kartą pasirinkite „Windows 10“ arba „Windows 7“ ir turėtumėte pradėti veikti.
2 pataisymas: kaip vaizdo adapterį pasirinkite VBoxSVGA
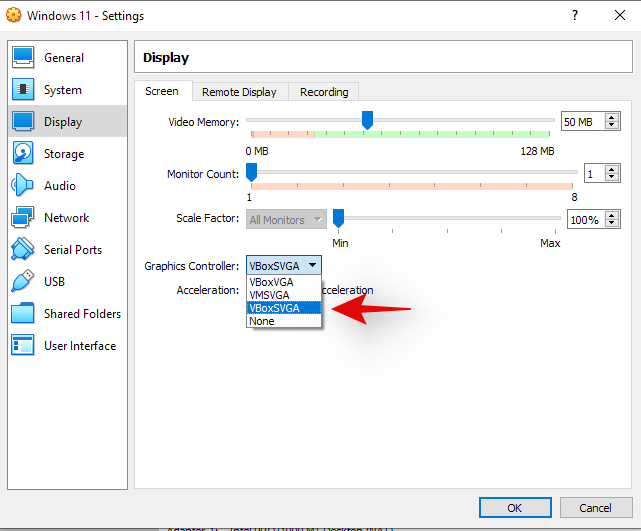
Jei pasirinkote netinkamą „Windows“ versiją, greičiausiai šis nustatymas taip pat buvo sugadintas. Turėsite pereiti į savo VM nustatymus ir ekrano nustatymuose pasirinkti VBoxSVGA kaip vaizdo adapterį. Taip jūsų VM bus skirta pakankamai vaizdo ir grafinių išteklių, kad ji galėtų lengvai įdiegti „Windows 11“.
3 pataisymas: įgalinkite TPM
Patikimos platformos modulis arba geriau žinomas kaip TPM yra pagrindinės plokštės mikrovaldiklis, kuriame saugomi šifravimo raktai ir kiti svarbūs duomenys, padedantys patikrinti jūsų platformos tapatybę. Norėdami paleisti VM bet kurioje šiuolaikinėje sistemoje, savo BIOS nustatymuose turėsite įjungti TPM. Daugumoje sistemų tai turėtų būti įjungta pagal numatytuosius nustatymus, tačiau jei vis tiek susiduriate su klaidomis diegdami „Windows 11“, rekomenduojame patikrinti TPM savo BIOS. Jei jis išjungtas, vėl įjunkite ir bandykite dar kartą. Įjungę „Windows 11“ turėtumėte lengvai įdiegti savo virtualioje mašinoje naudodami „VirtualBox“.
4 pataisymas: įgalinkite VT
Virtualizacija arba VT yra dar vienas BIOS nustatymas, reikalingas norint tinkamai paleisti VM bet kurioje sistemoje. Šis nustatymas padeda ir leidžia jūsų sistemai virtualizuoti VM CPU. Klaidos, pvz., „Šis kompiuteris negali paleisti „Windows 11“ ir daugiau, dažniausiai atsiranda dėl tokių nustatymų. Iš naujo paleiskite sistemą ir įsitikinkite, kad jūsų BIOS įgalintas VT. Jei virtualizavimas išjungtas, įjunkite ją ir bandykite dar kartą įdiegti „Windows 11“. Dabar turėtų būti išspręstos visos su virtualizavimu susijusios problemos.
5 pataisymas: pakeiskite appraiserres.dll
Kai kuriems vartotojams atrodo, kad problemas sukelia diegimo failas .iso, daugiausia „appraiserres.dll“. Jei pirmiau minėti pataisymai neištaisė klaidos, galite pabandyti pakeisti šį failą tuo, kuris pateiktas toliau. Išskleiskite iso į patogią vietą ir pakeiskite failą kataloge į toliau pateiktą nuorodą.
Parsisiųsti | appraiserres.dll
Tikimės, kad šie pataisymai padėjo lengvai įdiegti „Windows 11“ „VirtualBox“. Jei vis dar susiduriate su problemomis, nedvejodami pasidalykite su mumis daugiau informacijos toliau pateiktame komentarų skyriuje.
Sužinokite, kaip išspręsti „Windows 11“ failų naršyklės problemas ir atnaujinti į modernią sąsają su mūsų naudingais patarimais.
Jei „Windows Search“ naudoja ypač didelius procesoriaus arba disko išteklius, „Windows 11“ galite naudoti šiuos trikčių šalinimo metodus. Problemos sprendimo būdai apima paprastesnius metodus...
2021 m. vasario 20 d.: „Google“ dabar užblokavo visus „Meet“ plėtinius, kurie padėjo sukurti tinklelio vaizdą, įskaitant toliau nurodytus. Šie plėtiniai nebeveikia ir atrodo, kad vienintelė alternatyva yra…
Vienas ekranas, kurio „Windows“ vartotojai baiminasi, yra mėlynasis mirties ekranas. BSOD gyvuoja jau dešimtmečius, bėgant metams keitėsi labai mažai, tačiau vis dar pakankamai galingas, kad galėtų...
Dėl gilios integracijos su Microsoft Office 365 Microsoft Teams tapo įprastu vaizdo skambučių sprendimu milijonams žmonių visame pasaulyje. Nepaisant to, kad nesate labiausiai vartotojas…
„Microsoft Teams“ yra išsamus įrankis, kuris pastaruoju metu buvo gana populiarus dėl komandos bendradarbiavimo funkcijų. Paslauga leidžia sukurti konkrečias komandas jūsų organizacijai, pakviesti di…
2021 m. spalio 12 d.: didelis atnaujinimas! Atminkite, kad jums nebereikia keisti failo appraiserres.dll, kad galėtumėte apeiti TPM patikrinimą ir ištaisyti diegimo klaidą diegiant „Windows 11“.…
Praėjo keli mėnesiai nuo „Windows 11“ išleidimo ir nuo to laiko vartotojai pereina prie naujos OS. Kadangi vis daugiau vartotojų išbando naujas „Windows 11“ problemas, klaidos ir nustatymai yra diske…
„Windows 11“ dabar buvo išleista visuomenei po to, kai ji buvo prieštaringai nutekėjusi šių metų birželį. Nuo to laiko OS įvyko daug pakeitimų, tarp kurių buvo labai sveikintini šalti…
„Windows“ užduočių juosta buvo visų dėmesio centre nuo tada, kai išleidus „Windows 11“, ji įgijo naują atnaujintą išvaizdą. Dabar galite sutelkti užduočių juostą, mėgautis nauju veiksmų centru, pakeisti...
„Windows 11“ bus pristatyta viešai po kelių mėnesių, ir visi labai norėjo įsisavinti naująją OS. Jame yra naujas pradžios meniu, galimybė įdiegti „Android“ programas savaime ir…
„Microsoft Teams“ yra puiki komunikacijos priemonė visų platformų naudotojams, tačiau baigus ja naudotis programa pradeda erzinti. Jei nenaudojate Te…
Bet kuri internete pasiekiama paslauga turi savo problemų, o „Microsoft Teams“ nėra išimtis. Bendradarbiavimo įrankis pastebimai išaugo vartotojų bazėje COVID-19 pandemoje…
Kai pasauliui buvo atskleista „Windows 11“, „Snap Layouts“ buvo pirmasis dalykas, kuris patraukė visų dėmesį. Jie buvo novatoriški, nauji ir iš tikrųjų naudingi dirbant su Windows sistema...
„Windows 11“ ką tik buvo išleista visuomenei ir atrodo, kad ji pritraukia daug naujų vartotojų. Daugelis vartotojų peršoko į laivą ir atnaujino į Windows 11, o kiti nori pasinaudoti…
„Google Meet“ tapo viena iš labiausiai aptarinėjamų nuotolinio bendradarbiavimo platformų, kurios šiuo metu yra rinkoje. Jis siūlo daugybę nuostabių funkcijų ir pasižymi patikimumu…
Kadangi „Zoom“ perėmė didžiąją dalį mūsų darbo ir netgi socialinio gyvenimo, pradėjome juo pasikliauti gana daug. „Zoom“ leidžia vartotojams susikurti savo virtualias susitikimų patalpas ir kalbėtis…
„Windows 11“ neseniai buvo nutekinta į viešumą ir visi visame pasaulyje suskubo įdiegti naują OS virtualioje mašinoje naudodami įrankius liike VirtualBox. „Windows 11“ ateina…
Tie, kurie pakankamai nekantrauja įsisavinti „Windows 11 Dev“ versiją naudodami „Insider“ programą, pamažu pradėjo suprasti, kodėl dauguma vartotojų linkę laukti, kol bus išleistas stabilus leidimas. Būdami pirmieji…
Nuo pandemijos pradžios „Zoom“ buvo „goto“ vaizdo konferencijų paslauga, skirta visiems. Tai leidžia iki 500 vartotojų vienu metu dalyvauti vaizdo pokalbiuose, o paslauga netgi siūlo nemokamą...
Yra daug priežasčių, kodėl jūsų nešiojamas kompiuteris negali prisijungti prie „Wi-Fi“, todėl yra daug būdų, kaip ištaisyti klaidą. Jei jūsų nešiojamas kompiuteris negali prisijungti prie „Wi-Fi“, galite išbandyti šiuos būdus, kad išspręstumėte šią problemą.
Sukūrę USB įkrovą „Windows“ diegimui, vartotojai turėtų patikrinti USB įkrovos našumą, kad pamatytų, ar ji buvo sėkmingai sukurta.
Keletas nemokamų įrankių gali numatyti disko gedimus prieš jiems įvykstant, suteikdami jums laiko atsarginėms duomenų kopijoms sukurti ir laiku pakeisti diską.
Naudodami tinkamus įrankius galite nuskaityti savo sistemą ir pašalinti šnipinėjimo programas, reklamines programas ir kitas kenkėjiškas programas, kurios gali joje slypėti.
Kai kompiuteris, mobilusis įrenginys arba spausdintuvas bando prisijungti prie „Microsoft Windows“ kompiuterio per tinklą, pavyzdžiui, gali pasirodyti klaidos pranešimas „Tinklo kelias nerastas – klaida 0x80070035“.
Mėlynas mirties ekranas (BSOD) yra dažna ir ne nauja „Windows“ klaida, kai kompiuteryje įvyksta rimta sistemos klaida.
Užuot atlikę rankines ir tiesioginės prieigos operacijas sistemoje „Windows“, galime jas pakeisti turimomis CMD komandomis, kad būtų galima greičiau pasiekti.
Po nesuskaičiuojamų valandų, praleistų naudojantis savo koledžo nešiojamuoju kompiuteriu ir stacionariu garsiakalbių rinkiniu, daugelis žmonių supranta, kad keli sumanūs atnaujinimai gali paversti jų ankštą bendrabučio erdvę į geriausią transliacijų centrą neišleidžiant daug pinigų.
Iš „Windows 11“ bus pašalinta „Internet Explorer“. Šiame straipsnyje „WebTech360“ paaiškins, kaip naudoti „Internet Explorer“ sistemoje „Windows 11“.
Nešiojamojo kompiuterio jutiklinė planšetė skirta ne tik žymėjimui, spustelėjimui ir priartinimui. Stačiakampis paviršius taip pat palaiko gestus, leidžiančius perjungti programas, valdyti medijos atkūrimą, tvarkyti failus ir net peržiūrėti pranešimus.



























