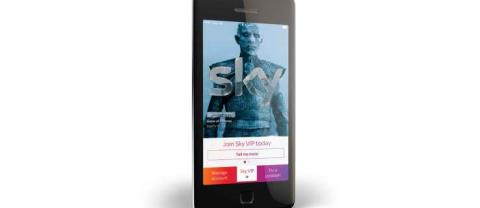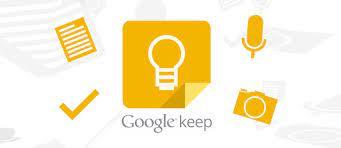Šiuo metu krizės metu „Microsoft Teams“ daugeliui organizacijų yra prieinama nemokamai . Ši paslauga suteikia galimybę nuotoliniu būdu bendradarbiauti su visais komandos nariais, tuo pačiu suteikiant galimybę siųsti tiesioginius pranešimus , naudoti neryškų foną , kurti komandos nariams skirtus wiki ir sklandžiai bendrinti failus iš pačios programos / darbalaukio kliento.
Jei esate tas, kuris nori pasinaudoti šiuo riboto laikotarpio Microsoft pasiūlymu, šis mūsų vadovas jums bus labai naudingas. Apžvelgėme visus skirtingus „Microsoft Teams“ nustatymo reikalavimus, kurie padės greitai pradėti. Pradėkime.
SUSIJĘS: Kaip sustabdyti el. laiškus iš "Microsoft Teams".
Turinys
Kur ir kaip atsisiųsti Microsoft Teams

Norėdami pradėti, turėsite gauti prieigą prie „Microsoft Teams“. Tai galima padaryti įvairiomis priemonėmis: galite atsisiųsti darbalaukio klientą savo asmeniniam kompiuteriui arba „Mac“, pasirinkti programą mobiliesiems arba tiesiog naudoti žiniatinklio versiją, kurią galima naudoti bet kurioje naršyklėje. Norėdami pasiekti norimą „Microsoft Teams“ prieigos būdą, spustelėkite toliau pateiktas nuorodas.
Pastaba: rekomenduojame atsisiųsti stalinio kompiuterio klientą arba mobiliąją programą, nes taip galėsite gauti tiesioginius pranešimus. Nors galite įjungti ir naršyklės pranešimus, uždarę naršyklę jų nebegausite, todėl galite praleisti svarbius pranešimus.
► Spustelėkite čia, kad atsisiųstumėte „Microsoft Teams“.
Aukščiau pateikta nuoroda veikia visiems klientams, nesvarbu, ar tai būtų „Windows“ (32/64 bitų), „Mac“, „Linux“ (32/64 bitų), „Android“ ar „iOS“.
SUSIJĘS: Geriausios vaizdo skambučiams skirtos programos su suliejimu arba tinkintu fonu
Kaip įdiegti „Microsoft Teams“ savo sistemoje?
Diegimas yra gana paprastas procesas, pavyzdžiui, bet kokios programinės įrangos ar programos įdiegimas jūsų platformoje.

Windows diegimas
Atsižvelgiant į procesoriaus architektūrą, turėsite atsisiųsti atitinkamą diegimo failą. Atsisiuntę tiesiog dukart spustelėkite diegimo programą ir atlikite tolesnius veiksmus, kad jūsų kompiuteryje būtų įdiegta Microsoft Teams programa.
Įdiegę pradžios meniu rasite programų paleidimo priemonės piktogramą. „Windows“ kompiuterio darbalaukyje taip pat bus sukurta piktograma. Galite atsisakyti diegimo proceso metu sukurto pradžios meniu aplanko ir netgi pakeisti diegimo katalogą, atsižvelgdami į savo poreikius.
Mac diegimas
Norėdami atsisiųsti .pkg failą į savo „Mac“, naudokite anksčiau pateiktą nuorodą. Atsisiuntę failą, tiesiog dukart spustelėkite jį, kad paleistumėte „Apple“ diegimo programą. Kai diegimo programa bus paleista, vykdykite ekrane pateikiamas instrukcijas, kad užbaigtumėte procesą. Šio proceso metu galite pakeisti diegimo katalogą, atsižvelgdami į savo pageidavimus.
Linux diegimas
Priklausomai nuo jūsų Linux sistemos ir naudojamo platinimo, galite pasirinkti .deb arba RPM diegimo failą. Atsisiuntę naudokite atitinkamas terminalo komandas, kad įdiegtumėte programą savo sistemoje.
Mobilus montavimas

Įdiegti „Microsoft Teams“ programą mobiliesiems yra lengviausia. Tiesiog spustelėkite aukščiau pateiktą nuorodą savo mobiliajame įrenginyje ir būsite nukreipti į „Microsoft Teams“ programą „Play“ parduotuvėje arba „App Store“, atsižvelgiant į jūsų įrenginį. Bakstelėkite atsisiųsti ir programa bus atsisiųsta ir automatiškai įdiegta jūsų įrenginyje.
Kaip nemokamai prisijungti ir nustatyti „Microsoft Teams“.
Bendradarbiams ir komandos nariams
Jei esate komandos narys, jums reikės administratoriaus kvietimo nuorodos, kad galėtumėte nemokamai prisijungti prie Microsoft Teams . Tiesiog spustelėkite pakvietimo nuorodą savo el. laiške ir būsite nukreipti į „Microsoft Teams“ programą arba darbalaukio klientą, atsižvelgiant į naudojamą įrenginį.
Pastaba: jums reikės „Microsoft 365“ paskyros , kad galėtumėte prisijungti prie „Microsoft Teams“. Jei neturite „Microsoft 365“ paskyros, galite ją sukurti naudodami šią nuorodą . Arba spustelėję kvietimo nuorodą taip pat gausite galimybę prisiregistruoti.
Kai programa arba darbalaukio klientas bus atidarytas, jūsų bus paprašyta įvesti „Microsoft 365“ paskyros ID ir slaptažodį. Prisijungę galėsite nemokamai naudotis Microsoft Teams.
Administratoriams, norintiems sukurti naują paskyrą savo organizacijai
Norėdami nemokamai prisijungti prie „Microsoft Teams“, administratoriai turės naudoti savo organizacijos el. pašto ID. Pirmiausia turėsite sukurti „Microsoft 365“ paskyrą naudodami savo organizacijos el. pašto ID. Eikite į šią nuorodą, kad sukurtumėte naują „Microsoft 365“ paskyrą.
Sukūrę „Microsoft“ paskyrą, tiesiog eikite į „Microsoft Teams“ puslapį naudodami šią nuorodą ir prisijunkite naudodami ką tik sukurtą „Microsoft“ paskyrą. Dabar turėtumėte turėti nemokamą „Microsoft Teams“ paskyrą, kurioje galėtumėte pakviesti savo komandos narius ir svečius vienu metu bendradarbiauti įgyvendinant tam tikrą projektą.
Keletas patarimų, padėsiančių pradėti
Žinokite savo sparčiuosius klavišus
„Microsoft Teams“ siūlo įvairius lengvai naudojamus sparčiuosius klavišus, kurie gali padėti drastiškai padidinti produktyvumą. Šie spartieji klavišai gali padėti paleisti programas, bendrinti failus ir praktiškai atlikti kiekvieną veiksmą naudojant klavišų kombinaciją.
Peržiūrėkite mūsų išsamų sparčiųjų klavišų sąrašą, kuris padės padidinti bendrą darbo eigos efektyvumą. Taip galėsite greičiau atlikti užduotis, o tai pagerins bendrą darbo efektyvumą.
► 41 naudinga nuoroda Microsoft Teams asmeniniam kompiuteriui
Kur ir kaip bendrauti?
„Microsoft Teams“ labai paprasta kalbėtis su komandos nariais. Tiesiog eikite į skirtuką „ Pokalbiai “. Jei priklausote kelioms komandoms, tiesiog spustelėkite / bakstelėkite komandą, kurioje yra atitinkamas komandos narys, su kuriuo norite kalbėtis.

Arba galite tiesiog spustelėti skirtuką „ Komandos “, kad pradėtumėte grupės pokalbį su visais komandos nariais. Taip pat galite naudoti „ @ “, norėdami paminėti konkrečius komandos narius grupės pokalbyje. Tiesiog įveskite simbolį @, o po jo – jų „Microsoft Teams“ vartotojo ID, kad pamintumėte atitinkamą komandos narį.
Kur saugomi failai?
Visus jūsų komandos failus, kuriuos įkėlė ir bendrino jūsų komandos nariai, galite rasti skirtuke „ Failai “. Tiesiog spustelėkite jį ir gausite visų su jūsų komanda susijusių failų sąrašą pagal datą. Netgi iš to paties skirtuko galėsite pasiekti svarbius failus, kuriuos įkėlė komandos administratorius.
Tikimės, kad šis vadovas padėjo jums lengvai pradėti dirbti su „Microsoft Teams“. Jei kilo problemų, nedvejodami pasidalykite savo užklausomis su mumis toliau pateiktame komentarų skyriuje.