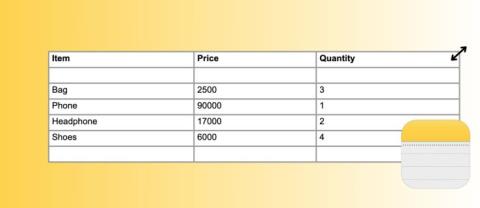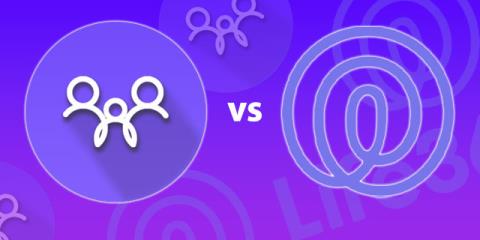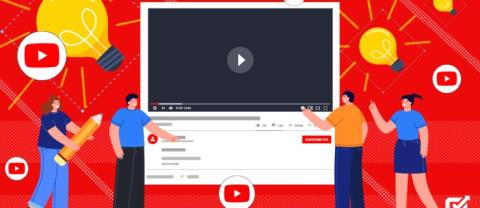„Apple Continuity Camera“ yra paprastas sprendimas, leidžiantis prijungti „iPhone“ fotoaparatą prie „MacBook“ vaizdo skambučiams. Tai geriau nei naudoti standartinę nešiojamojo kompiuterio kamerą, nes pastarosios skiriamoji geba paprastai būna grūdėta, nepalanki ir prastos kokybės.

Tačiau kai kuriems vartotojams gali kilti problemų, kad nepertraukiamo vaizdo kamera veiktų. Šiame straipsnyje sužinosite, kaip naudoti „Apple“ tęstinumo kamerą ir išspręsti su ja susijusias problemas.
Tęstinumo kameros sąlygos ir įrenginio palaikymas
Prieš bandydami išspręsti tęstinumo kameros problemą, vartotojai turėtų patikrinti, ar jų įrenginiai ją palaiko. Tiek jūsų mobilusis įrenginys, tiek nešiojamas kompiuteris turi naudoti „Apple“ sistemas („iOS“ ir „macOS“). Pažvelkime į konkrečias sąlygas, kurių prireiks, kad tęstinumo kamera veiktų:
- „MacBook“ ir „iPhone“ turite prisijungti naudodami identišką „Apple ID“. „Apple ID“ padeda susieti ir sinchronizuoti du įrenginius, kad jie būtų optimaliai naudojami. Tai taip pat padeda pagerinti saugumą.
- Turite turėti „iPhone XR“ ar naujesnę versiją su įdiegta „iOS 16“. Iš esmės telefonas turi būti 2018 m. ar naujesnis ir turėti naujausią iOS versiją.
- Jūsų „MacBook“ turi veikti „macOS Ventura“ arba naujesnės versijos.
- Ir jūsų „iPhone“, ir „MacBook“ turi būti įjungti „Bluetooth“ ir „Wi-Fi“. Abi funkcijos leidžia užmegzti tvirtą ryšį suporuojant, o per jas veikia tęstinumo kamera.
Jei atitinkate pirmiau nurodytus reikalavimus, tęstinumo kamerą turėtumėte naudoti be jokių problemų. Tačiau jei vis tiek kyla problemų, problemą vis tiek gali išspręsti kelios strategijos.
Nepertraukiamo vaizdo kameros veikimas atnaujinant
Kartais „Apple“ įrenginių atnaujinimas gali būti paprasčiausias sprendimas, kad nenutrūkstamumo kamera neveiktų. Tai nauja reliatyvumo ypatybė, todėl neretai pasitaiko klaidų ir nesklandumų dėl versijų neatitikimo. „Apple“ ištaiso šiuos trikdžius atnaujindama, todėl tai turėtų būti jūsų pirmasis trikčių šalinimo įrankis.
Štai kaip gauti naujausius „Mac“ naujinimus:
- „MacBook“ dokumente pasirinkite parinktį „Sistemos nustatymai“.

- Pasirinkite parinktį „Bendra“, tada „Programinės įrangos naujinimas“.

- Jei yra naujinimas, spustelėkite „Atnaujinti dabar“.
„iPhone“ atnaujinimo procesas taip pat paprastas, kaip ir „MacBook“. Štai kaip tai galite padaryti:
- Savo telefono programų bibliotekoje raskite parinktį „Nustatymai“.


- Slinkite ir bakstelėkite „Bendra“, tada „Programinės įrangos naujinimas“.


- Pasirinkite „Įdiegti dabar“, tada „Atsisiųsti ir įdiegti“.
Abiejų įrenginių naujinimai gali užtrukti kelias minutes ir reikės iš naujo paleisti įrenginį. Po to galite patikrinti, ar „Continuity Camera“ veikia sklandžiai. Jei abiejuose įrenginiuose neradote jokių naujinimų, vis tiek reikia išbandyti kitus pataisymus.
Nepertraukiamo vaizdo kameros įjungimas „iPhone“.
Kai kurie „iPhone“ naudotojai pereina į savo nustatymus ir išjungia tam tikras programas arba atima iš jų leidimus. Tai gali būti naudinga privatumui, bet gali trukdyti normaliam programinės įrangos veikimui. Geriausia patikrinti „iPhone“ ir įsitikinti, kad įjungta „Continuity Camera“. Štai kaip tai padaryti:
- Pradiniame ekrane arba programų bibliotekoje atidarykite „Nustatymai“.

- Pasirinkite „General“, tada „AirPlay & Handoff“.

- Įjunkite parinktį šalia Continuity Camera.

Jei perjungimas buvo išjungtas, greičiausiai šis nustatymas buvo pagrindinis kaltininkas, dėl kurio tęstinumo kamera tinkamai neveikė. Galite pereiti prie toliau pateiktų trikčių šalinimo sprendimų, jei jie jau įjungti.
„Apple“ įrenginiuose iš naujo nustatykite tinklo nustatymus
Tinklo nustatymų iš naujo nustatymas yra dar vienas galimas tęstinumo kameros ar bet kurios kitos programinės įrangos, kuri netinkamai veikia jūsų MacBook ir iPhone, sprendimas. Taip bus išvalytos senos talpyklos, atnaujintos tinklo paslaugos ir išspręstos konfigūracijos problemos. Kadangi „Continuity Camera“ reikalingas „MacBook“ ir „iPhone“, turėsite iš naujo nustatyti abiejuose įrenginiuose. Štai kaip galite naudoti „iPhone“ tinklo nustatymui iš naujo:
- Eikite į „Nustatymai“ ir pasirinkite „Bendra“.

- Slinkite žemyn, kol pasieksite apačią. Ten pasirinkite „Perkelti arba iš naujo nustatyti iPhone“.

- Bakstelėkite „Atstatyti“.

- Pasirinkite „Atstatyti tinklo nustatymus“ ir vadovaukitės ekrane pateikiamomis instrukcijomis, įvesdami slaptažodį.

„MacBook“ tinklo nustatymų iš naujo nustatymas yra šiek tiek sudėtingesnis nei naudojant „iPhone“. Taip yra todėl, kad negalite to padaryti naudodami vieną nustatymo parinktį, o kelis procesus, kad pasiektumėte tą patį efektą. Kad tęstinumo kamera veiktų, tereikia žinoti, kaip iš naujo nustatyti „MacBook“ „Wi-Fi“ ryšį. Štai kaip tai galite padaryti keliais paprastais veiksmais:
- Pagrindiniame „MacBook“ ekrane atidarykite parinktį „Sistemos nuostatos“.

- Kairėje pasirinkite „Tinklas“, tada „Wi-Fi“.

- Po jungčių sąrašu pasirinkite parinktį „Pamirškite šį tinklą“.

- Apatiniame dešiniajame sąsajos kampe spustelėkite parinktį „Pašalinti“.

- Išjungę „MacBook“ ryšio nustatymus, raskite norimą prisijungti „WiFi“ ryšį ir spustelėkite „Prisijungti“.

- Įveskite „Slaptažodį“ ir spustelėkite „Gerai“.

Sukonfigūravę šiuos nustatymus pamiršę Wi-Fi ir jį atkūrę, galite spustelėti norimą tinklo ryšį ir įvesti buvusį slaptažodį. Šis metodas veikia kaip dalinis tinklo nustatymas iš naujo jūsų „MacBook“.
Apple ID – prisijungimas ir išjungimas
Naudojant „Apple“ įrenginius gali kilti specifinių poravimo problemų, dėl kurių gali atsirasti klaidingas ryšys ir nestabilus įrenginio integravimas. Norėdami išspręsti šią problemą, „Apple“ vartotojai taip pat gali atsijungti nuo savo „Apple ID“ prieš vėl prisijungdami. Jei paprastai kilo problemų integruojant „Apple“ įrenginius per kitą programinę įrangą, o ne tik „Continuity Camera“, tai gali būti priežastis.
Štai kaip galite išspręsti „Apple ID“ problemą atsijungę nuo „iCloud“ naudodami „iPhone“:
- Eikite į „Nustatymai“ ir bakstelėkite savo vardą.

- Slinkite žemyn, kol pasieksite parinkčių apačią.
- Pasirinkite parinktį „Atsijungti“.

- Įveskite savo „Apple ID“ ir pasirinkite parinktį „Išjungti“.

- Vykdykite ekrane pateikiamas instrukcijas ir patvirtinkite „Atsijungti“.

- Iš naujo paleiskite telefoną ir vėl prisijunkite prie „iCloud“.
Štai kaip tą patį procesą galite atlikti „MacBook“:
- Eikite į „Apple“ meniu ir pasirinkite „Sistemos nustatymai“.

- Pasirinkite savo vardą, tada „Atsijungti“.

- Vykdykite ekrane pateikiamas instrukcijas, pvz., išsaugokite kopijas prieš patvirtindami atsijungimą.

- Atsijungę vėl prisijunkite naudodami savo kredencialus.
Įsitikinkite, kad esate prisijungę naudodami tą patį Apple ID, nes tada abi sistemos atpažins tą patį vartotoją, kad būtų galima optimaliai integruoti abu įrenginius.
DUK
Ką daryti, jei Continuity Camera vis tiek neveikia atlikus anksčiau nurodytus veiksmus?
Tarkime, kad atlikote aukščiau nurodytus veiksmus, tačiau tęstinumo kameros problemos išlieka. Tokiu atveju geriausia susisiekti su „Apple“ klientų aptarnavimo skyriumi, nes jie gali jums padėti. Taip pat apsvarstykite galimybę nunešti abu įrenginius į vietinę „Apple“ parduotuvę arba pardavėją, nes jie gali nustatyti ir aptarnauti aparatinės įrangos problemas.
Ar galiu naudoti „Continuity Camera“, jei vienas iš mano įrenginių nėra iš „Apple“?
Deja, abu įrenginiai turi būti Apple, kad veiktų tęstinumo kamera. Jums reikės iPhone ir MacBook.
Atnaujinkite savo vaizdo skambučius naudodami tęstinumo kamerą
„Continuity Camera“ leidžia „Apple“ vartotojams naudoti savo „iPhone“, o ne „MacBook“ kameras vaizdo skambučiams. Nors ir patogu, daugeliui kyla problemų dėl integracijos. Abu įrenginiai turi būti naujesni ir atitikti sistemos reikalavimus. Jei problema išlieka, galite atnaujinti abu įrenginius, iš naujo nustatyti tinklo nustatymus ir įsitikinti, kad programinė įranga įjungta. Be to, vartotojai gali atsijungti ir prisijungti prie „iCloud“.
Ar galėtumėte priversti „Continuity Camera“ veikti vadovaudamiesi anksčiau pateiktais patarimais? Kuris metodas veikia geriausiai? Praneškite mums toliau pateiktame komentarų skyriuje.