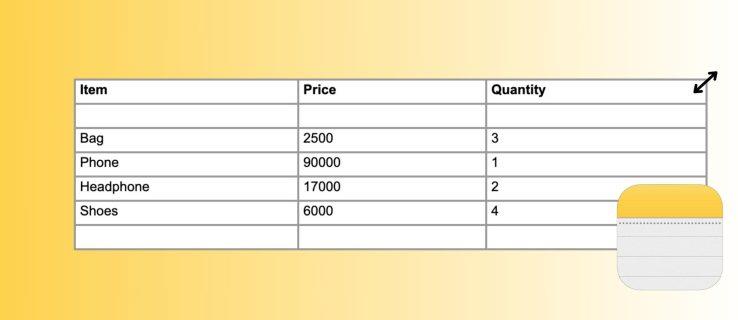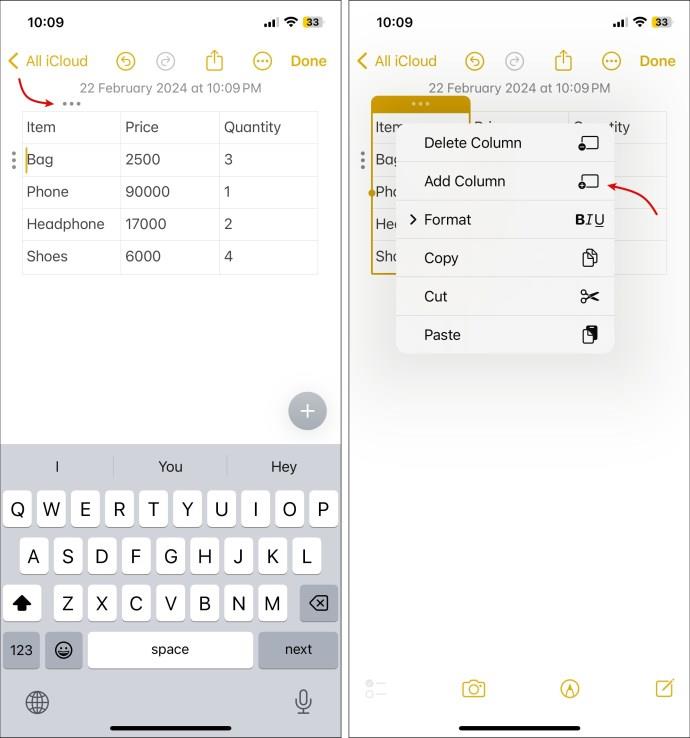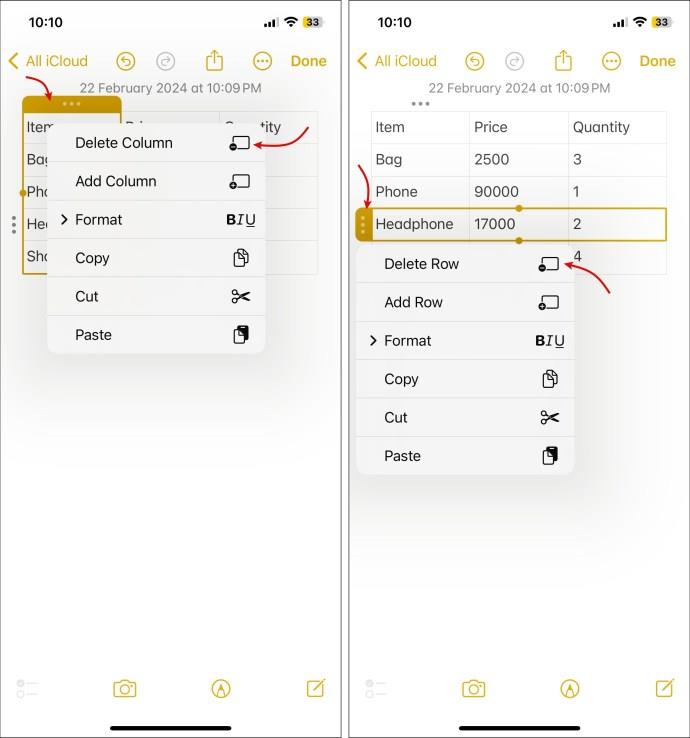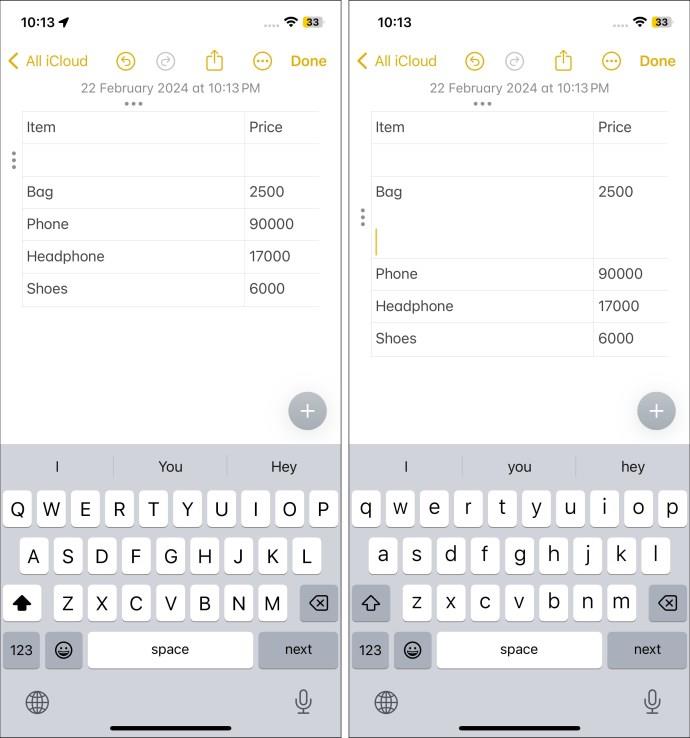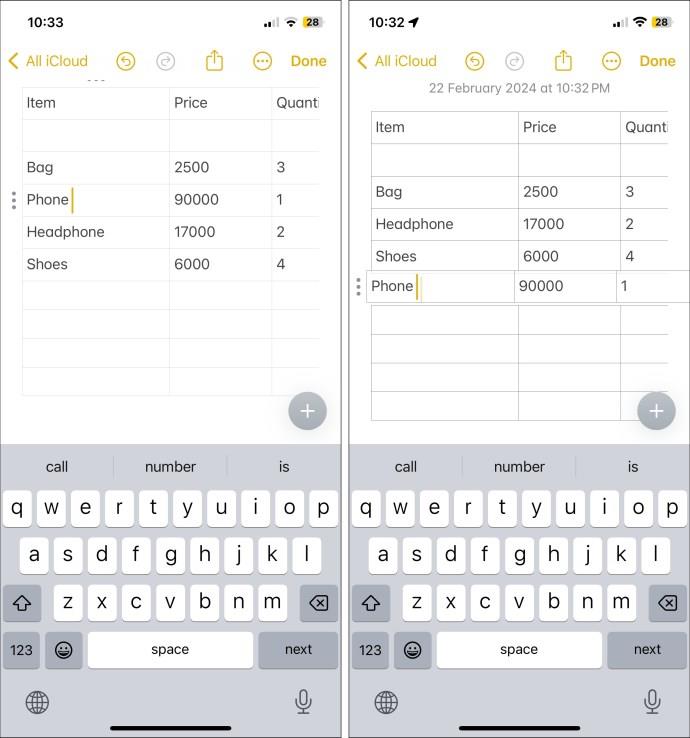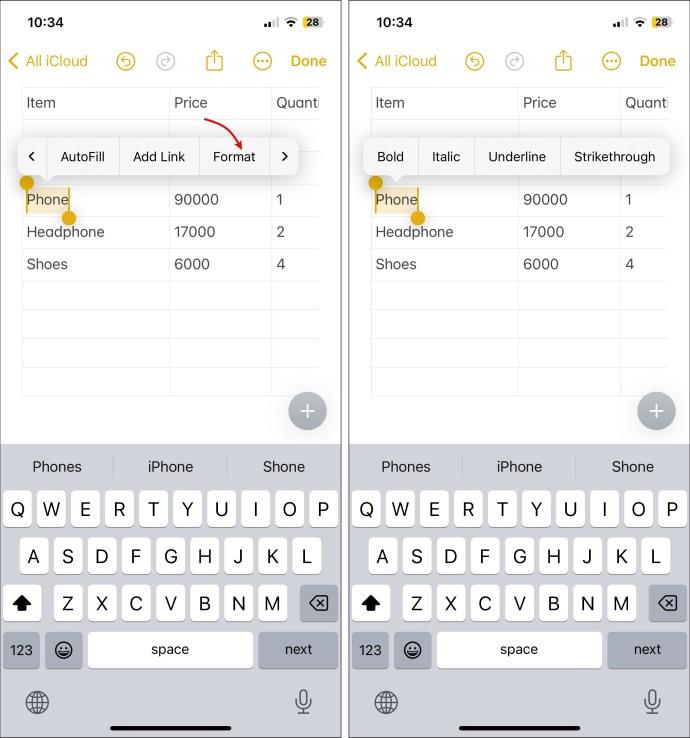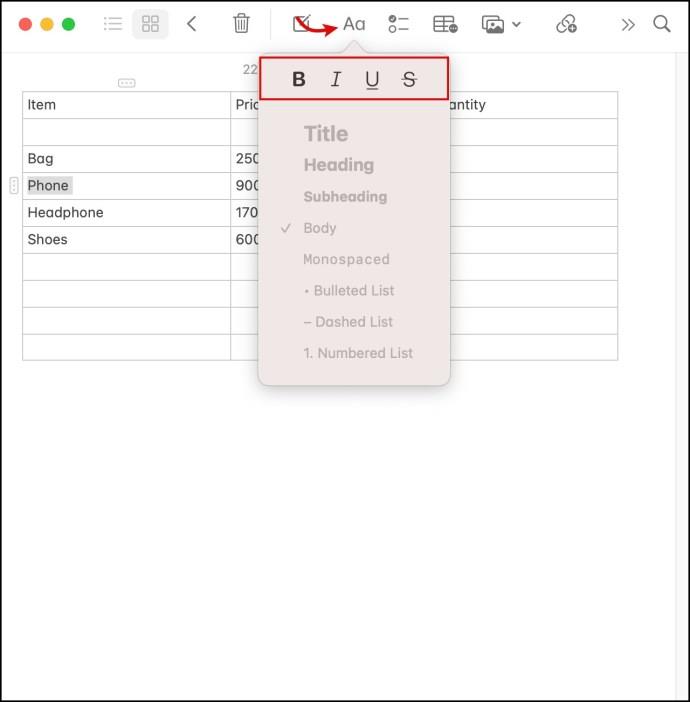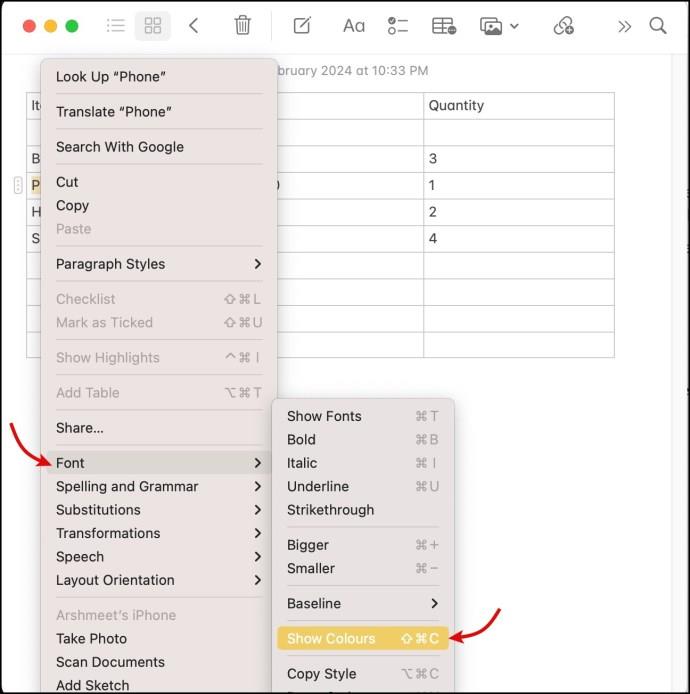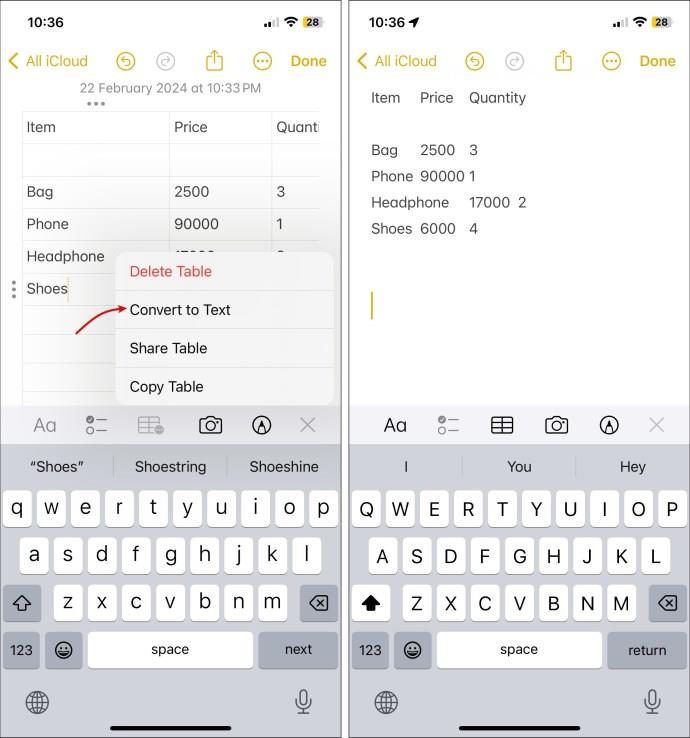„Apple Notes“ lentelės funkcija yra paprastas ir universalus būdas tvarkyti ir pateikti informaciją. Tačiau gali tekti peržiūrėti lentelę, kad ji geriau atitiktų jūsų turinio ir išdėstymo reikalavimus, o tai nėra taip paprasta. Taigi, pakalbėkime apie keletą paprastų, bet veiksmingų „Apple Notes“ lentelių dydžio keitimo būdų.
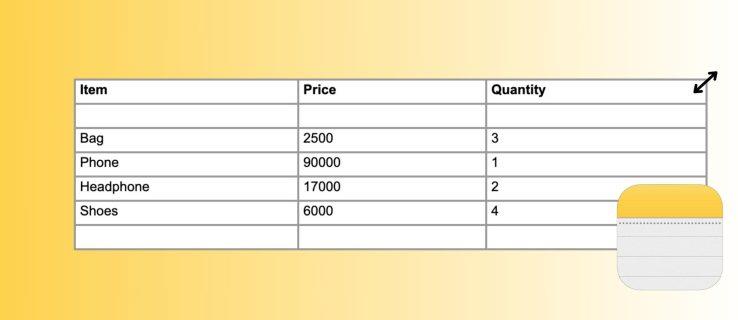
Ar galite pakeisti lentelės dydį „Apple Notes“?
Nors tai nėra taip patogu, kaip tinkinti lenteles programoje „Microsoft Word“ , „Apple Notes“ siūlo tam tikras parinktis. Kurdama lentelę, „Apple Notes“ pagal numatytuosius nustatymus kiekvienam stulpeliui ir eilutei nustato vienodą plotį ir aukštį.
Negalite vilkti stulpelio ar eilutės kraštų, kad nustatytumėte norimą plotį ar aukštį. Tačiau galite pridėti / ištrinti stulpelius ar eilutes arba naudoti tekstą lentelės dydžiui tvarkyti. Sekite kartu ir pamatysite, kaip tai daroma.
Atkreipkite dėmesį į toliau pateiktus sprendimus, kad pakeistumėte lentelės dydį programoje „Notes“ ir ji veiks „iPhone“, „iPad“ ir „Mac“ įrenginiuose.
Kaip pakeisti lentelės stulpelių arba eilučių dydį „Apple Notes“.
Kai į pastabą įtrauksite naują stulpelį arba eilutę, „Apple Notes“ automatiškai pakeis lentelės dydį, kad tilptų turinys.
- Bakstelėkite eilutę / stulpelį, kuriame norite pridėti naują eilutę arba stulpelį.
- Šalia eilutės ir stulpelio atsiras trijų taškų piktograma . Iš čia,
- Pridėti naują stulpelį – pasirinkite trijų taškų piktogramą virš stulpelio ir palieskite Pridėti stulpelį .
- Pridėti naują eilutę – eilutės pradžioje pasirinkite trijų taškų piktogramą ir bakstelėkite Pridėti eilutę .
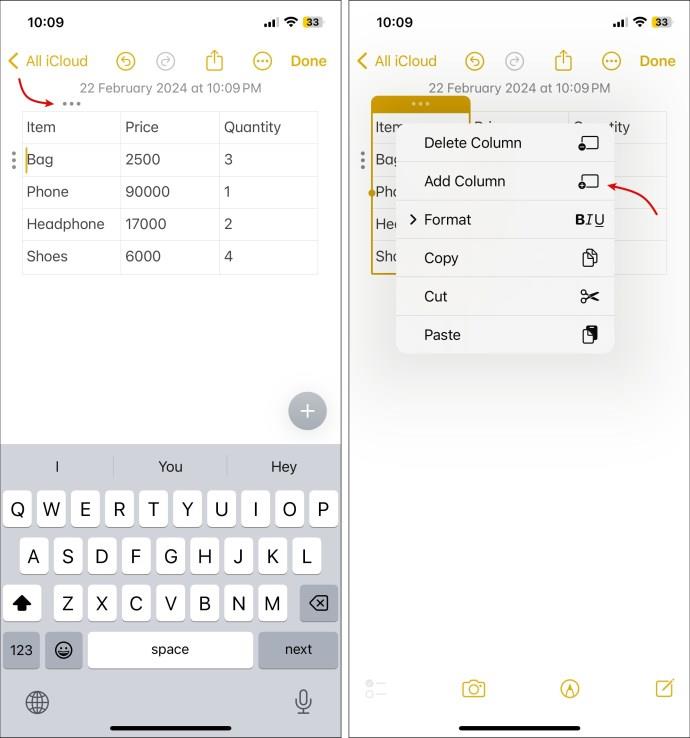
Norėdami redaguoti lentelės dydį, galite pridėti tuščią eilutę arba stulpelį. Tačiau atminkite, kad negalite pakeisti numatytojo eilutės / stulpelio dydžio, todėl apskritai jis gali atrodyti šiek tiek keistai.
Norėdami ištrinti stulpelį arba eilutę iš lentelės Apple Notes, pakartokite aukščiau nurodytus veiksmus ir atitinkamai pasirinkite Delete Column arba Delete Row .
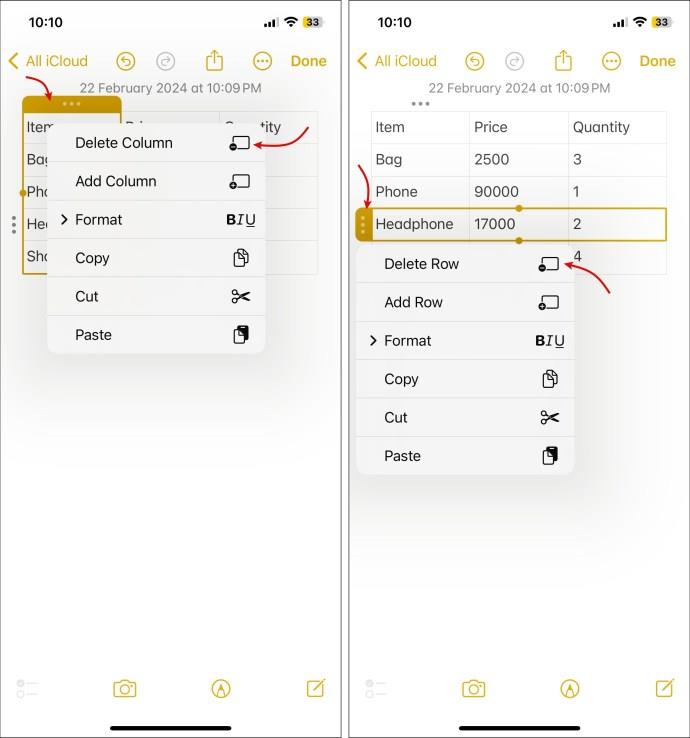
Norėdami pakeisti stulpelių arba eilučių dydį, naudokite tekstą, tarpą arba eilutę
Kai pridedate naują stulpelį, Notes automatiškai koreguoja kitų lentelės stulpelių plotį. Norėdami tinkinti atskirų stulpelių dydį, galite naudoti tekstą arba tarpą. Panašiai galite naudoti tekstą arba eilutes, kad reguliuotumėte eilutės aukštį. Štai kaip:
- Pasirinkite stulpelį arba eilutę, kurią norite redaguoti.
- Norėdami padidinti a dydį,
- Stulpelis – įveskite norimą tekstą arba naudokite tarpo klavišą, kad įvestumėte tiek vietos, kiek norite.
- Eilutė – įveskite norimą tekstą arba naudokite įvesties/grįžimo klavišą, kad padidintumėte eilutės aukštį.
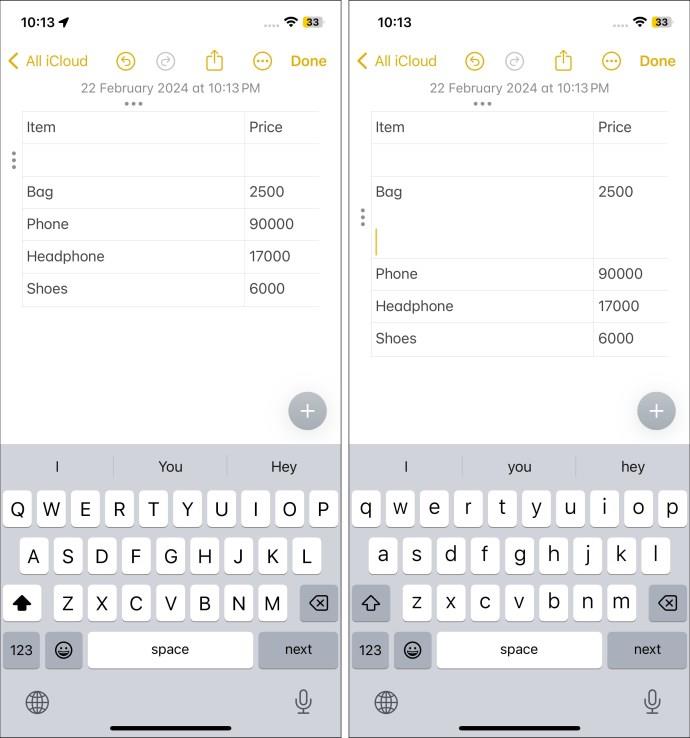
Kai padidinate stulpelio plotį arba eilutės aukštį, pastabos automatiškai nekoreguoja kitų lentelės stulpelių pločio. Jei lentelės plotis arba aukštis viršija ekrano apimtį, pasirodys slankiklis. Jį galite naudoti norėdami atitinkamai pereiti į tam tikrą lentelės skyrių.
Gali būti kelių sekundžių tarpas, kol programa Notes užregistruos visus įvestus tarpus ir padidins stulpelio plotį.
Kaip pertvarkyti lentelės eilutes ir stulpelius „Apple Notes“.
Kartais reikia pažvelgti į duomenis iš skirtingų kampų. Galite pertvarkyti esamas eilutes ir stulpelius, kad informaciją būtų lengviau rasti ir perskaityti. Štai ką reikia padaryti:
- Pasirinkite stulpelį arba eilutę, kurią norite perkelti.
- Kai pasirodys trijų taškų piktograma, bakstelėkite, laikykite, vilkite ir numeskite eilutę arba stulpelį į norimą vietą.
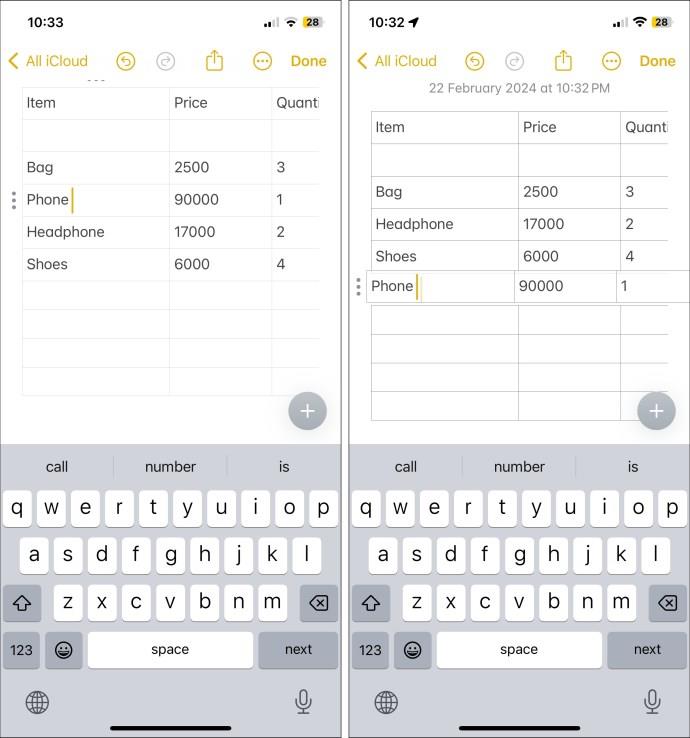
Laimei, lentelės pertvarkymo kartų skaičius neribojamas, todėl judinkite tekstą, kol būsite patenkinti, kaip ji atrodo.
Kaip formatuoti tekstą lentelėje „Apple Notes“.
Ne kiekviena jūsų stalo dalis yra vienodai svarbi. Norėsite atskirti kai kuriuos duomenis su didesne verte. „Apple Notes“ galite pabraukti, kursyvu arba paryškinti tekstą.
Atlikę šiuos veiksmus, galėsite pasirinkti teksto formatavimo parinktis lentelėje:
„iPhone“ / „iPad“.
- Dukart bakstelėkite, kad pasirinktumėte tekstą.
- Kontekstiniame meniu bakstelėkite > ir pasirinkite Formatas .
- Atsižvelgdami į savo poreikį, pasirinkite Pusjuodis , Kursyvas , Pabrauktas, Perbrauktas arba Įtrauka .
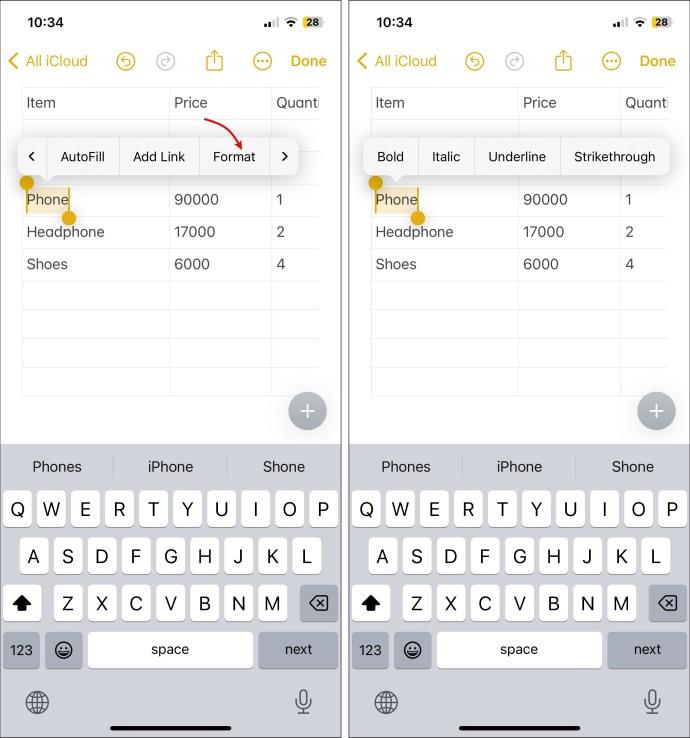
„MacOS“.
- Pasirinkite tekstą, kurį norite formatuoti.
- Įrankių juostoje bakstelėkite Aa piktogramą ir pasirinkite norimą parinktį.
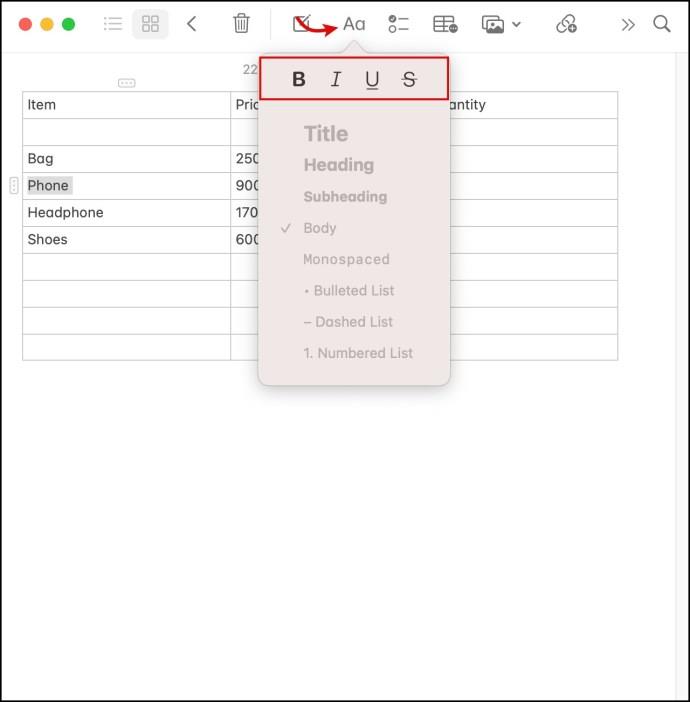
Naudodami „MacOS“ tekstui formatuoti, netgi galite pakeisti teksto spalvą „Apple Notes“ . Pasirinkite tekstą, dešiniuoju pelės mygtuku spustelėkite > Šriftas > Rodyti spalvas ir pasirinkite norimą spalvą.
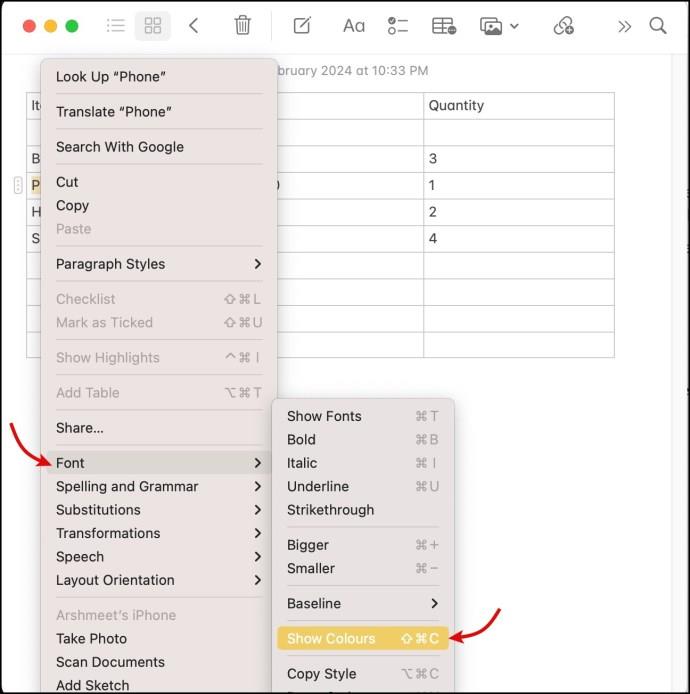
Deja, negalite pakeisti „iPhone“ užrašo šrifto spalvos. Tačiau jei jūsų Apple Notes yra sinchronizuojamas su iCloud, spalvos pasikeitimas taip pat atsispindės jūsų iPhone.
Kaip konvertuoti lentelę į tekstą „Apple Notes“.
Ką tik supratote, kad nebenorite matyti savo duomenų kaip lentelės. Jį perrašyti užtruks tiek daug laiko. Laimei, jums nereikia perrašyti patiems. Šie veiksmai padės konvertuoti Apple Notes lentelę į tekstą:
- Bakstelėkite bet kurią stalo vietą.
- Įrankių juostoje pasirinkite lentelės piktogramą .
- Bakstelėkite Konvertuoti į tekstą .
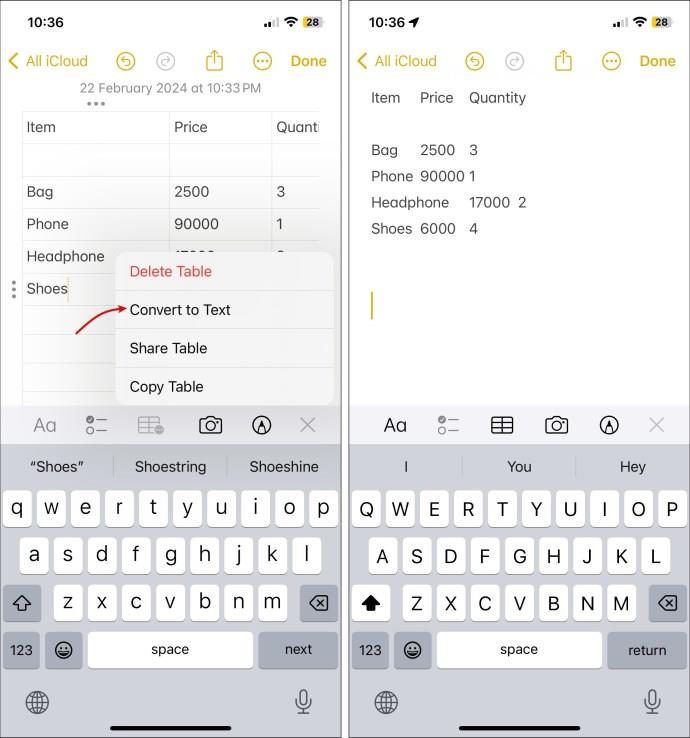
Dabar jūsų duomenys bus teksto, o ne lentelės forma. Tačiau gali tekti atlikti kai kuriuos pakeitimus, kad būtų galima pakoreguoti į lentelę įtrauktus tarpus ar eilutes.
Pakeiskite Apple užrašų lentelės dydį
Nors „Apple Notes“ turi savo privalumų – nuo vientiso „iCloud“ sinchronizavimo iki slaptažodžiu apsaugotų užrašų, ji vis tiek neprilygsta kai kurioms geriausioms užrašų programėlėms . Paimkite lentelės dydžio keitimo Apple Notes pavyzdį; tai galėtų būti paprastesnė ir vientisesnė.
DUK
Ar galiu paprastą tekstą konvertuoti į lentelę „Apple Notes“?
Taip, „Apple Notes“ galite konvertuoti paprastą tekstą į lentelę. Pasirinkite tekstą, kurį norite konvertuoti, ir spustelėkite lentelės piktogramą. Vėliau galėsite pertvarkyti arba formatuoti tekstą ir pakeisti lentelės dydį, kaip norite.
Ar „Apple Notes“ galima sukurti įdėtas lenteles?
Ne, Apple Notes šiuo metu nepalaiko įdėtųjų lentelių. Taigi, jūs negalite įterpti vienos lentelės į kitą. Tačiau panašų efektą galite pasiekti įterpę kelias gretimas lenteles.
Ar galiu pridėti vaizdų į lentelės langelius?
Ne, tai dar viena funkcija, kurios „Apple“ nepalaiko „Apple Notes“ lentelėse. Tačiau be vargo galite pridėti paveikslėlių virš lentelės ir po ja.