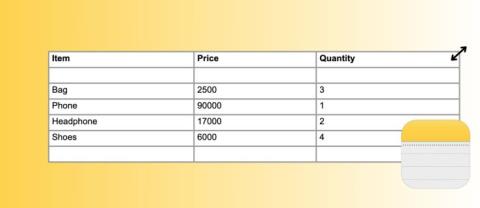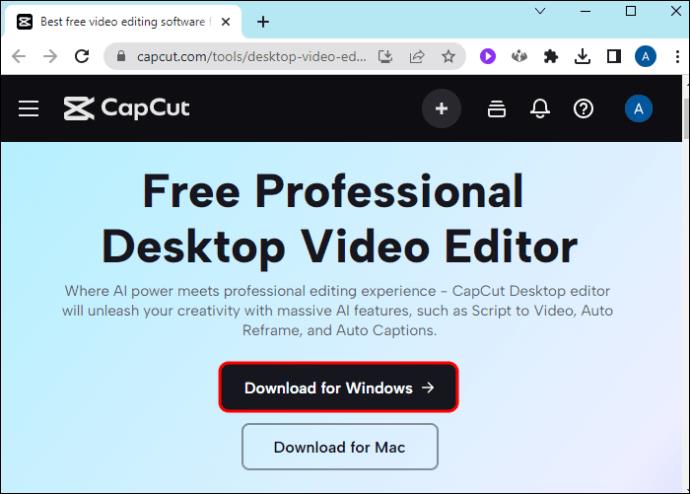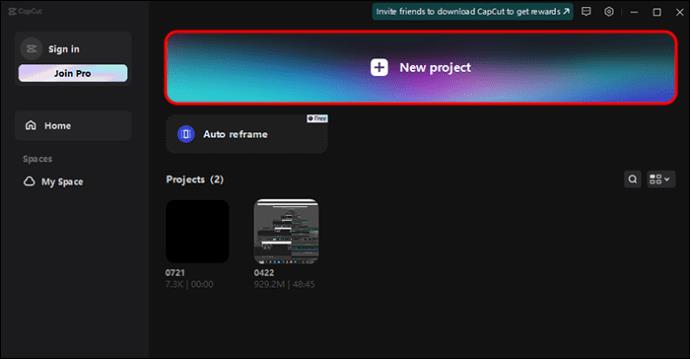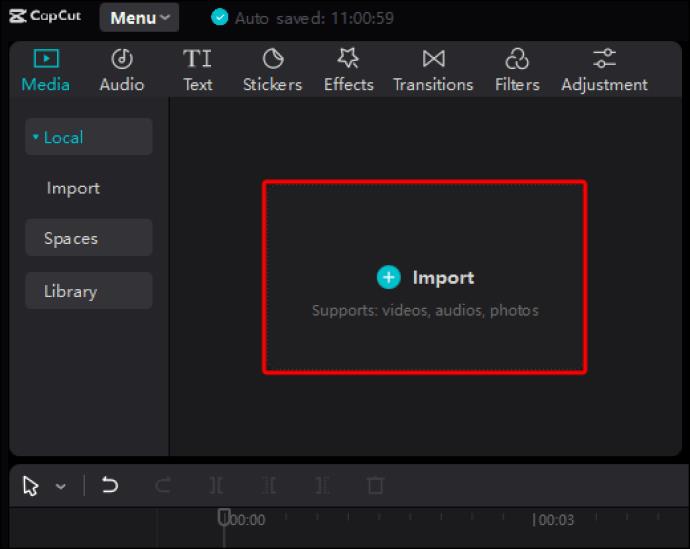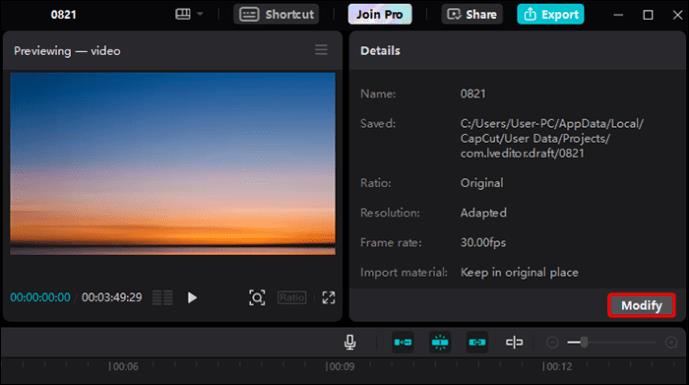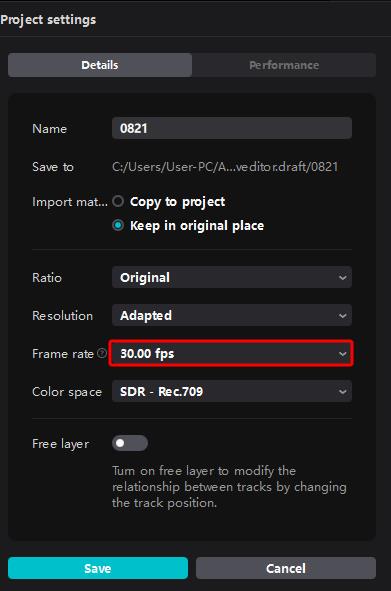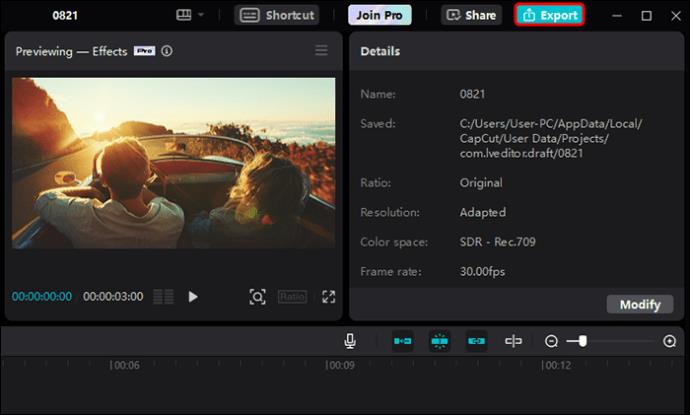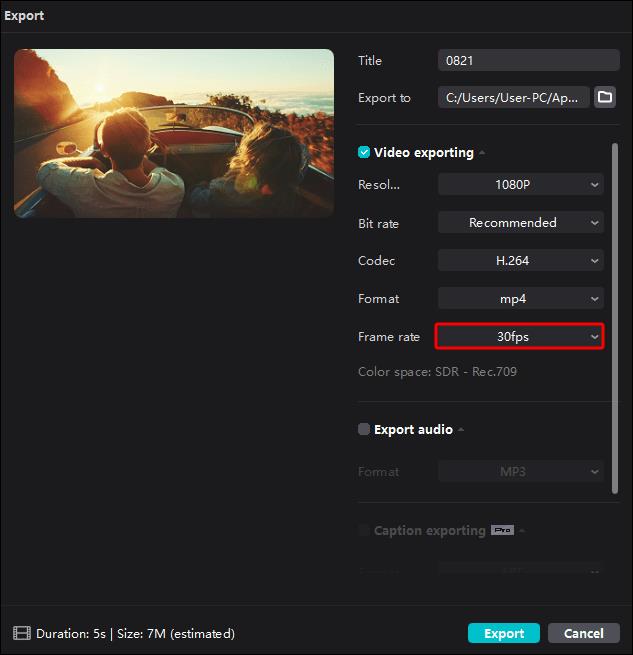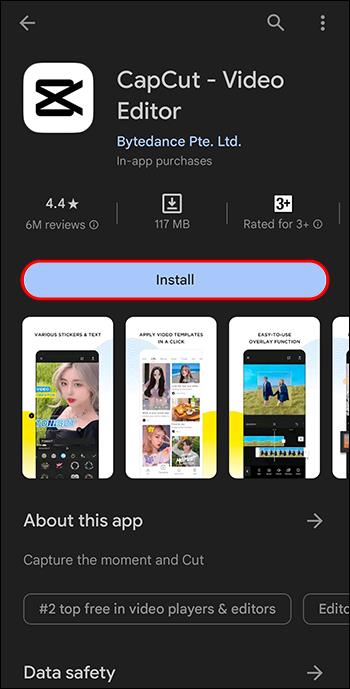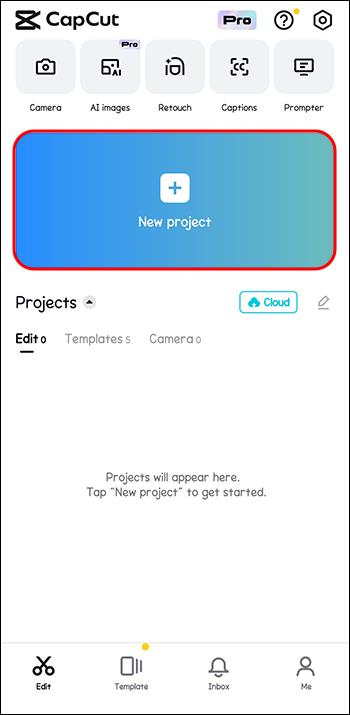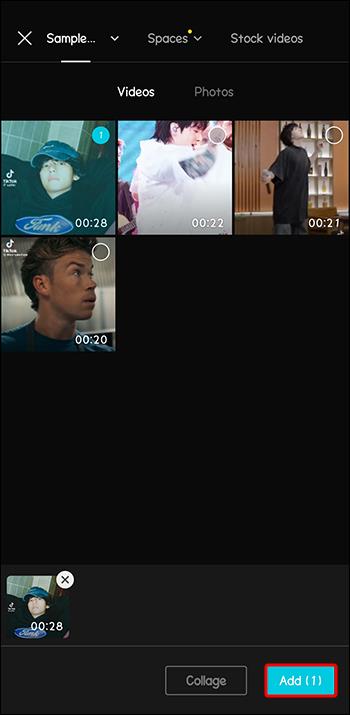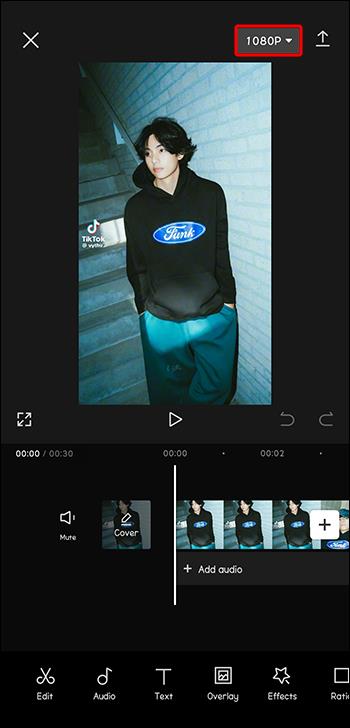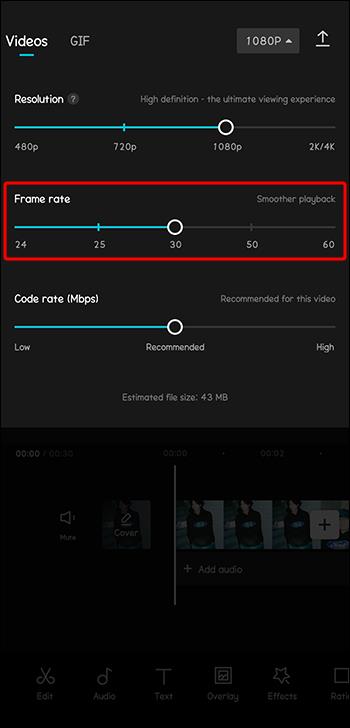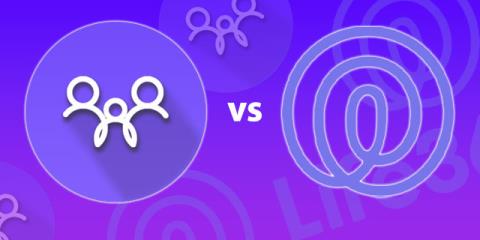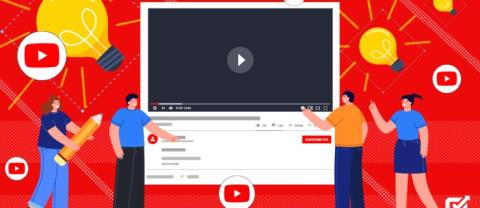Jei norite pagerinti vaizdinį pasakojimą vaizdo įrašuose, būtina koreguoti kadrų dažnį arba tempą, kuriuo vaizdų seka atsiranda nenutrūkstamai. „CapCut“ yra vienas iš vaizdo įrašų redagavimo įrankių, išsiskiriantis tuo, kad lengva valdyti vaizdo kadrų dažnį. Bet jei niekada jo nenaudojote, pirmiausia jums gali prireikti patarimų.

Šiame straipsnyje aptariama, kaip pakeisti vaizdo įrašo kadrų dažnį naudojant CapCut, kad judesys būtų lėtas, normalus arba greitas.
Kaip pakeisti kadrų dažnį programoje „CapCut“.
Kadrų dažnis, žymimas kaip kadrai per sekundę arba kadrų dažnis per sekundę, išreiškia vaizdų, rodomų vaizdo įraše per sekundę, skaičių. Kai greitai paeiliui leidžiate du ar daugiau kadrų, sukuriate judesio iliuziją. Taigi, kadrų dažnis lems, ar vaizdo įraše bus rodomas sklandus ir tikroviškas veiksmas.
Atminkite, kad nėra idealaus kadrų dažnio – tai priklauso nuo vaizdo įrašo paskirties ir platformos, kurioje norite jį paskelbti. Standartinis vaizdo įrašų kadrų dažnis yra 24 ir 30 kadrų per sekundę. Jei kadrų dažnis yra mažesnis nei 24 kadrai per sekundę, vaizdo įrašas atrodys neryškesnis, ypač jei bus daug judesių. Bet koks kadrų dažnis, didesnis nei 60 kadrų per sekundę, yra idealus norint sukurti sulėtintus vaizdo įrašus su greitais judesiais.
„CapCut“ kadrų dažnio keitimas sistemoje „Windows“.
- Eikite į oficialią „CapCut“ svetainę ir atsisiųskite „CapCut“ programą. Kai atsisiuntimas bus baigtas, įdiekite ir prisiregistruokite. Jei jau turite programą, eikite į priekį ir atidarykite ją.
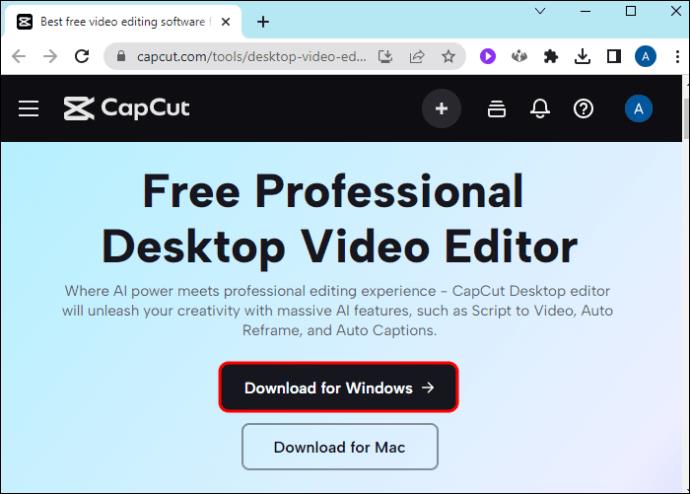
- „CapCut“ pagrindiniame ekrane bakstelėkite mygtuką „Naujas projektas“.
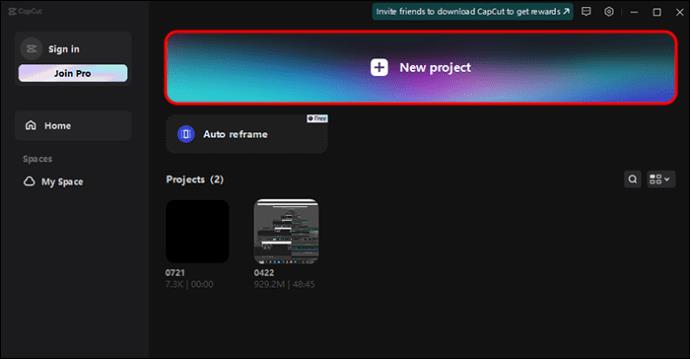
- Bakstelėkite mygtuką „Importuoti“, kad atidarytumėte failų naršyklę, kurioje galėsite pasirinkti vaizdo įrašą, kurį norite redaguoti iš savo įrenginio.
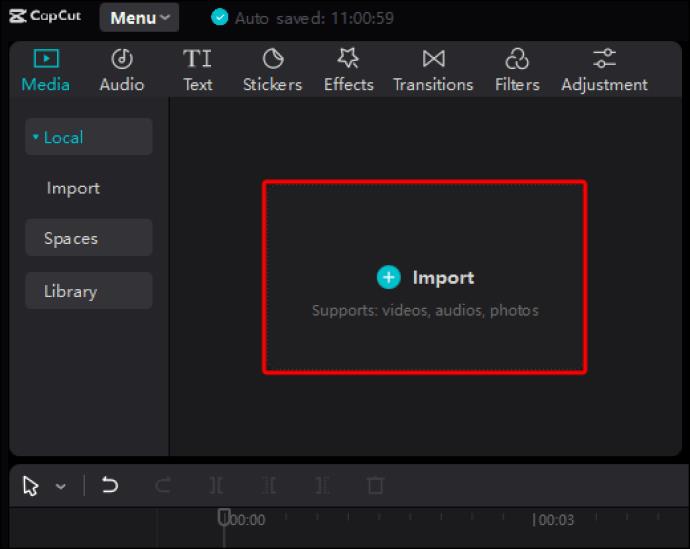
- Įkėlę vaizdo įrašą į „CapCut“, eikite į dešinįjį skydelį ir bakstelėkite „Keisti“.
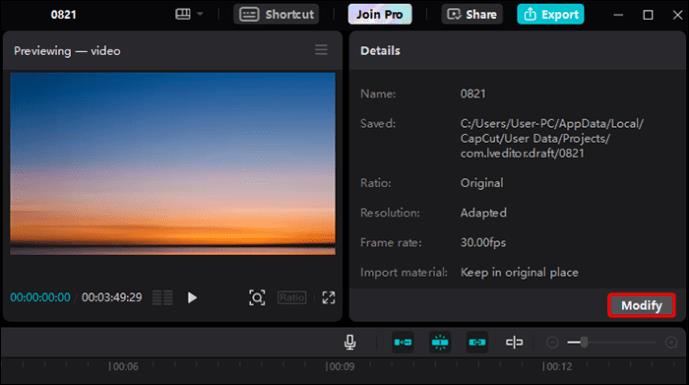
- Norėdami pamatyti kadrų dažnio skales, spustelėkite išskleidžiamąjį meniu „Kadrų dažnis“.
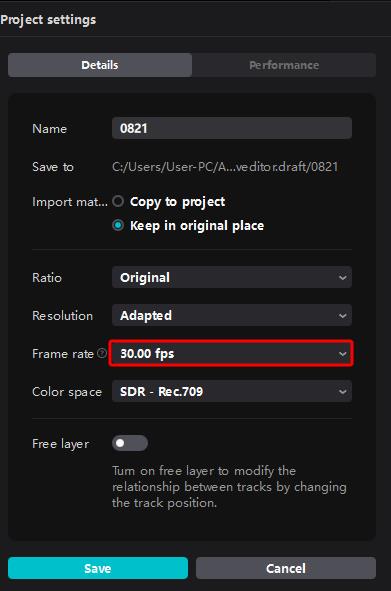
- Pasirinkite tinkamą kadrų dažnį ir apačioje bakstelėkite „Išsaugoti“.

Be to, eksportuodami vaizdo įrašą galite pasiekti kadrų dažnio skalę taip:
- Importavę vaizdo įrašą iš įrenginio, viršutiniame dešiniajame kampe spustelėkite mygtuką „Eksportuoti“.
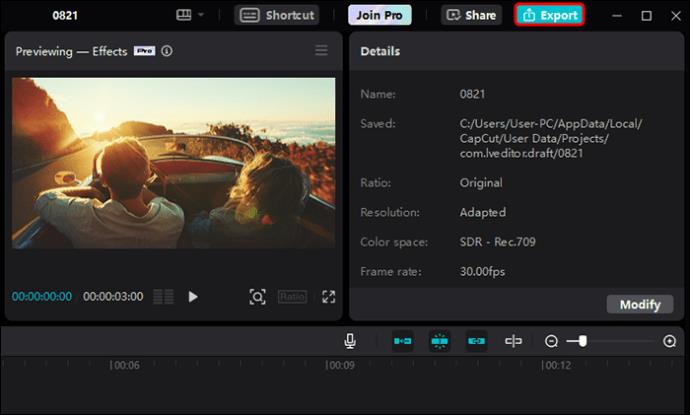
- Bakstelėkite „Kadrų dažnis“ ir išskleidžiamajame meniu pasirinkite norimą kadrų dažnį.
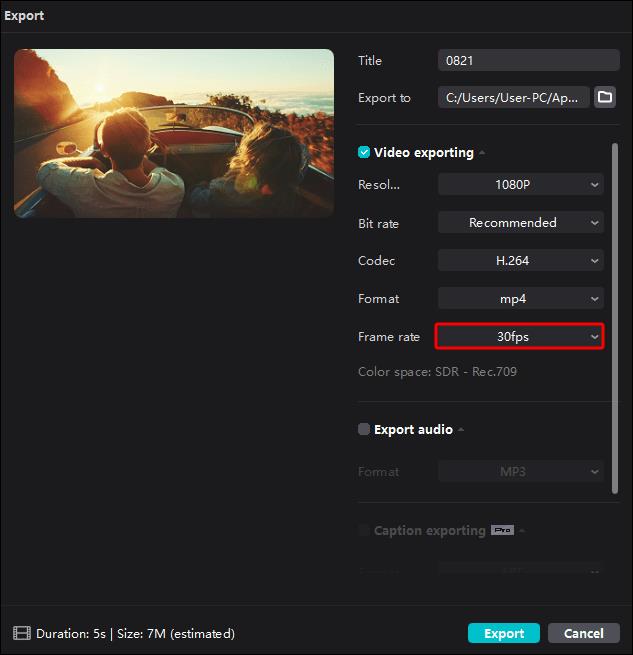
- Pasirinkite „Eksportuoti“.

„CapCut“ kadrų dažnio keitimas „Android“ ir „iOS“.
- Priklausomai nuo operacinės sistemos, eikite į „Play Store“ arba „App Store“ ir atsisiųskite „CapCut“ programą.
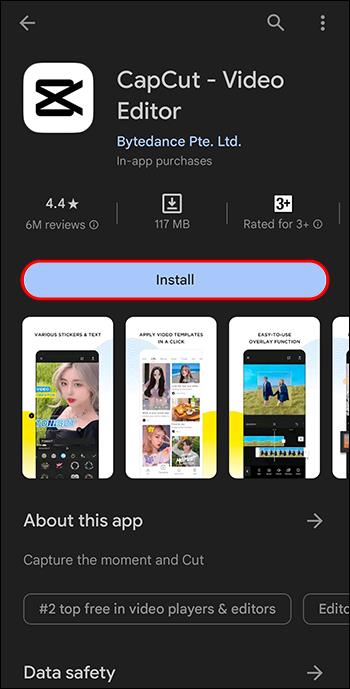
- Įdiegę pagrindinio puslapio viršuje bakstelėkite „Naujas projektas“.
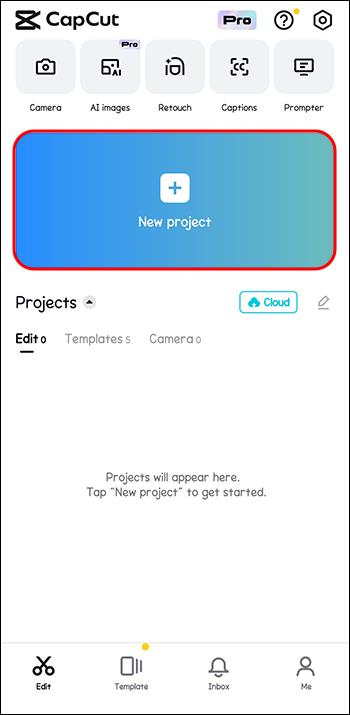
- Pasirinkite vaizdo įrašą, kurį norite redaguoti iš fotoaparato ritinio, ir apačioje palieskite „Pridėti“, kad įkeltumėte jį į programos medijos skyrių.
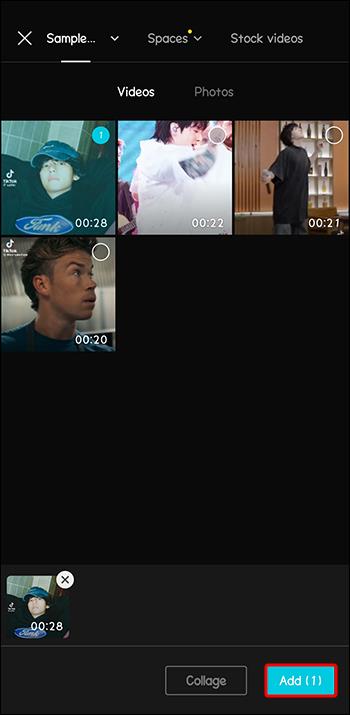
- Įkėlę vaizdo įrašą bakstelėkite jį, kad atidarytumėte jį skiltyje „Redaktorius“.
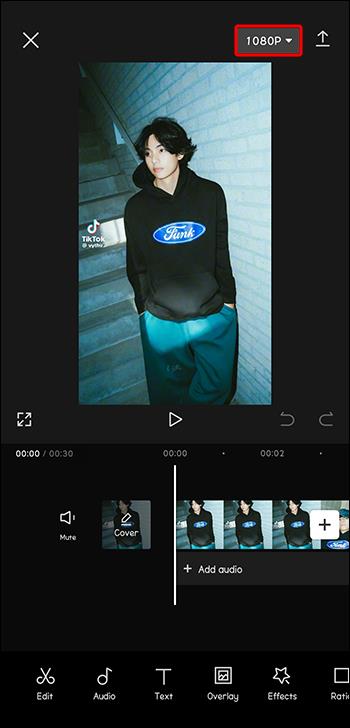
- Eikite į skyrių „Kadrų dažnis“ ir perkelkite slankiklį į norimą kadrų dažnį.
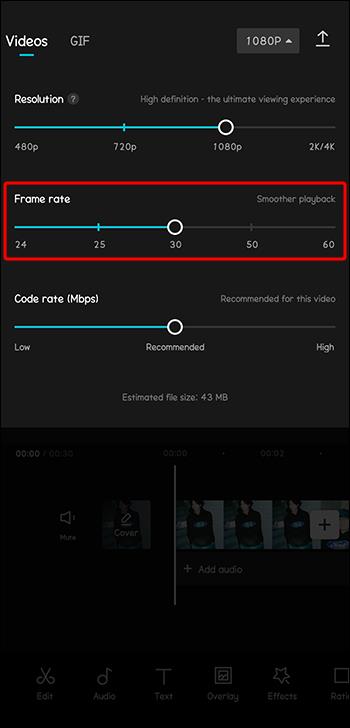
CapCut kadrų dažnio skalė
„CapCut“ rėmelių skalė turi penkis tarifus, skirtus skirtingiems poreikiams, kaip paaiškinta toliau:
- 24 kadrai per sekundę: šis greitis suteikia vaizdo įrašams tradicinį meninį ir kinematografinį pojūtį. Tai veiksminga dramatiškam turiniui be greito judesio. Jei vaizdo įraše yra daug judesių, gali tekti pasirinkti didesnį kadrų dažnį, nes judesys nebus sklandus tokiu greičiu.
- 25 kadrai per sekundę: tai panašu į 24 kadrus per sekundę, suteikiant vaizdo įrašams kinematografišką pojūtį. Tačiau tai suteikia šiek tiek sklandesnį judesį.
- 30 kadrų per sekundę: jei redaguojate vaizdo įrašą su daug judesių, pvz., sporto, šis greitis bus tinkamas, nes užtikrina sklandesnį judesį nei 24 ir 25 kadrai per sekundę. Neigiama yra tai, kad jam trūksta kinematografinių savybių, susijusių su mažesniu kadrų dažniu.
- 50 ir 60 kadrų per sekundę: šie kadrų dažniai turi daugiau sklandžių judesių nei 30 kadrų per sekundę. Jie suteikia labiau įtraukiantį pojūtį, todėl žiūrovas jaučiasi tarsi veikiantis.
CapCut Frame Rate pranašumai
Jei naudojate CapCut kadrų dažnį, galite:
- Užfiksuokite daugiau informacijos vaizdo įraše: 50 arba 60 kadrų per sekundę dažnis padidina per tam tikrą laikotarpį užfiksuotų kadrų skaičių. Tai padeda parodyti smulkesnes detales, todėl gaunami gilūs ir tikroviški vaizdai.
- Pasiekite lėtą arba greitą judėjimą: mažas kadrų dažnis, pvz., 24 ir 25 kadrai per sekundę, gali padėti pasiekti greitus judesius, o tai labai svarbu, kad veiksmai atrodytų energingesni ir dinamiškesni. Ir atvirkščiai, 60 kadrų per sekundę kadrų dažnis prideda sulėtintų efektų, pabrėžiančių detales.
- Gaukite vienodą filmuotą medžiagą: derindami klipus iš skirtingų šaltinių, o jų efektai skiriasi, „CapCut“ gali padėti suderinti jų kadrų dažnį, kad būtų pasiekti nuoseklūs perėjimai tarp scenų.
- Patogi sąsaja: net jei niekada anksčiau nenaudojote CapCut, neilgai trukus suprasite, kaip pakeisti vaizdo įrašo kadrų dažnį.
CapCut Frame Rate trūkumai
Toliau pateikiami keli CapCut kadrų dažnio naudojimo trūkumai:
- Didžiausias „CapCut“ kadrų dažnis yra 60 kadrų per sekundę: kadrų dažnis, didesnis nei 60 kadrų per sekundę, tinka vaizdo įrašams su intensyviu veiksmu. Tai suteikia jiems lėtą judesį, kad vaizdas būtų sklandesnis. Deja, „CapCut“ jų neturi, todėl turėsite ieškoti kitos vaizdo įrašų redagavimo platformos.
- Padidėjęs failo dydis po redagavimo: kuo didesnis kadrų dažnis, tuo labiau padidėja vaizdo įrašo dydis. Tai gali apriboti įrenginio išteklius, jei jame yra ribota vieta, ir pailgėti vaizdo įrašo įkėlimo arba atsisiuntimo laikas.
- Netinka ilgiems vaizdo įrašams redaguoti: „CapCut“ palaiko trumpesnius nei 15 minučių vaizdo įrašus. Ilgesnių nei 15 minučių vaizdo įrašų nepavyks įkelti, o kai kuriais kraštutiniais atvejais „CapCut“ sugenda.
DUK
Kuris „CapCut“ kadrų dažnis tinka mano socialinės žiniasklaidos vaizdo įrašui?
Kiekviena socialinės žiniasklaidos platforma rekomenduoja atitinkamą kadrų dažnį vaizdo įrašams įkelti. Pavyzdžiui, „Facebook“ reikalauja 30 kadrų per sekundę, „TikTok“ – nuo 30 iki 60 kadrų per sekundę, „YouTube“ – nuo 24 iki 60 kadrų per sekundę, o „Instagram“ – nuo 30 kadrų per sekundę. Taigi kadrų dažnis gali skirtis priklausomai nuo platformos, į kurią norite įkelti vaizdo įrašą.
Kodėl didinant kadrų dažnį mano vaizdo įrašo dydis didėja?
Padidinus kadrų dažnį, vaizdo įrašas prideda daugiau kadrų per sekundę. Pavyzdžiui, perėjus nuo 30 iki 60 kadrų per sekundę, kadrų skaičius per kiekvieną vaizdo įrašo sekundę padvigubėja. Tai reiškia, kad kiekvieną vaizdo įrašo sekundę reikia saugoti ir apdoroti daugiau duomenų. Be to, didesniam kadrų dažniui apdorojimo ir atkūrimo metu reikia daugiau duomenų. Šiems padidėjusiems duomenims reikia daugiau skaičiavimo galios, atminties ir saugyklos, todėl failas tampa didesnis.
Koks bus daugiau nei vieno CapCut kadrų dažnio naudojimo mano vaizdo įraše poveikis?
Nors viename vaizdo įraše galima naudoti daugiau nei vieną kadrų dažnį, tai gali sukelti vaizdo nenuoseklumą perėjimo metu. Tai taip pat gali sukelti netolygų judėjimą ir sutrikdyti bendrą žiūrėjimo patirtį. Jei turite maišyti kadrų dažnį, turėtumėte užtikrinti, kad perėjimai būtų pakankamai sklandūs, kad neatimtų turinio estetikos.
Kokia geriausia alternatyva, jei „CapCut“ nerandu ieškomo kadrų dažnio?
Jei jūsų vaizdo įrašas kupinas veiksmo ir norite didesnio nei 60 kadrų per sekundę kadrų dažnio, galite apsvarstyti „Adobe Premiere Pro“. Jis suderinamas su „Windows“ ir „MacOS“, o kadrų dažnis yra iki 120 kadrų per sekundę. Nors jame pilna redagavimo įrankių, jo vartotojo sąsaja gali būti sudėtinga, palyginti su „CapCut“.
Sureguliuokite savo vaizdo ekraną
Vaizdų skaičius ir jų rodymo ekrane tempas turi įtakos jūsų auditorijos sąveikai su vaizdo įrašu. Jei vaizdo įrašas trunka 15 ar mažiau minučių, „CapCut“ yra puiki platforma pakeisti vaizdo įrašo kadrų dažnį, naudojant aukščiau aprašytus veiksmus. Tačiau didžiausias kadrų dažnis yra 60 kadrų per sekundę, o tai gali apriboti intensyvaus veiksmo vaizdo įrašų galimybes.
Ar naudojate CapCut vaizdo redagavimui? Kas jums patinka ir nepatinka jo kadrų dažnyje? Papasakokite mums toliau pateiktame komentarų skyriuje.