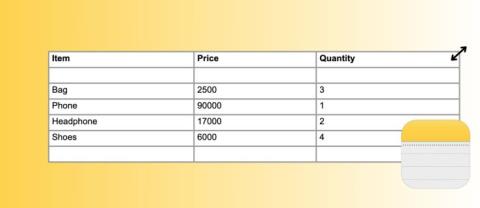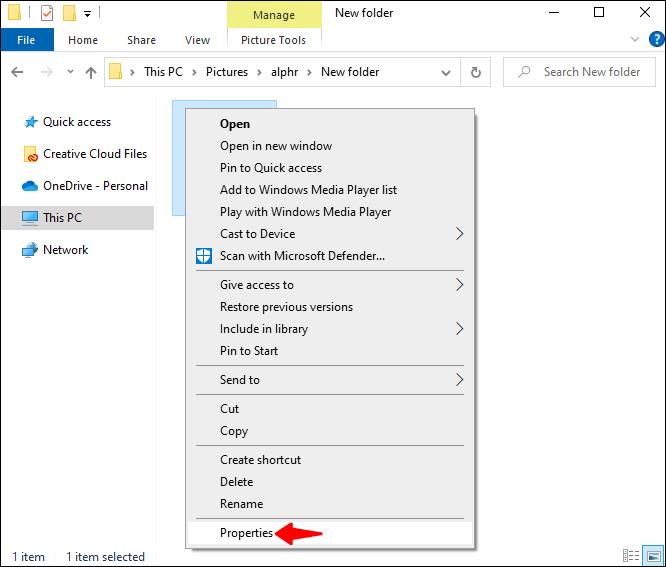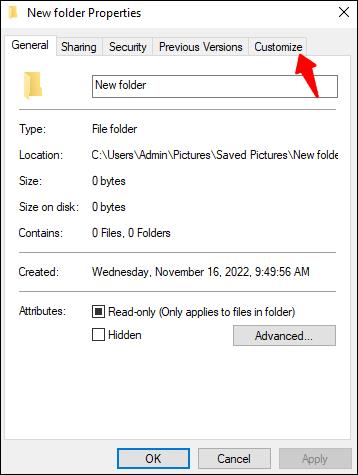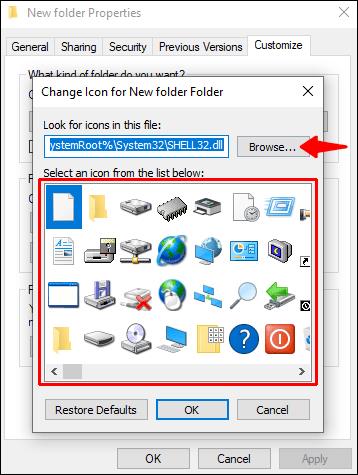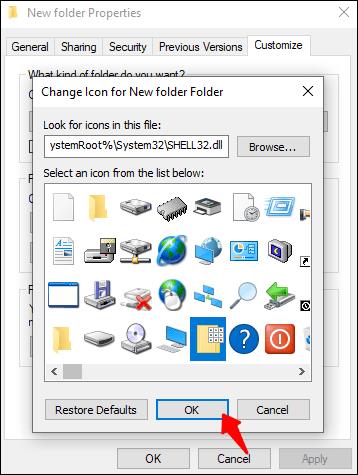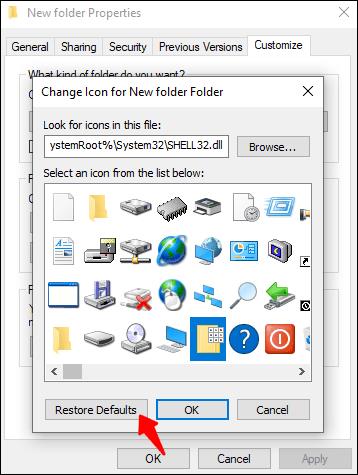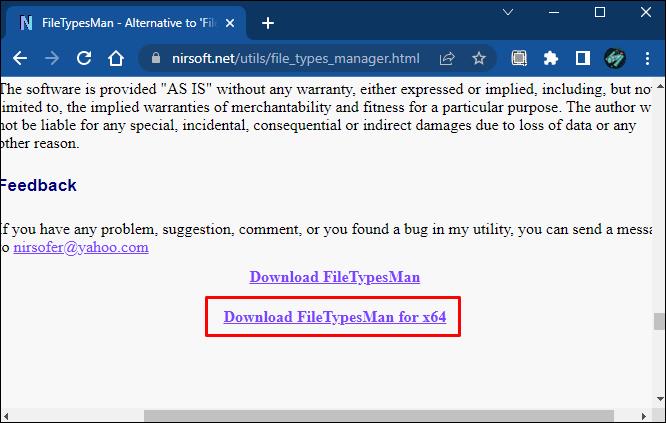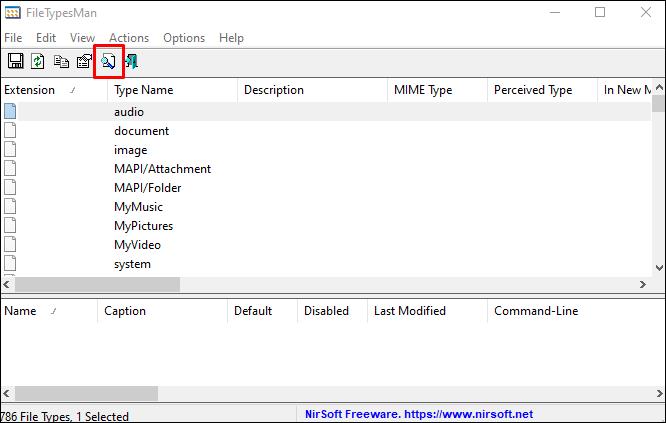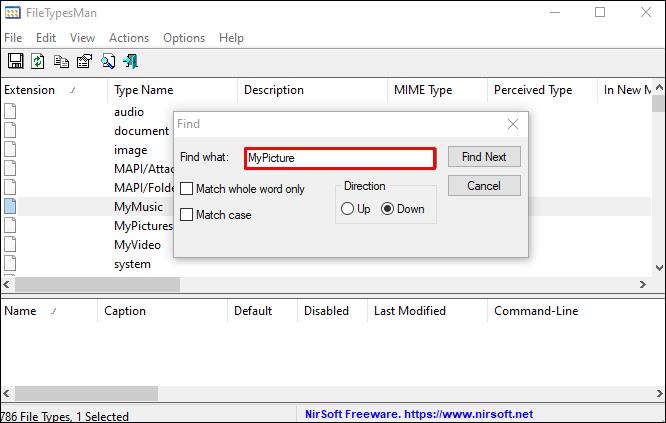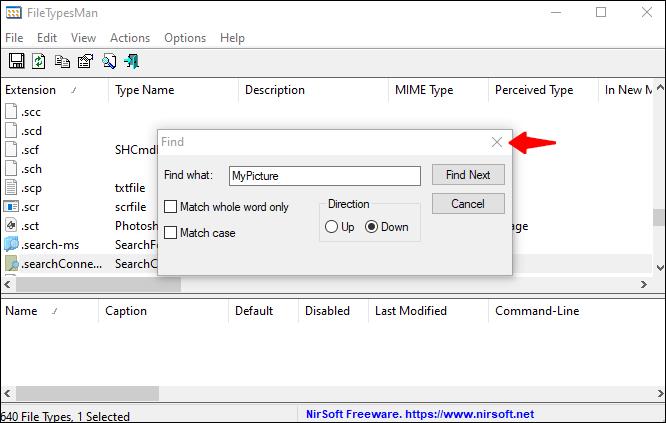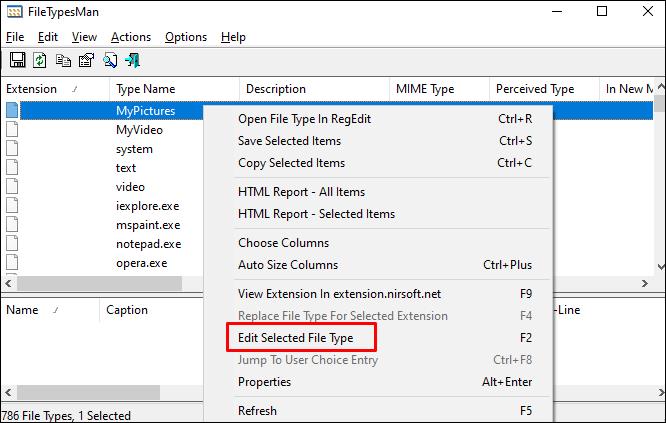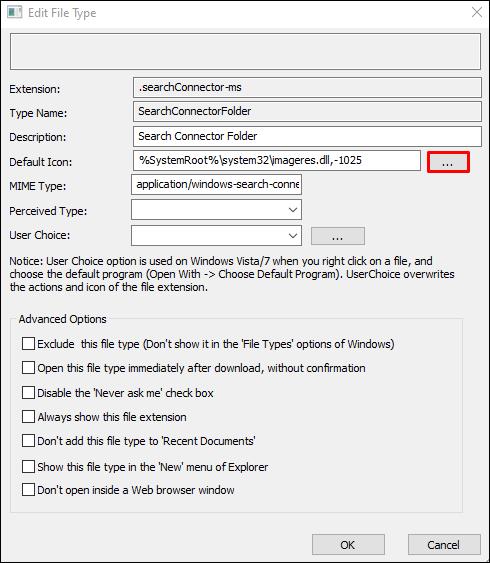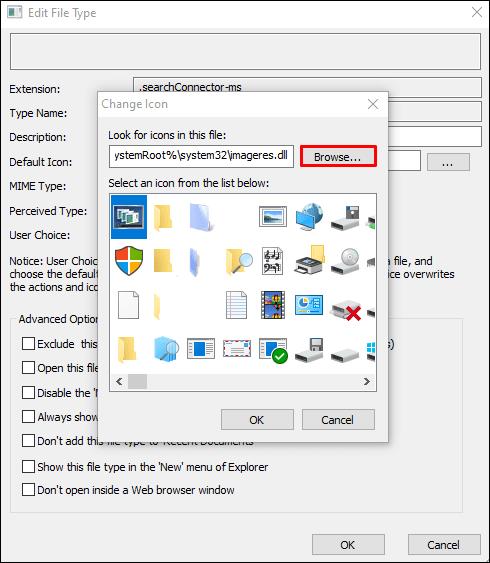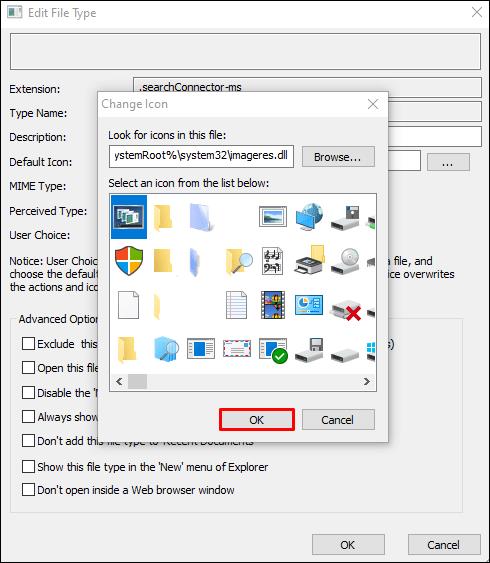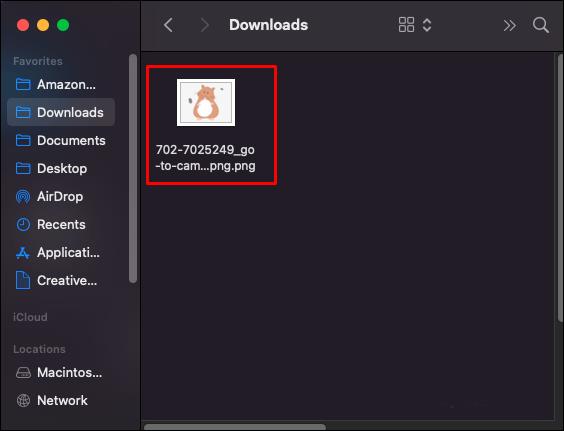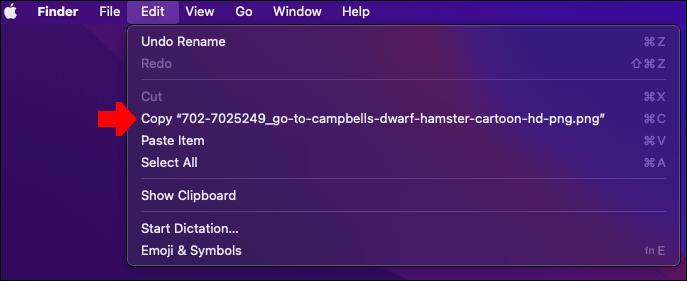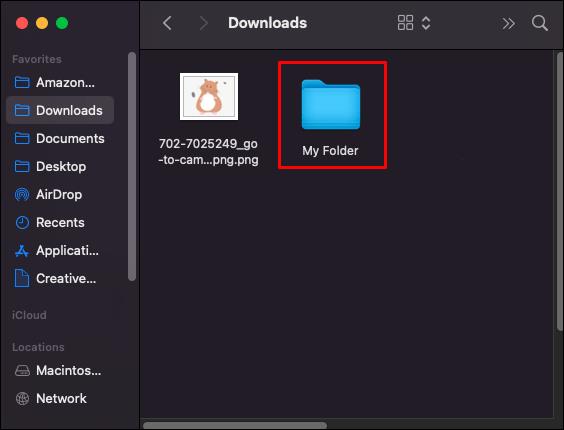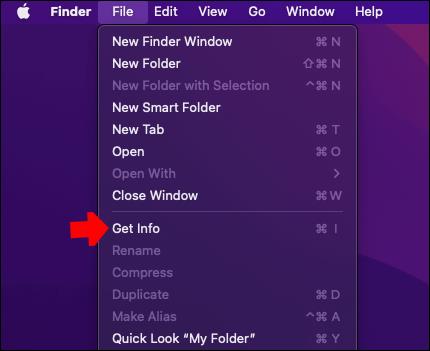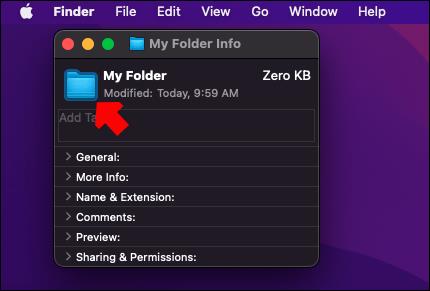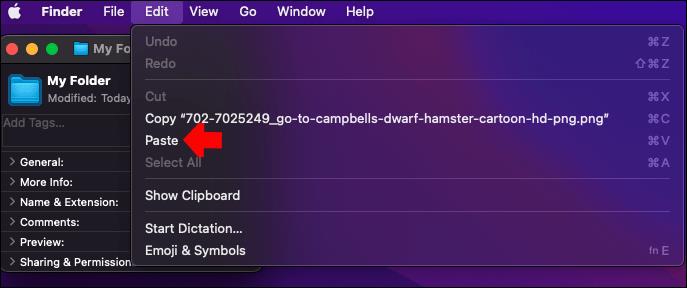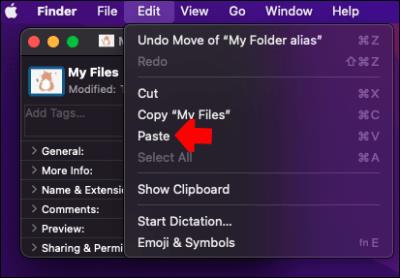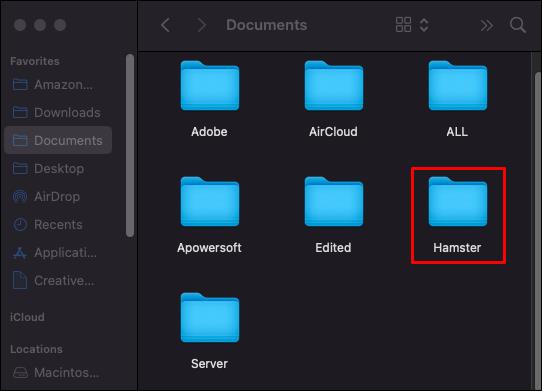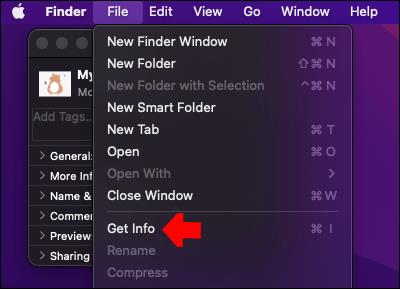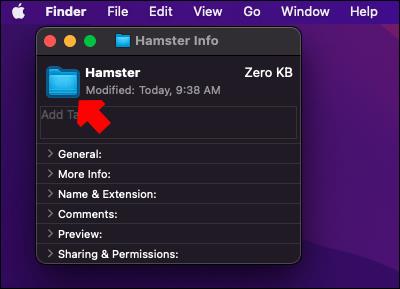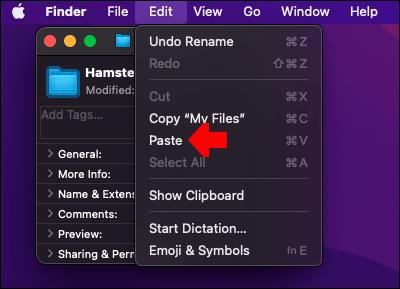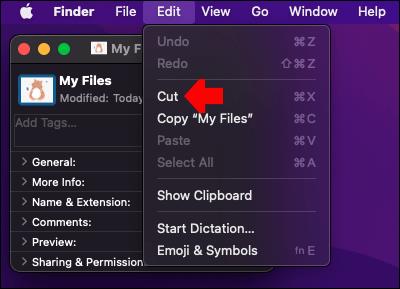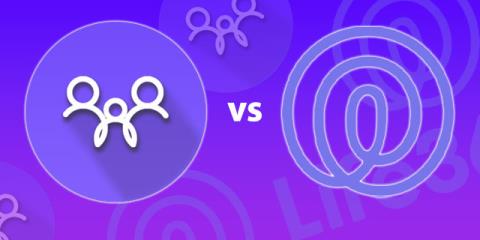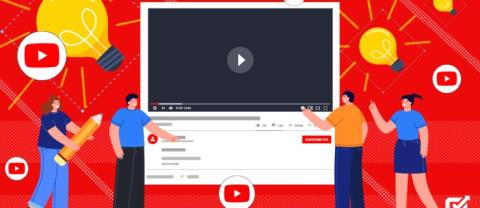Tinkinimas gali pakeisti žaidimą tvarkant failus. Jūsų kompiuterio failuose yra piktogramos, kurias paprastai pasirenka operacinė sistema. Daugeliu atvejų jie atrodo vienodai, todėl lengva susipainioti. Jei norite suteikti savo kompiuteriui atnaujintą išvaizdą ir lengviau tvarkyti daugybę failų darbui (ar žaisdami), galite pridėti pasirinktinių piktogramų prie failų.

Nesvarbu, ar turite „Windows“, ar „Mac“ kompiuterį, šiame straipsnyje rasite viską, ką reikia žinoti, kad galėtumėte tinkinti failus.
Naujų piktogramų radimas arba kūrimas
Prieš keisdami piktogramas suraskite keletą piktogramų, kurios pakeis numatytąsias.
„Windows“ turi gana gerą piktogramų pasirinkimą, kurių ji nenaudoja. Tačiau daugelis yra pasenę arba naudojami sistemos komunalinėms paslaugoms, todėl jie yra pernelyg „oficialūs“.
Daugelyje internetinių išteklių yra daugybė kitų unikalių ir aukštos kokybės piktogramų. Kai kurie populiarūs piktogramų archyvai yra „IconArchive“, „Findicons“, „Flaticon“, „GraphicBurger“ ir „DeviantArt“, kuriuose taip pat yra nemokamo turinio.
Jei esate techniškas ir išmanote meną, taip pat galite kurti savo piktogramas nuo nulio! Viskas, ko jums reikia, yra nuotraukų redagavimo programinė įranga, pvz., „Photoshop“ arba nemokama jo pusbrolis GIMP, ir šiek tiek laiko.
Galite atsisiųsti kelių formatų piktogramas, tačiau rekomenduojamas yra PNG, kad būtų lengva konvertuoti į ICO formatą, nes būtent šį formatą naudoja Windows. Šiuo metu norint naudoti naujus vaizdus kaip piktogramas, būtina atlikti konversiją.
ConvertICO yra serveris, kuris gali greitai jums padėti čia. Galite vienu metu įkelti 50 PNG vaizdų, kad paverstumėte juos piktogramomis neprarandant vaizdo kokybės. Programa pateiks aplanką, kuriame galėsite patogiai išsaugoti būsimas numatytąsias piktogramas, jei vėliau reikės jas pakeisti.
Pridėti piktogramą prie failo – „Windows“.
„Windows“ leidžia nustatyti pasirinktinę piktogramą vienam failui ar aplankui. Tai naudinga, jei turite keletą svarbių elementų ir radote puikių piktogramų, kurias norite naudoti, kad atskirtumėte jas nuo kitų to paties tipo failų.
Štai kaip pakeisti vieną piktogramą:
- Dešiniuoju pelės mygtuku spustelėkite aplanką arba failą ir pasirinkite „Ypatybės“.
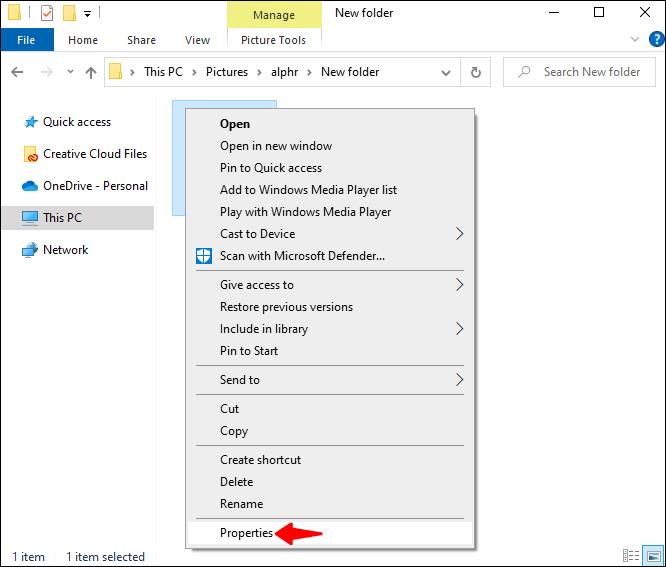
- Iššokančiojo lango viršuje eikite į skirtuką „Tinkinti“ .
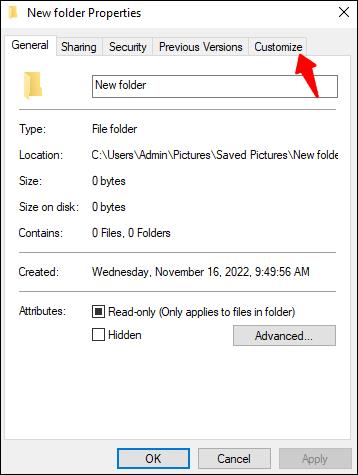
- Pasirinkite „Keisti piktogramą…“

- Galite pasirinkti iš iš anksto įkeltų piktogramų sąrašo (dauguma jų yra nuobodžios arba senos) arba viršuje pasirinkite „Naršyti“, kad atidarytumėte failų tvarkyklę ir rastumėte pasirinktinę piktogramą.
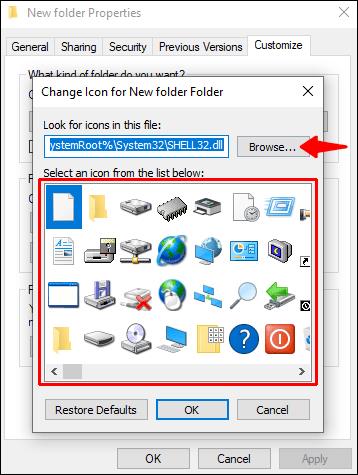
- Pasirinkite piktogramą ir spustelėkite „Gerai“.
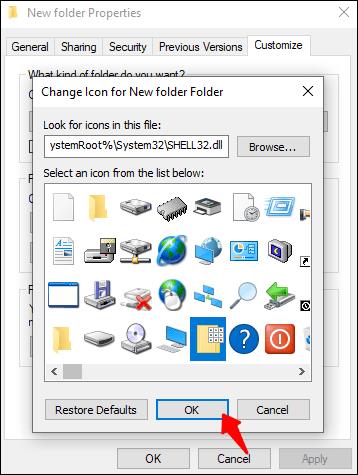
- Tame pačiame lange galite pasirinkti „Atkurti numatytuosius nustatymus“, kad pašalintumėte tinkintą piktogramą.
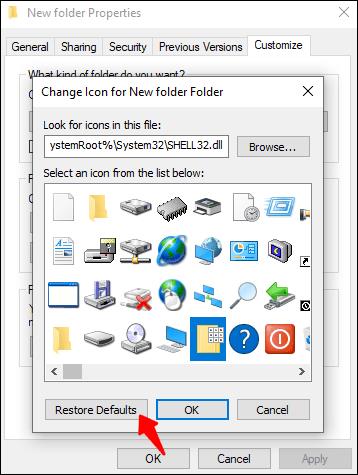
Norėdami suasmeninti visų konkretaus failo tipo failų piktogramas, jums reikės įrankio, vadinamo Failų tipų tvarkytuve. Pateikta FileTypesMan nuoroda yra vienas iš daugelio tokių programinės įrangos sprendimų, kuriuos galite rasti internete, tačiau šis turėtų veikti pakankamai gerai. Nepamirškite peržiūrėti viską, ką atsisiunčiate, kad įsitikintumėte, jog tai saugu.
Pažiūrėkime, ką reikia padaryti:
- Atsisiųskite, įdiekite ir atidarykite nemokamą programą.
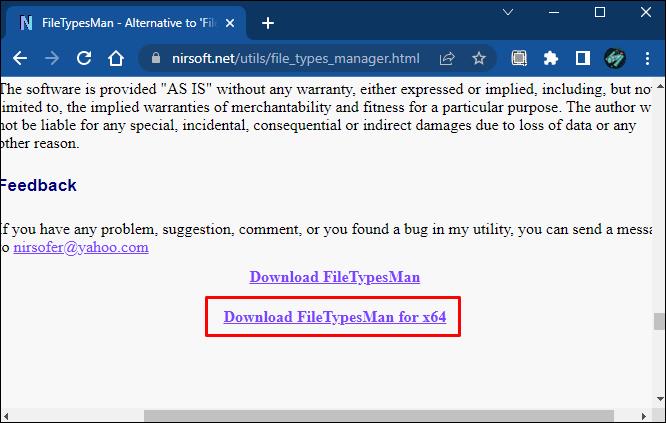
- Spustelėkite viršuje esančią piktogramą „Rasti“ .
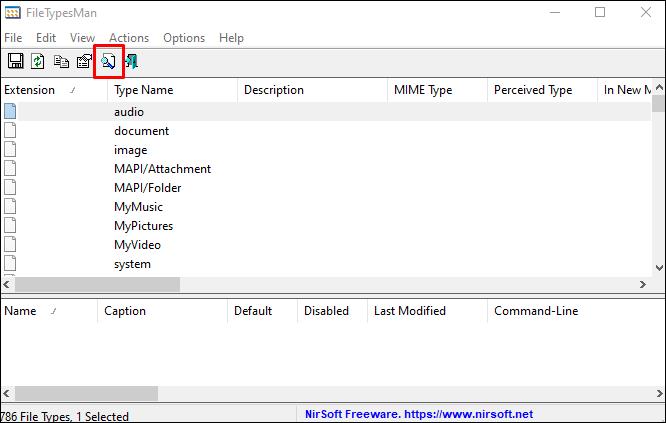
- Įveskite failo plėtinį, kurį norite redaguoti. Žymeklis turėtų nukreipti jus į jį iš sąrašo.
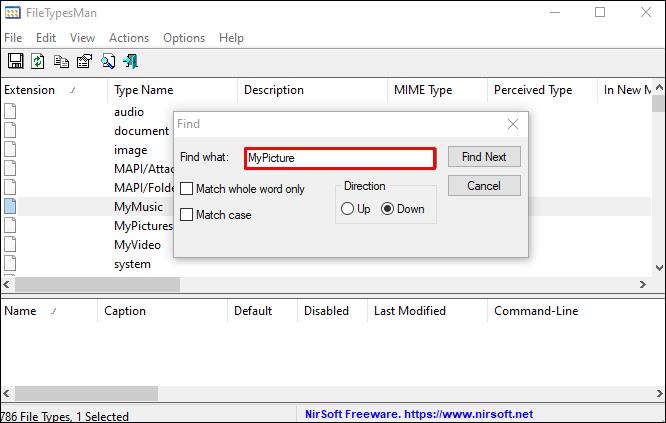
- Po to galite uždaryti langelį „Rasti“ .
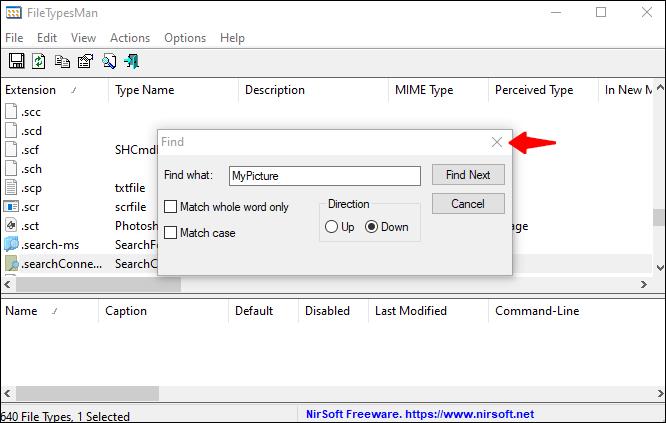
- Dešiniuoju pelės mygtuku spustelėkite įrašą sąraše ir pasirinkite „Redaguoti pasirinktą failo tipą“.
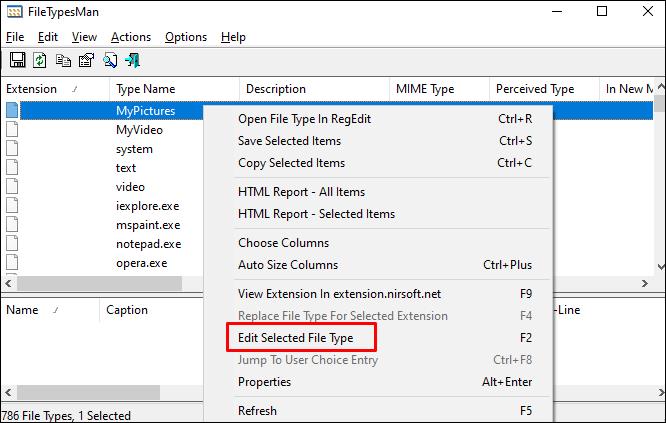
- Įraše „Numatytoji piktograma“ spustelėkite trijų taškų mygtuką dešinėje.
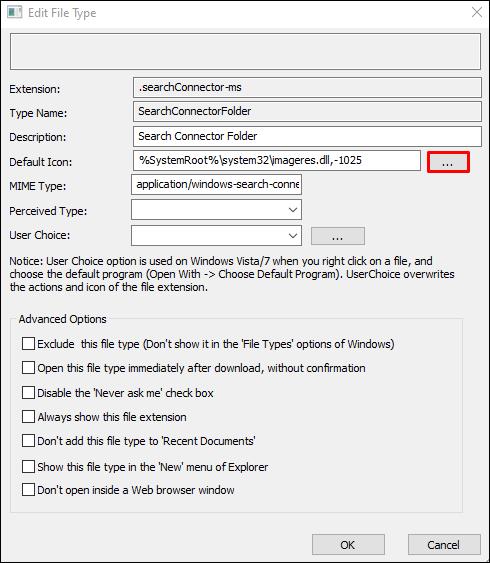
- Pasirinkite savo piktogramą. Šiame žingsnyje galite naudoti jau esamą piktogramą arba importuoti unikalią piktogramą spustelėdami „Naršyti“. Dialogo meniu pasirinkite vieną iš naujų piktogramų ir paspauskite OK, kad ją pakeistumėte.
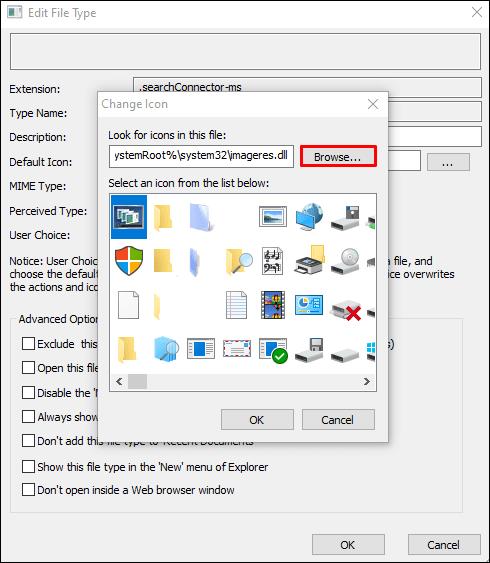
- Kai esate patenkinti rezultatais, galite spustelėti „Gerai“, kad atliktumėte pakeitimus.
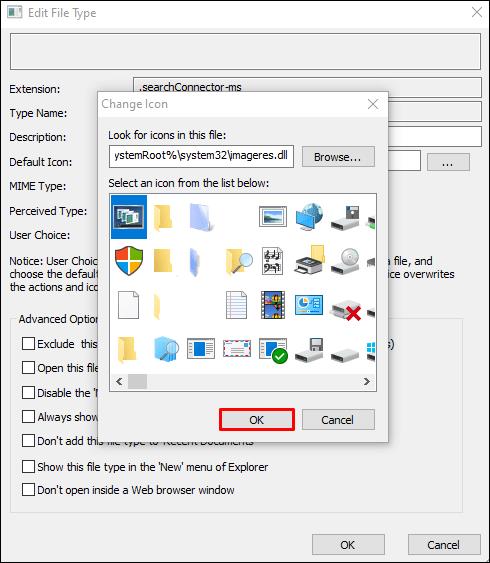
Pridėti piktogramą prie failo – „Mac“.
Nors „Mac“ yra šiek tiek paprastesnis pritaikytų piktogramų naudojimas, vis tiek turite rasti piktogramas, kurios yra geresnės nei numatytosios. Čia šviečia piktogramų archyvai, tokie kaip „IconArchive“, „Findicons“, „Flaticon“, „GraphicBurger“ ir „DeviantArt“. Daugumoje jų yra nemokamo meno, kurį galite naudoti savo piktogramoms, tačiau „Premium“ paskyra gali suteikti begalę darbalaukio išvaizdos pritaikymo parinkčių.
Atsisiųsdami pasirinktines piktogramas galite pasirinkti JPG arba PNG formatus. „Mac“ palengvina atsisiųstų failų naudojimą, nes galite naudoti JPG arba PNG vaizdus, o ne konvertuoti.
Suradę tobulą (-ius) vaizdą (-ius), turite atlikti šiuos veiksmus:
- Pasirinkite norimą naudoti vaizdą ir atidarykite jį.
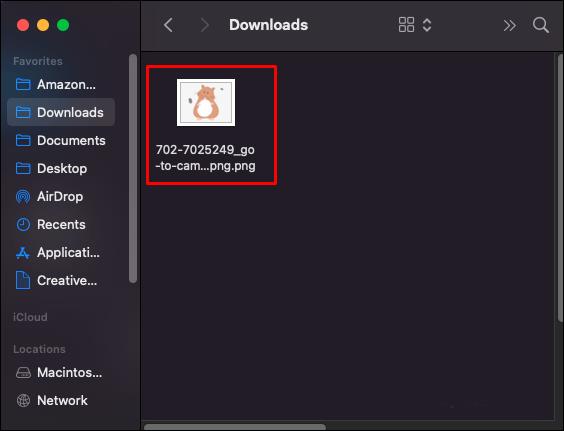
- Eikite į meniu juostą, pasirinkite „Redaguoti“, tada išskleidžiamajame meniu pasirinkite „Kopijuoti“ .
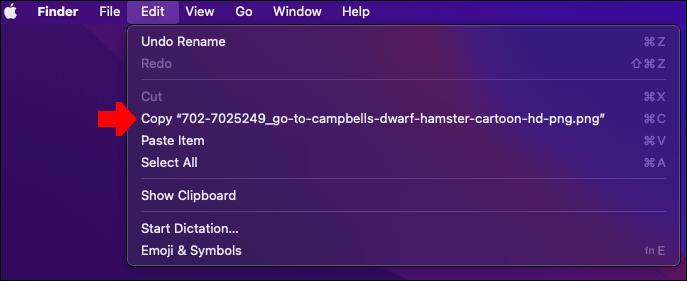
- Spustelėkite failą arba aplanką, kurį norite tinkinti.
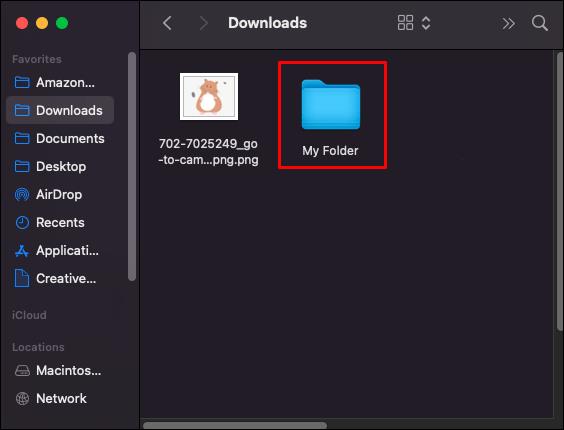
- Meniu juostoje pasirinkite „Failas“ , tada „Gauti informaciją“.
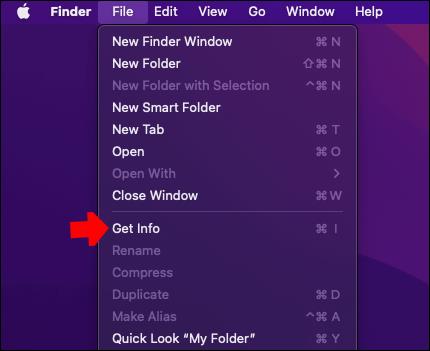
- Viršuje esančiame informacijos lange spustelėkite piktogramą.
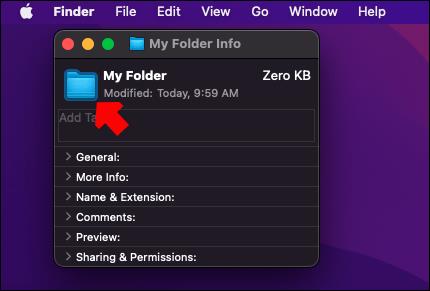
- Meniu juostoje spustelėkite „Redaguoti“ , tada „Įklijuoti“. Jei parinktis nepasiekiama, įsitikinkite, kad spustelėjote piktogramą informacijos lango viršuje.
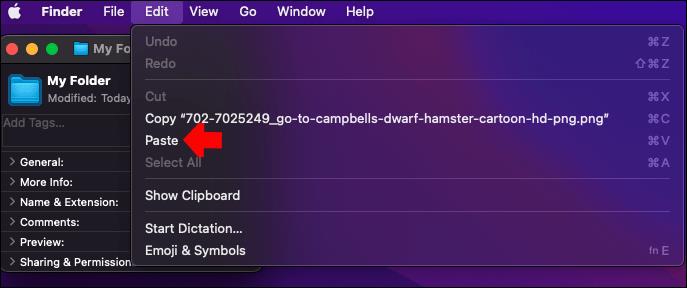
Jei šie veiksmai neveikia, įsitikinkite, kad kopijuojate failų turinį, o ne patį failą.
Jei norite naudoti kito failo ar aplanko piktogramą, atlikite šiuos veiksmus:
- Pasirinkite failą su norima naudoti piktograma.

- Meniu juostoje spustelėkite „Failas“ , tada „Gauti informaciją“.

- Spustelėkite mažą piktogramą, esančią informacijos lango viršuje.

- Eikite į „Redaguoti“ ir pasirinkite „Kopijuoti“.
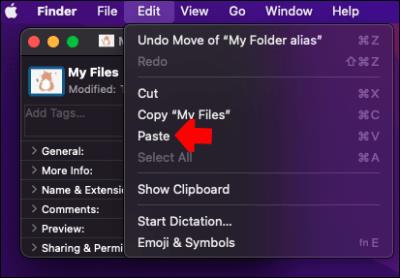
- Eikite į failą arba aplanką, kurį norite tinkinti, ir atidarykite jį.
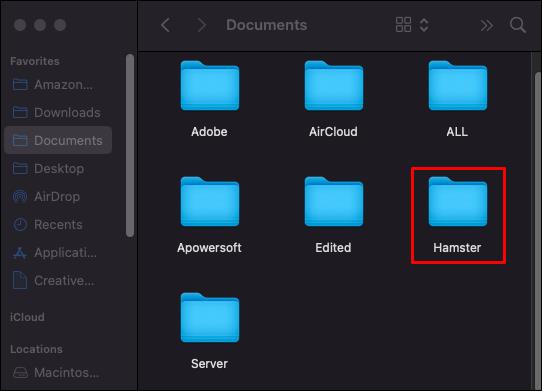
- Eikite į „Failas“ ir „Gauti informaciją“.
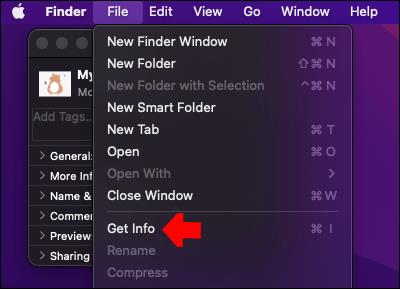
- Informacijos lango viršuje spustelėkite piktogramą.
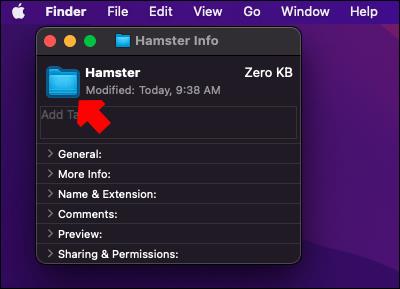
- Meniu juostoje pasirinkite „Redaguoti“ ir „Įklijuoti“ .
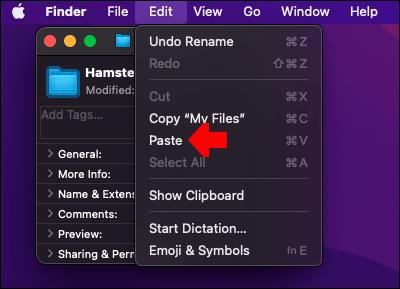
Jei norite grįžti prie sistemos numatytųjų piktogramos nustatymų, turite atlikti šiuos veiksmus:
- Kompiuteryje pasirinkite failą arba aplanką.

- Eikite į „Pasirinkti failą“ , tada „Gauti informaciją“.

- Spustelėkite tinkintą piktogramą, esančią informacijos lango viršuje. Būkite atsargūs atlikdami šį veiksmą, nes negalite naudoti piktogramos, esančios skiltyje „Peržiūra“.

- Meniu juostoje pasirinkite „Redaguoti“ , tada „Iškirpti“ .
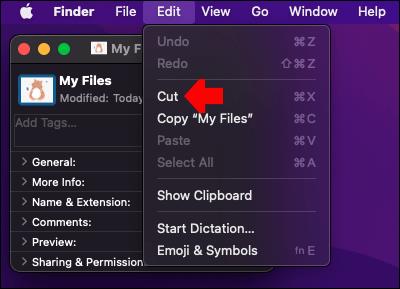
Jei norite pakeisti viso failo tipo piktogramas, galite naudoti specializuotą failų tipų tvarkyklės programinę įrangą. Galite ieškoti trečiųjų šalių paslaugų, kurios siūlo šią funkciją, bet prieš naudodami dar kartą patikrinkite jų kredencialus ir galiojimą.
Numatytųjų OS piktogramų keitimas
Jei norite redaguoti pagrindines šio kompiuterio, šiukšliadėžės, tinklo, failų ir valdymo skydelio darbalaukio piktogramas, tai galite padaryti per personalizavimo ekraną, esantį skiltyje „Temos“ > „Darbalaukio piktogramų nustatymai“. Dialogo ekranas leis jums ieškoti naujų piktogramų ir parodyti didžiulę (nuoširdžiai, bjaurių) numatytųjų piktogramų biblioteką.
Padarykite savo kompiuterį ikonišku
Kompiuterio personalizavimas yra panašus į mūsų biuro ar namų personalizavimą. Naudodami naują pasirinktinių piktogramų rinkinį galite sukurti patogią, nuoseklią ir suderintą skaitmeninę darbo vietą.
Kokias piktogramas naudojote failams tinkinti? Praneškite mums toliau pateiktame komentarų skyriuje.