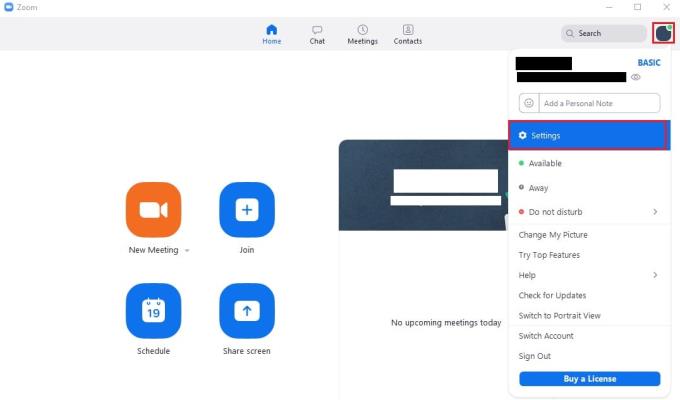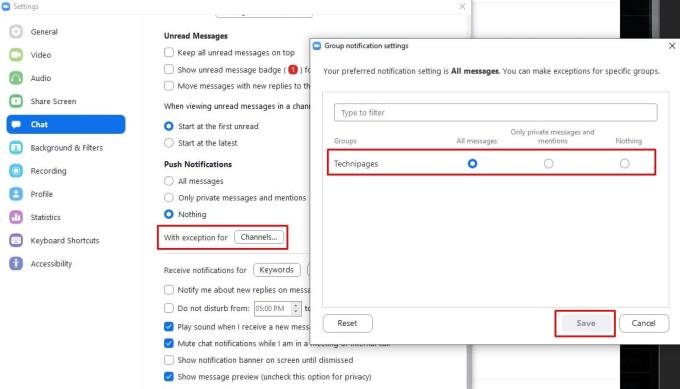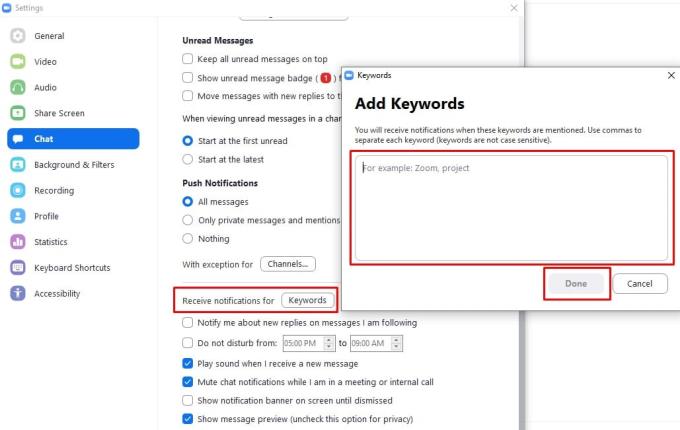Push pranešimai yra puikus įrankis užimtiems žmonėms – jie sutaupo jūsų laiko ir pastangų nuolat atnaujinant ir tikrinant bet kokias naudojamas pranešimų siuntimo paslaugas. Kuo daugiau turite, tuo labiau skaudėtų – tačiau jie ne visada tokie patogūs. Jei jums bus pranešta, kai gaunate naują pranešimą, tai reiškia, kad jums bus pranešta, KAI gaunate naują pranešimą – net jei esate svarbaus dalyko viduryje arba norite ramybės akimirką. Mastelio keitimas leidžia gana plačiai tinkinti ir keisti tiesioginių pranešimų nustatymus. Štai kaip užtikrinti, kad gautumėte tik tuos tiesioginius pranešimus, kurių norite, ir kada jų norite.
„Stumti“ nustatymas
Pirmiausia atidarykite mastelį ir eikite į nustatymų langą. Norėdami pasiekti nustatymus, spustelėkite savo vartotojo piktogramą viršutiniame dešiniajame kampe, tada spustelėkite „Nustatymai“.
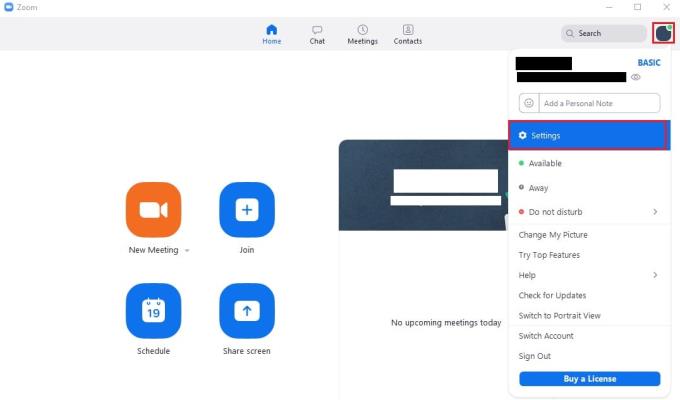
Norėdami pasiekti „Zoom“ nustatymus, spustelėkite savo vartotojo piktogramą, tada išskleidžiamajame meniu spustelėkite „Nustatymai“.
Nustatymuose pereikite į skirtuką „Pokalbiai“, kuriame rasite keletą skirtingų skilčių su parinktimis, susijusiomis su jūsų pokalbio išvaizda ir veikimu. Svarbus skyrius yra pažymėtas „Push Notifications“.
Čia galite atlikti pakeitimus – nesvarbu, ar norite tyliai praleisti laiką naudodami režimo „Netrukdyti“ nustatymus, ar norite, kad pranešimai liktų ilgiau. Tai yra jūsų parinktys:
- „Visi pranešimai“ siunčia jums pranešimus apie visus pranešimus visuose pokalbiuose, kuriuose dalyvaujate.
- „Tik privatūs pranešimai ir paminėjimai“ išjungia daugumą pranešimų apie pranešimus, nebent jie būtų siunčiami konkrečiai jums arba apie jus neužsimenama.
- „Nieko“ išjungia visus pranešimų pranešimus.
- „Pranešti man apie naujus atsakymus į mano stebimus pranešimus“ konkrečiai siunčia jums pranešimus, jei yra naujas atsakymas į jūsų stebimą pranešimą.
- „Netrukdyti nuo [x] iki [y]“ leidžia pagal tvarkaraštį įjungti funkciją „Netrukdyti“.
- „Paleisti garsą, kai gaunu naują pranešimą“ yra garso pranešimas ir įprastas iššokantis pranešimas.
- „Nutildyti pokalbių pranešimus, kai dalyvauju susitikime arba vidiniame pokalbyje“ išjungia pranešimus, kol dalyvaujate pokalbyje, kad išvengtumėte blaškymosi ir trukdžių.
- „Rodyti pranešimų reklamjuostę ekrane, kol bus atsisakyta“ pranešimus mato tol, kol jų atsisakysite.

„Pokalbių“ nustatymų skirtuke raskite tiesioginių pranešimų nustatymus.
Spustelėdami mygtuką „Su išimtimi kanalams“ galite nurodyti atskirų kanalų tiesioginių pranešimų nustatymų išimtis. Ši parinktis leidžia išjungti visus pranešimus, išskyrus, pavyzdžiui, vieną ar du svarbius kanalus. Sukonfigūravę norimas išimtis, spustelėkite „Išsaugoti“, kad pritaikytumėte pakeitimą.
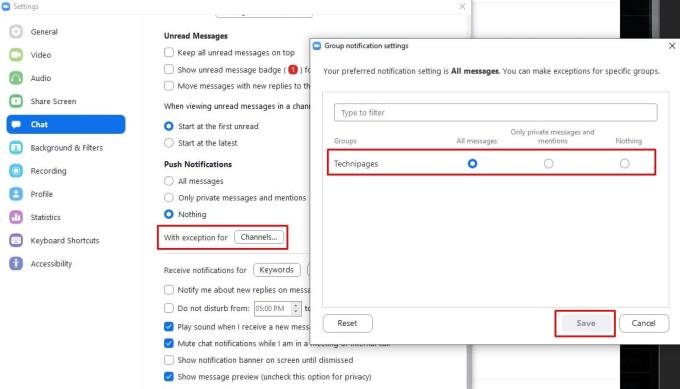
Naudokite mygtuką „Su išimtimi kanalams“, kad pritaikytumėte skirtingus pranešimų nustatymus konkretiems kanalams.
Mygtukas „Gauti pranešimus apie raktinius žodžius“ leidžia nurodyti raktinių žodžių sąrašą. Jums bus pranešta apie bet kokį pranešimą, kuriame yra vienas ar daugiau raktinių žodžių, net jei pranešimai kitais būdais išjungti. Norėdami padalinti terminus, tarp kiekvieno raktinio žodžio turite naudoti kablelį. Įvedę raktinius žodžius, apie kuriuos norite gauti pranešimus, spustelėkite „Atlikta“, kad pritaikytumėte nustatymus.
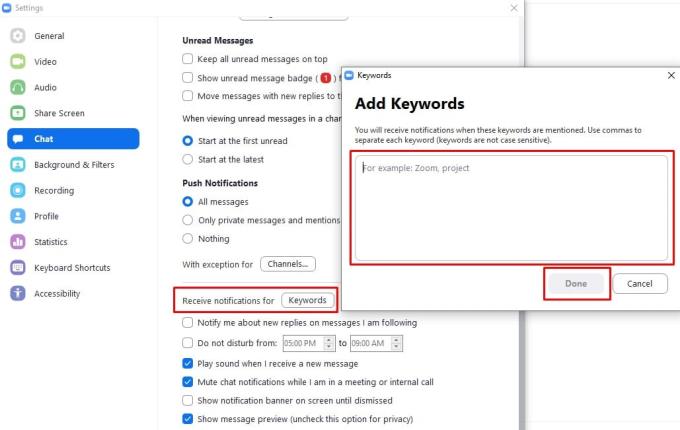
Naudokite mygtuką „Gauti pranešimus apie raktinius žodžius“, kad nurodytumėte raktinių žodžių, apie kuriuos visada bus pranešta, sąrašą.