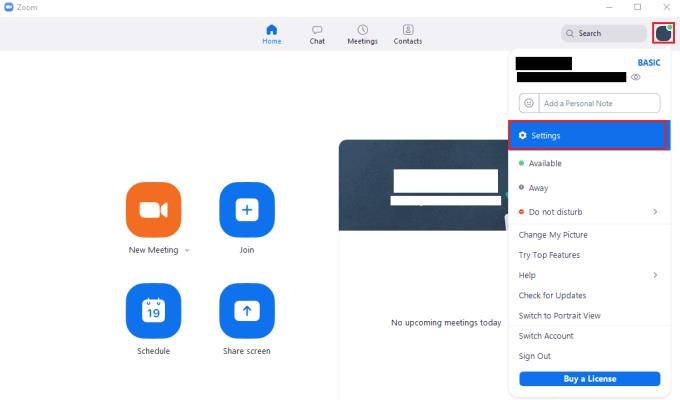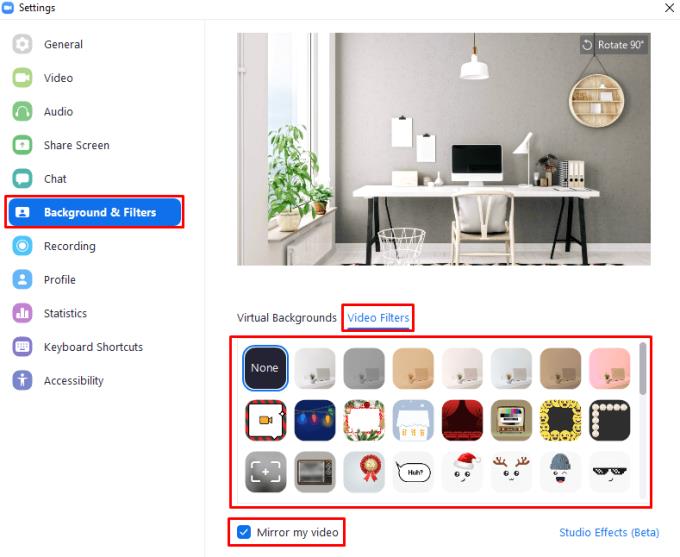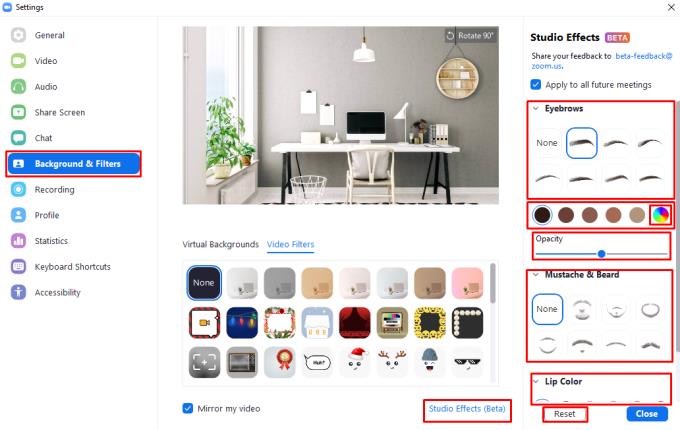Nors perėjimas prie internetinių susitikimų nebuvo lengvas visiems, jis turi keletą privalumų – vaizdo filtrai . Nors jie ne visada tinkami, jie gali padėti įnešti į virtualią klasę ar susitikimą šiek tiek švelnumo – ir jie yra įdomūs!
Mastelio keitimas leidžia ne tik nustatyti foną, kuris rodomas aplink jus, kad paslėptumėte tikruosius namus, bet ir galite pritaikyti filtrus sau. Tai ne visai „Instagram“ žvaigždės efektai, tačiau jie gali pridėti mielų ir perdėtų priedų ar net angelo aureolės prie jūsų susitikimo su savimi.
Patarimas: jei ruošiatės į pokalbį dėl darbo arba į rimtą, profesionalų susitikimą, būtinai PRIKLAUSO patikrinkite, ar turite įjungtą kvailą parinktį, kad nesusidrumstumėte susitikimui prasidėjus ir apsirengę kaip vienaragis!
Jei kada nors norėjote verslo susitikimą su švelniais ūsais, dabar pats laikas – rašant šį tekstą, „Zoom“ turėjo daugiau nei šešiasdešimties filtrų parinkčių.
Patarimas: susitikimo vedėjas, jei nori, gali pasirinkti išjungti filtrus – nenusiminkite, jei viršininkas/mokytojas mieliau pamatys jūsų įprastą, puikų save, o ne supaprastintą versiją!
Tinkamo filtro radimas
Norėdami pamatyti filtrus, spustelėkite savo vartotojo piktogramą viršutiniame dešiniajame kampe, tada spustelėkite „Nustatymai“.
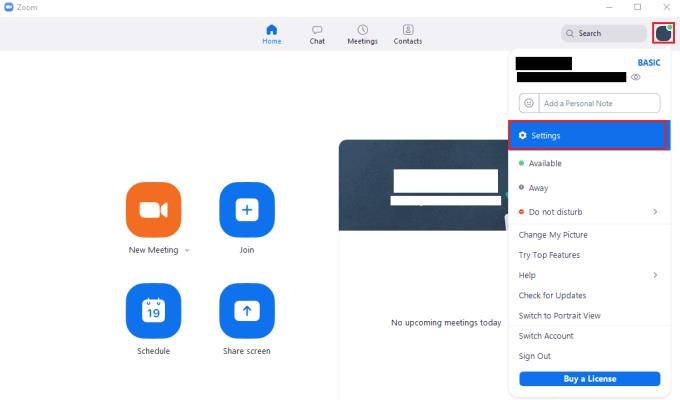
Norėdami pasiekti „Zoom“ nustatymus, spustelėkite savo vartotojo piktogramą, tada išskleidžiamajame meniu spustelėkite „Nustatymai“.
Nustatymuose perjunkite į skirtuką „Fonas ir filtrai“, tada spustelėkite antrinį skirtuką „Vaizdo įrašų filtrai“. Čia galite pasirinkti vieną iš daugiau nei šešiasdešimties vaizdo filtrų, taip pat pasirinkti jokio filtro. Pirmoji parinktis yra „Nėra“, kuri išjungia filtrą; kitos septynios parinktys pirmoje eilutėje yra spalvų filtrai, kurie prideda atspalvį jūsų žiniatinklio kameros sklaidos kanalui. Kiti dvylika filtrų yra statinės kraštinės su skirtingais efektais. Visi kiti filtrai yra dinamiški filtrai, kurie juda ant veido arba aplink jį, pavyzdžiui, akiniai ir skrybėlės.
Patarimas: jei apatiniame kairiajame nustatymų meniu kampe įgalinote parinktį „Atspindėti mano vaizdo įrašą“, tai taip pat atspindės filtrus. Daugeliui filtrų tai nėra didelė problema, tačiau kai kuriuose yra tekstas, kuris akivaizdžiai atrodys neteisingai, kai bus rodomas. Jei naudojate filtrus su tekstu, galbūt norėsite išjungti internetinės kameros atspindėjimą.
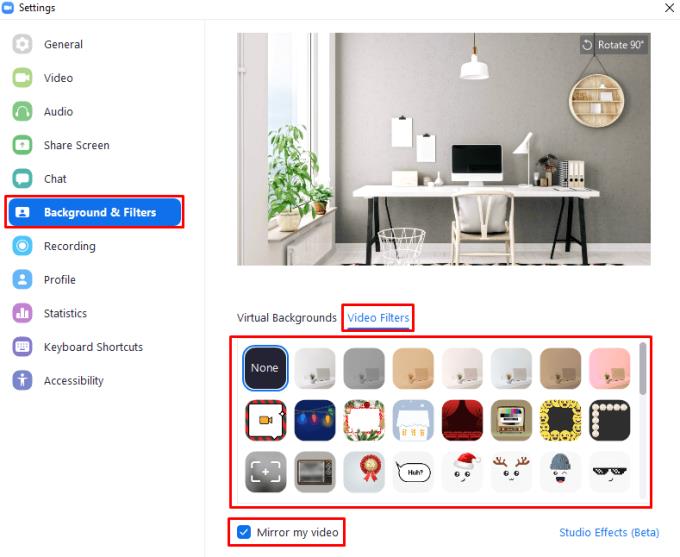
Skirtuko „Fonas ir filtrai“ antriniame skirtuke „Vaizdo įrašų filtrai“ pasirinkite filtrą.
Studijos efektai
Apatiniame dešiniajame skirtuko „Fonas ir filtrai“ kampe yra mygtukas „Studijos efektai (beta versija)“. Spustelėjus tai atidaromas naujas skydelis lango dešinėje, kuriame galite konfigūruoti antakius, veido plaukus ir lūpų spalvos filtrą. Šie efektai dera vienas su kitu ir su standartiniais vaizdo filtrais; vienintelis apribojimas yra tas, kad galite turėti tik vieną filtrą iš kiekvienos kategorijos.
Norėdami pritaikyti antakių ar veido plaukų filtrą, pasirinkite vieną iš antakių formų. Pasirinkę formą, galite pasirinkti plaukų spalvą, kurią filtras naudos su spalvotais apskritimais. Paskutinis spalvotas apskritimas leidžia įvesti spalvų parinkiklį, kad pasirinktumėte bet kurį RGB spalvų derinį.
Patarimas: pagal numatytuosius nustatymus paskutinis apskritimas, naudojamas norint pasiekti spalvų rinkiklį, yra spektras, todėl gana lengva pasakyti, kad jis skiriasi. Tačiau pasirinkus tinkintą spalvą ji išliks ta spalva ir nepasikeis atgal į spektrą, todėl bus mažiau akivaizdu, kad vis tiek galite ją naudoti kaip spalvų parinkiklį. Norėdami pakeisti paskutinį apskritimą atgal į spektrą, turite įjungti bet kurį "Studio Effect", tada spustelėkite mygtuką "Reset" skydelio apačioje.
Po spalvų pasirinkimu yra slankiklis, pažymėtas „Nepermatomumas“, kuris leidžia konfigūruoti, kaip tvirtai atrodys antakių arba veido plaukų efektas.
Skydelio „Studio Effects“ apačioje esantis skyrius „Lūpų spalva“ leidžia pasirinkti tinkintą lūpų spalvą. Jame yra šiek tiek platesnis numatytasis spalvų pasirinkimas, taip pat spalvų parinkiklis ir neskaidrumo slankiklis.
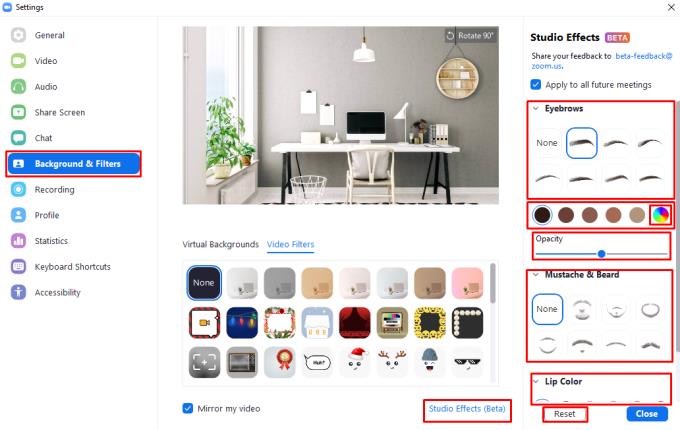
„Studio Effects“ leidžia naudoti antakių, veido plaukų ir lūpų filtrą kartu su kitais standartiniais filtrais.