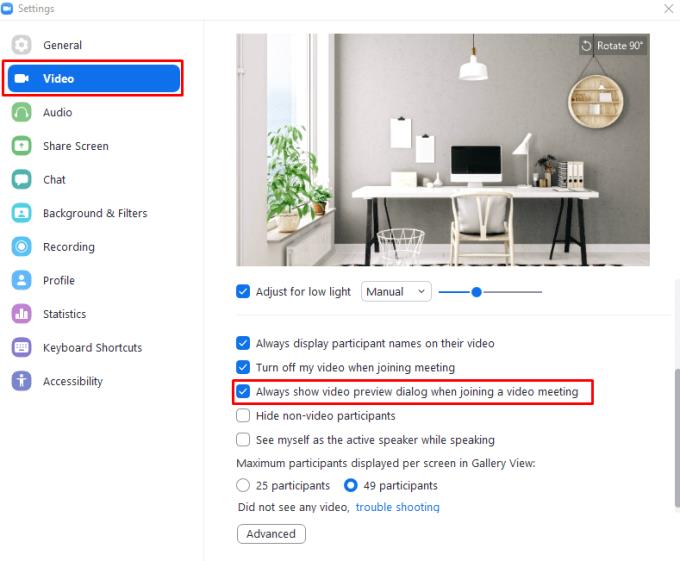Jei prisijungiate prie „Zoom“ susitikimo ir planuojate naudoti internetinę kamerą, norite atrodyti geriausiai. Akivaizdu, kad reikia tinkamai apsirengti ir pašalinti nepagrįstą fono netvarką. Tačiau jei labai skubate prisijungti prie susitikimo, galbūt neturėjote laiko iš anksto įsitikinti, kad esate patenkinti savo išvaizda.
Kad gautumėte paskutinę galimybę patikrinti, ar esate patenkinti savo vaizdo kameros vaizdo įrašu, „Zoom“ siūlo parinktį rodyti žiniatinklio kameros vaizdo peržiūrą, kai prisijungiate prie skambučio, kai žiniatinklio kamera yra aktyvi. Ši parinktis skirta suteikti jums galimybę pastebėti, jei jūsų internetinės kameros sąrankoje kažkas negerai. Pavyzdžiui, tai gali padėti pastebėti, kad fone yra kažkas, ką norite perkelti, arba priminti, kad prieš skambutį norėjote persirengti marškinius. Internetinės kameros peržiūra taip pat leidžia užtikrinti, kad jūsų internetinė kamera būtų tinkamai išdėstyta, tinkamas apšvietimas ir nereikės valyti objektyvo.
Kad galėtumėte sukonfigūruoti „Zoom“, kad prieš prisijungiant prie susitikimo būtų rodoma žiniatinklio kameros peržiūra, kai žiniatinklio kamera yra aktyvi, turite pereiti į „Zoom“ nustatymus. Norėdami tai padaryti, spustelėkite savo vartotojo piktogramą viršutiniame dešiniajame kampe, tada spustelėkite „Nustatymai“.

Norėdami pasiekti „Zoom“ nustatymus, spustelėkite savo vartotojo piktogramą, tada išskleidžiamajame meniu spustelėkite „Nustatymai“.
Nustatymuose pereikite į skirtuką „Vaizdo įrašas“. Slinkite žemyn iki vaizdo nustatymų apačios, tada pažymėkite žymimąjį laukelį „Visada rodyti vaizdo įrašo peržiūros dialogo langą, kai prisijungiate prie susitikimo“. Kai ši parinktis yra aktyvi, prisijungę prie susitikimo su aktyvia žiniatinklio kamera gausite internetinės kameros peržiūrą. Turėsite spustelėti patvirtinimą, kad baigtumėte internetinės kameros peržiūrą ir iš tikrųjų prisijungtumėte prie susitikimo.
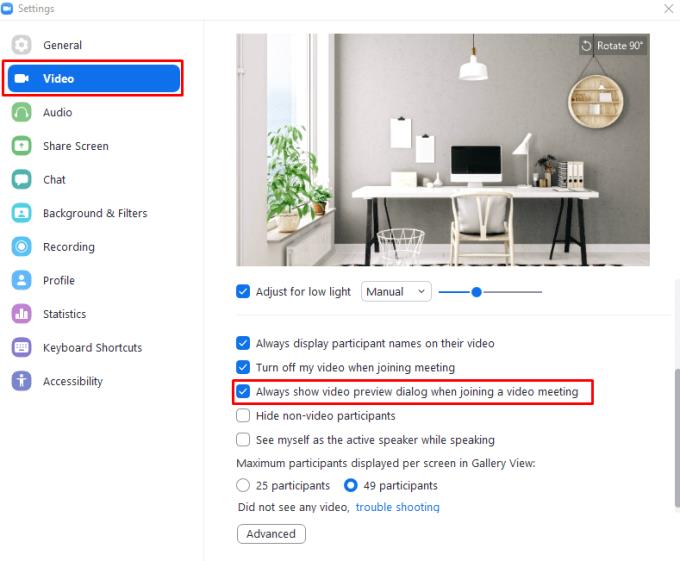
„Vaizdo įrašo“ nustatymuose pažymėkite žymimąjį laukelį „Visada rodyti vaizdo peržiūros dialogą, kai prisijungiate prie susitikimo“.