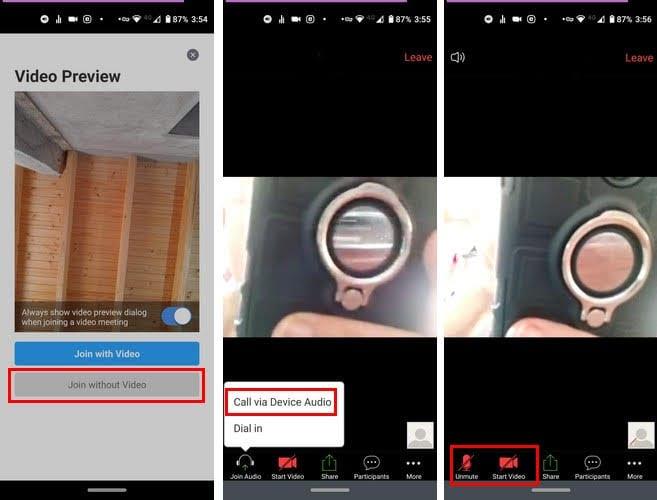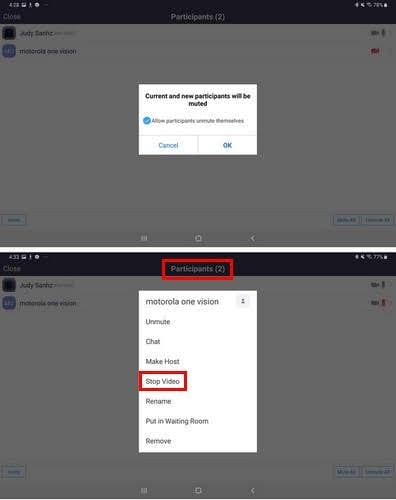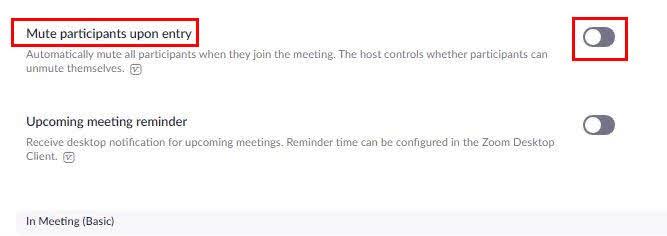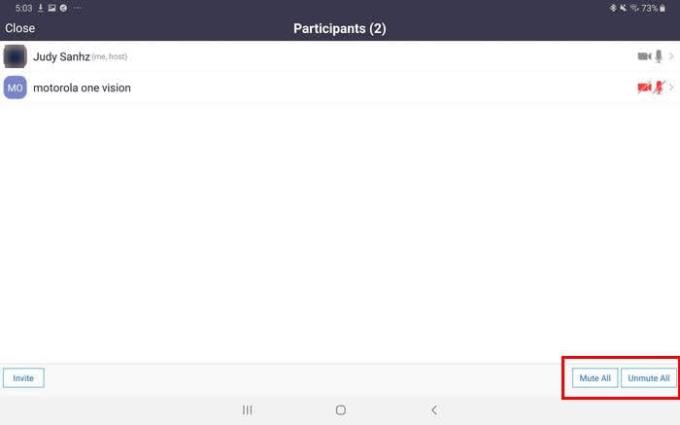Turite „Zoom“ susitikimą, prie kurio turite prisijungti, bet tiesiog nenorite jam ruoštis. Kol jūsų komanda žino, kad esate prisijungę ir kad jūsų komanda jus girdi, ko jiems dar reikia, tiesa?
Gerai, kad „Zoom“ siūlo galimybę išjungti mikrofoną ir fotoaparatą, kai prisijungiate prie susitikimo. Prieš įeidami turite juos išjungti, kitaip visi matys tą nesėkmingą plaukų dažymo bandymą, kurį bandėte praėjusią naktį.
Kaip išjungti mikrofoną prieš prisijungiant prie „Zoom“ susitikimo
Įvedus susitikimo ID ir slaptažodį, programa paklaus, ar norite prisijungti naudodami vaizdo įrašą, ar ne. Įsitikinkite, kad renkatės protingai, tačiau atminkite, kad galimybė prisijungti be vaizdo įrašo visada bus pilka.
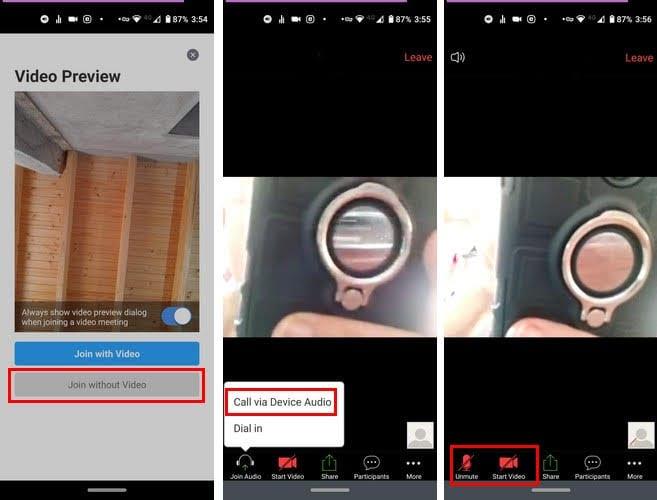
Be to, jei kada nors nuspręsite prisijungti naudodami vaizdo įrašą ir norite pamatyti jo peržiūrą, Zoom suteiks jums šią parinktį. Vaizdo įrašo peržiūros parinktis visada bus parinkties su vaizdo įrašu / be vaizdo įrašo viršuje.
Tais atvejais, kai norite tik šnipinėti visus, taip pat galite nutildyti mikrofoną. Tokiu būdu niekas negalės išgirsti, kas vyksta jūsų pusėje. Norėdami nutildyti mikrofoną prieš įeidami į susitikimą, turėsite pasirinkti parinktį Skambinti per įrenginio garsą.
Bent jau testavimo metu, pasirinkęs parinktį, į susitikimą patekau su išjungtu garsu. Jei įeinant į susitikimą mikrofonas įjungtas, tiesiog bakstelėkite jį, kad jį išjungtumėte. Jis yra apatiniame dešiniajame kampe.
Galite patikrinti, ar garsas išjungtas, patikrinę apatiniame kairiajame kampe. Mikrofono parinktis turi būti perbraukta ir raudona.
Kaip išjungti kitų naudotojų mikrofonus ir vaizdo įrašus
Tais atvejais, kai viskas šiek tiek iškrenta iš rankų ir visi nenustoja kalbėti, „Zoom“ leidžia nutildyti kitų Dalyvių mikrofonus. Tai galite padaryti bakstelėję parinktį Dalyviai apačioje.
Kai matysite visų susitikime dalyvaujančių asmenų sąrašą, jų vardų dešinėje taip pat pamatysite mikrofono ir vaizdo įrašo piktogramą. Bakstelėkite mikrofono piktogramą ir pasirodys pranešimas, nurodantis, kad ketinate nutildyti to Dalyvio mikrofoną.
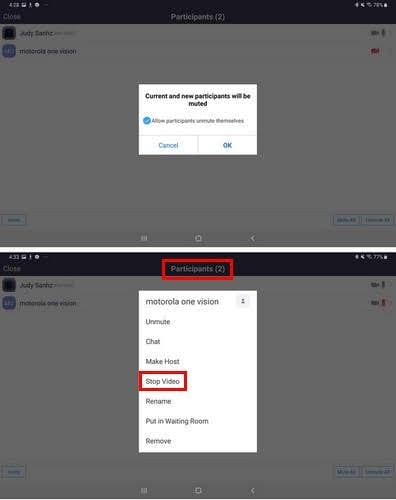
Jei norite tai atlikti, bakstelėkite Gerai. Norėdami iš karto nutildyti visus, apatiniame dešiniajame kampe bakstelėkite parinktį Nutildyti viską. Prisijungę prie Zoom svetainės ir eidami į nustatymus. Rasite parinktį, kuri leis nutildyti visus dalyvius įėjus.
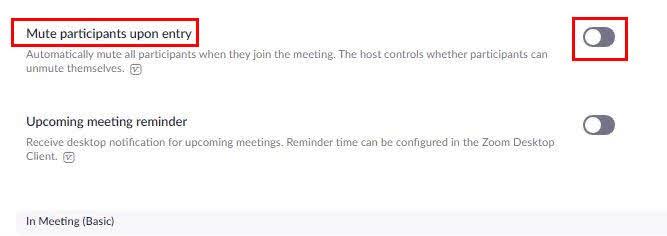
Jei bakstelėsite vaizdo įrašo piktogramą, atsiras parinkčių sąrašas. Pasirinkite parinktį Sustabdyti vaizdo įrašą, kad jie galėtų rodyti tik savo profilio nuotrauką.
Kaip įjungti mastelio keitimo naudotojų garsą
Kai manote, kad laikas vėl leisti visiems kalbėti, galite įjungti jų visų arba tik konkrečių vartotojų nutildymą. Dar kartą bakstelėkite parinktį Dalyvis ir apačioje dešinėje pamatysite parinktį įjungti visų vartotojų garsą.
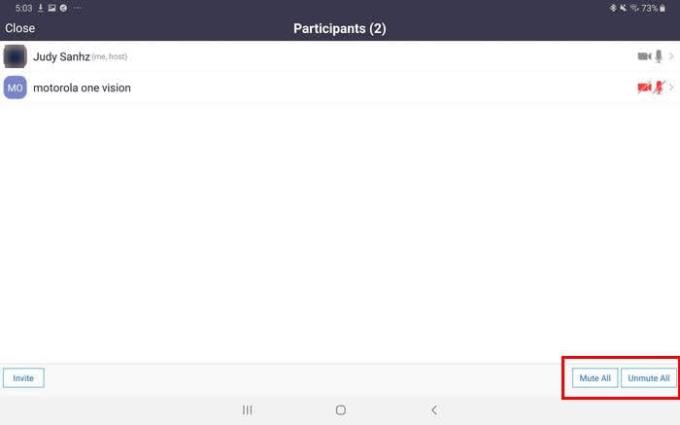
Jei norite įjungti tik konkrečių vartotojų garsą, bakstelėkite jų vardus ir pasirinkite įjungti garsą.
Išvada
Tais atvejais, kai jums reikia perduoti pranešimą nesijaudinant, kad kas nors jus netrukdys, nutildymo parinktis tikrai pravers. Ar manote, kad tai yra galimybė, kurią dažnai naudositės? Praneškite man toliau pateiktuose komentaruose.