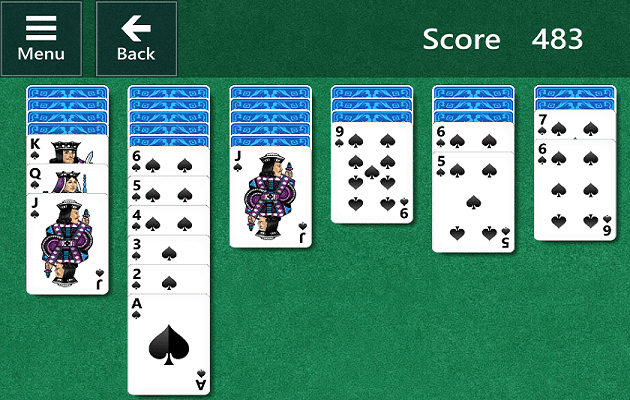Deaktivuoti el. pašto persiuntimą programoje Outlook
Sužinokite, kaip galite neleisti el. pašto gavėjams persiųsti žinutę programoje Microsoft Outlook.
Kai prie „Microsoft Edge“ pridedate konkrečią temą, suteikiate jai savo asmeniškumo. Jei nesate patenkinti šiuo metu turimomis temomis, visada galite atsisiųsti daugiau. Galbūt netgi atsisiųsite temų, kurių galbūt nenaudosite dabar, bet galbūt kada nors ateityje.
Galite atsisiųsti temų iš „Edge“ programų parduotuvės arba įdiegti „Chrome“ temas. Taigi, jei nesate patenkinti viena parduotuve, visada galite apsilankyti kitoje. Pažiūrėkime, kaip galite įdiegti šią temą.
Jei norite gauti šias naujas temas savo naršyklėje, spustelėkite taškus viršuje dešinėje ir eikite į Nustatymai .
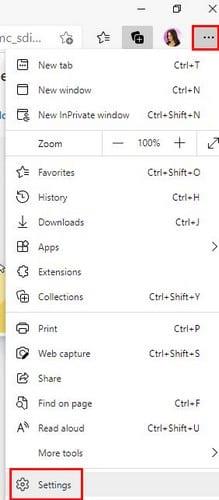
Kai būsite nustatymuose , spustelėkite trijų eilučių meniu parinktį viršutiniame kairiajame kampe. Kai pasirodys naujos parinktys, suraskite ir spustelėkite Išvaizda .
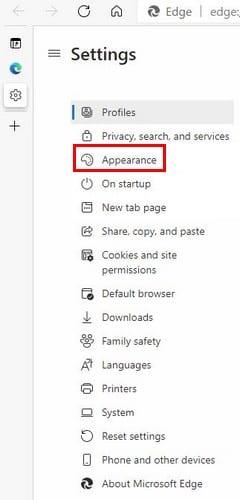
Išvaizdoje rasite viską, ko reikia, kad „Microsoft Edge“ suteiktų savo asmeninį ryšį. Jei spustelėsite vietą, kurioje parašyta „Microsoft Edge Add-On Store“, būsite nukreipti į naršyklės programų parduotuvę. Bet jei spustelėsite parinktį Kitos parduotuvės, galėsite įdiegti „Chrome“ medžiagą. Spustelėkite šią paskutinę parinktį.
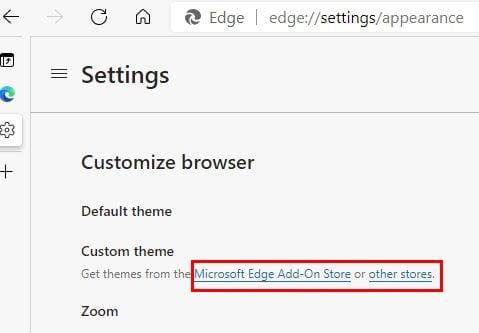
Čia galite pasirinkti iš visų Edge naršyklės temų. Viršuje kairėje yra galimybė ieškoti temų pagal atlikėją arba „Google“. Taip pat galite ieškoti pagal geriausiai įvertintas temas, jei norite į naršyklę įtraukti populiarią temą. Iš viso vienu metu matysite aštuonias temas. Jei nematote nė vieno, kuris jums patinka, būtinai spustelėkite mygtuką Žiūrėti viską, kad pamatytumėte daugiau parinkčių.
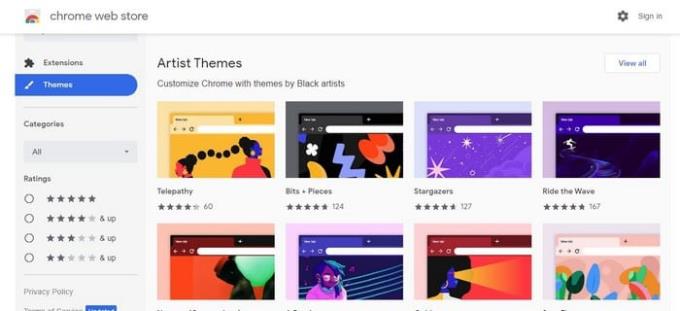
Suradę ieškomą temą, spustelėkite ją. Jei dešinėje nematote mygtuko Pridėti prie „Chrome“, tai reiškia, kad turite suteikti „Edge“ leidimą pridėti temų iš „Chrome“ parduotuvės. Ekrano viršuje matysite parinktį suteikti Edge leidimą. Kai tai padarysite, eikite į temą, kurią norite pridėti, ir mygtukas Pridėti turėtų būti ten.
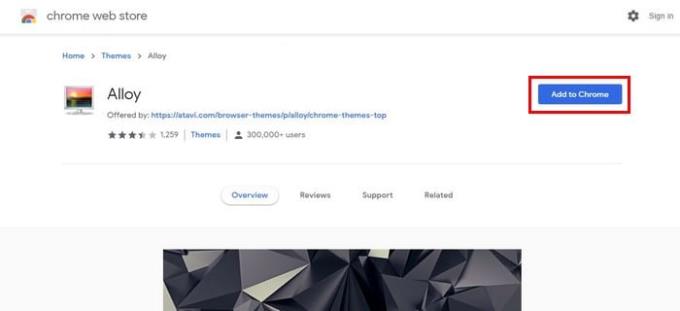
„Microsoft“ temos jums gali patikti labiau nei „Chrome“. Viskas priklauso nuo jūsų mėgstamų ir nemėgstamų dalykų, tačiau „Edge Store“ galite rasti tokių temų kaip „Halo“ ir kt.
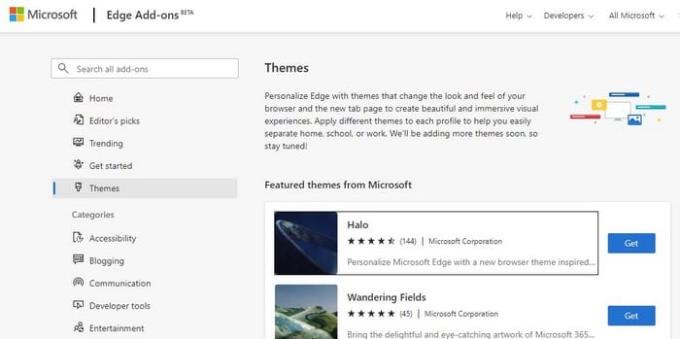
„Microsoft“ pirmiausia parodys funkcijų temas. Galima rinktis iš daugybės. Jei nematote savo, visada galite naudoti paieškos parinktį kairėje ir įvesti žodį, kuris geriausiai apibūdina jūsų ieškomas temas. Kai jį rasite, spustelėkite mygtuką Gauti ir patvirtinkite atsisiuntimą.
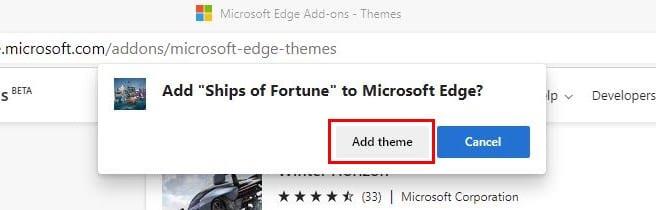
Kai kuriems žmonėms būtina suteikti „Edge“ naršyklei savo asmeninį ryšį. Kai tik nusibosta dabartinė tema, žinote, kad bus įdiegtos įvairios kitos temos. Nuo kokių temų pradėsite? Praneškite man, kokią temą įdiegiate toliau pateiktuose komentaruose ir nepamirškite pasidalinti šiuo įrašu su kitais.
Sužinokite, kaip galite neleisti el. pašto gavėjams persiųsti žinutę programoje Microsoft Outlook.
Išmokite pagreitinti darbą su PowerPoint failais, išmokdami šiuos svarbius PowerPoint klaviatūros sparčiuosius klavišus.
Vadovas, paaiškinantis, kaip pridėti el. pašto parinktį prie Microsoft Excel ir Word 365 įrankių juostos.
Šiame vadove paaiškinama, kaip pridėti puslapių numerius dokumentuose „Microsoft Word 365“.
Jei matote "Windows Online Troubleshooting Service Is Disabled" klaidą, naudodami bet kurį Windows trikčių šalinimo įrankį, perskaitykite šį straipsnį dabar!
Pamoka, kurioje rodomas būdas leisti rašyti brūkšnelio (/) simbolį „Microsoft Excel“ skaičiuoklėse.
Norite sužinoti apie Microsoft Windows nuotolinės pagalbos įrankį? Skaitykite toliau, kad sužinotumėte, kaip siųsti nuotolinės pagalbos kvietimus ir priimti juos.
Parodome, kaip nustatyti automatinį atsakymą „Nebūnu darbe“ Microsoft Outlook arba Outlook Web Access.
Tamsusis režimas buvo pristatytas „Microsoft“ 2016 metais. Naujausia „Office“ versija leidžia pasirinkti vieną iš dviejų galimų tamsiųjų režimų.
Įrašas, kuriame parodome, kaip galite pamatyti, kas priėmė susitikimo kvietimą „Microsoft Outlook 365“, „2016“, „2013“ ir „2010“.
Išsami informacija apie tai, kaip gauti pagalbos naudojant „Windows 10“, jos sprendimus ir naudingus patarimus.
Pasiekite seną „Hotmail“ paskyrą naudojant „Outlook“ žiniatinklio programą. Šiame straipsnyje rasite naudingus patarimus ir būdus, kaip atkurti savo paskyrą.
Apsaugokite savo „Microsoft“ slaptažodį retkarčiais jį keisdami. Pamiršote „Microsoft“ paskyros slaptažodį? Jokių problemų, štai ką tau reikia padaryti.
Šiuo metu „Microsoft“ palaiko blokinį atsisiuntimą tik „SharePoint“ ir „OneDrive for Business“ ir tik „Office“ failams.
Dėl gilios integracijos su Microsoft Office 365 Microsoft Teams tapo įprastu vaizdo skambučių sprendimu milijonams žmonių visame pasaulyje. Nepaisant to, kad nesate labiausiai vartotojas…
Šiandien gerai parodysime, kaip galite kontroliuoti savo privatumą ir išvalyti „Bing“ paieškos istoriją bei „Microsoft Edge“ istoriją.
124 klaida rodo, kad „Android“ įrenginiui nepavyko prisijungti prie „Solitaires“ serverių. Norėdami tai išspręsti, išvalykite talpyklą ir atnaujinkite žaidimą.
Dėl išradingos darbo atmosferos „Microsoft Teams“ per pastaruosius kelis mėnesius tapo viena iš pirmaujančių vaizdo konferencijų programų. Mokykloms ir darbo vietoms pasirenkant f…
Nuo COVID-19 pandemijos pradžios visų vaizdo konferencijų programų srautas labai išaugo, o „Microsoft Teams“ nėra išimtis. Darbas iš namų tapo nauja norma, todėl…
Jei „OneDrive“, skirta „Android“, neįkelia nuotraukų, patikrinkite „OneDrive“ programos nustatymus ir įsitikinkite, kad programa gali pasiekti jūsų fotoaparato galeriją.
Norite sužinoti, kaip perkelti failus iš „Windows“ į „iPhone“ arba „iPad“ įrenginius? Šis išsamus gidas padeda jums tai padaryti be vargo.
Konfigūruodami tamsų režimą Android, gausite akims malonesnę temą. Jei turite žiūrėti į telefoną tamsioje aplinkoje, greičiausiai jums reikia nuo jo nusukti akis, nes šviesus režimas vargina. Naudodami tamsų režimą „Opera“ naršyklėje Android sutaupysite energijos ir sužinosite, kaip sukonfigūruoti tamsų režimą.
Išvalykite adresų juostos URL istoriją „Firefox“ ir išlaikykite savo sesijas privačias, sekdami šiuos greitus ir paprastus veiksmus.
Pasidžiaukite savo „Zoom“ susitikimais su keliomis linksmomis filtrų galimybėmis. Pridėkite aureolę arba atrodite kaip vienaragis per savo „Zoom“ susitikimus su šiais juokingais filtrais.
Kai išgirsite žodį slapukai, galbūt pagalvosite apie šokoladinius sausainius. Bet yra ir tokių, kuriuos rasite naršyklėse, padedančių jums sklandžiai naršyti. Šiame straipsnyje sužinosite, kaip sukonfigūruoti slapukų nuostatas Opera naršyklėje Android.
Kaip įjungti skelbimų blokatorių jūsų Android įrenginyje ir maksimaliai išnaudoti invazinių skelbimų parinktį Kiwi naršyklėje.
Žinodami, kaip pakeisti „Facebook“ privatumo nustatymus telefone ar planšetėje, lengviau valdysite savo paskyrą.
Ieškoti tinkamos kortelės kišenėje ar piniginėje gali būti tikras iššūkis. Pastaraisiais metais daugelis įmonių kūrė ir pristatė bekontaktės mokėjimo sprendimus.
Daugelis naujienų straipsnių minimi „tamsusis internetas“, tačiau labai mažai tikrai kalba apie tai, kaip jį pasiekti. Tai daugiausia dėl to, kad daugelis svetainių ten talpina neteisėtą turinį.
Jei USB garsai kyla be jokios priežasties, yra keli metodai, kuriuos galite naudoti, kad atsikratytumėte šio fantominio atjungto įrenginio garso.