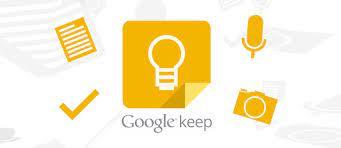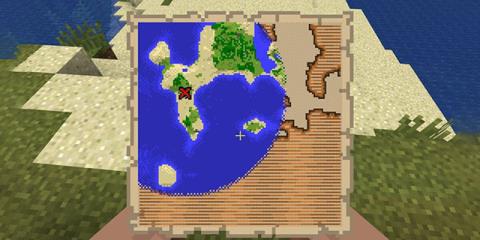- Vis daugiau įmonių imasi grupinių pokalbių ir bendrų failų bendradarbiavimo sprendimų, kad padidintų savo darbuotojų produktyvumą
- Kiekvieną dieną „Microsoft Teams“ bendrina milijonus failų, todėl komandos gali sėkmingai bendradarbiauti
- Tačiau jei negalite redaguoti bendrinamų failų „Microsoft Teams“, šiame vadove bus parodyta, kaip greitai išspręsti šią problemą.
- Šis straipsnis yra dalis mūsų „Microsoft Teams Hub“, kuriame pateikiame geriausius vadovus, padėsiančius tapti MS Teams ekspertu.
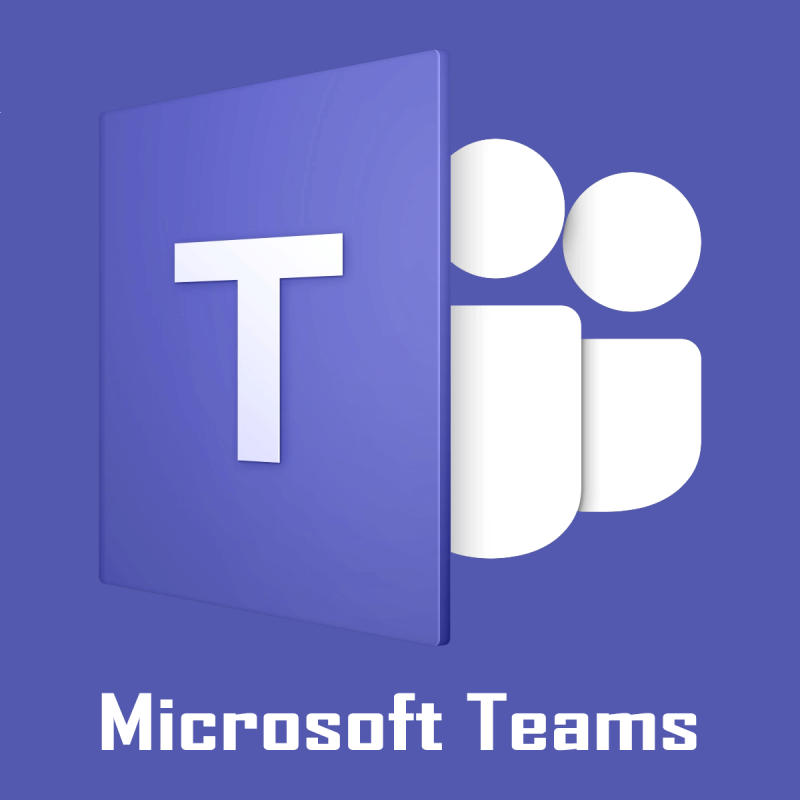
Kaip jau žinote, „ Microsoft Teams“ leidžia keliems vartotojams pasiekti ir redaguoti bendrinamus failus iš savo kliento. Tačiau, siekdama apsaugoti kelis vienu metu atliekamus pakeitimus, „Microsoft Teams“ gali užrakinti failą kitiems vartotojams, kai jį naudoja vienas iš komandos narių.
Tačiau keli vartotojai pranešė, kad „ Microsoft Teams“ klaidos failas užrakintas pasirodo net tada, kai jo niekas nenaudoja. Daugiau tokių skundų galite perskaityti Microsoft Teams forume .
I’ve been testing files in Teams. It appears it’s keeping files locked open after they’re closed in Teams. For example – edit a file in the Teams window, close it, then go try to delete the file 5 minutes later on the SP side, it says it’s locked for editing. Has anyone else experienced this?
Atlikite šiame straipsnyje nurodytus veiksmus, kad ištaisytumėte „Microsoft Teams“ klaidos failą, kuris užrakintas „Windows“ kompiuteriuose.
Kaip ištaisyti „Microsoft Teams“ klaidos failas užrakintas
1. Išvalykite „Microsoft Office“ talpyklą
- Bloga talpykla gali sukelti problemų redaguojant failus Microsoft Team kliente. Pabandykite išvalyti talpyklą, kad išspręstumėte klaidą.
- Atidarykite „File Explorer“ paspausdami „ Windows“ klavišą + 2.


- Iš „File Explorer“ eikite į šią vietą:
C:Vartotojai[VARTOTOJO VARDAS]AppDataLocalMicrosoftOffice16.0
- Atidarykite aplanką OfficeFileCache ir aplanke ištrinkite visus failus, kurie prasideda FSD ir FSF .
- Iš naujo paleiskite „Microsoft Teams“ iš „Office admin“ ir patikrinkite, ar problema išspręsta.
2. Iš naujo nustatykite Office įkėlimo centrą
- Paieškos juostoje įveskite „Office Upload“.
- Paieškos rezultate spustelėkite „ Office“ įkėlimo centras.
- Įkėlimo centro lange spustelėkite parinktį Nustatymai .
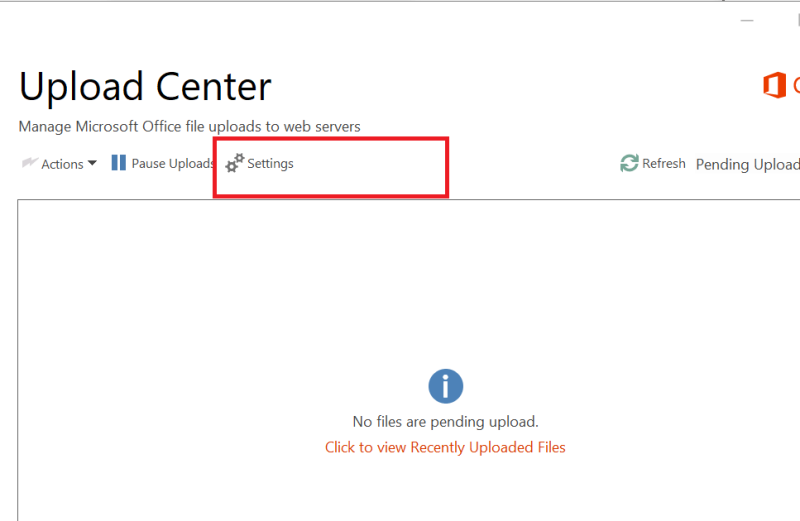
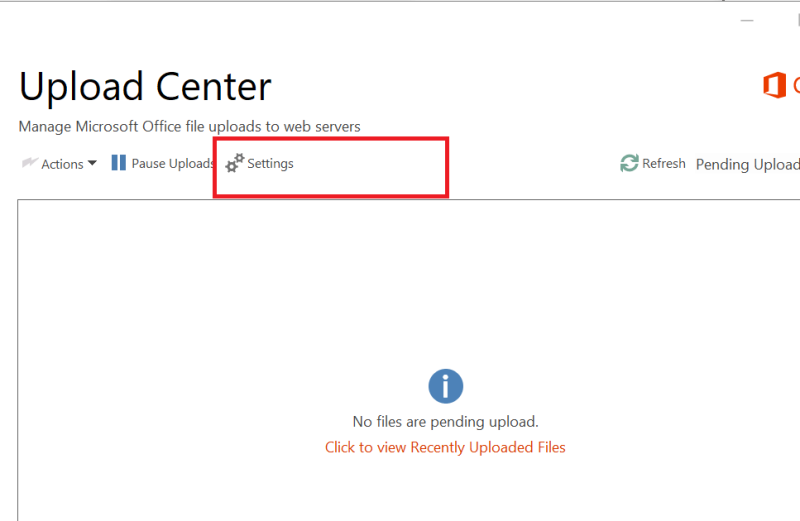
- Skiltyje Talpyklos nustatymai spustelėkite mygtuką Ištrinti talpyklos failus .
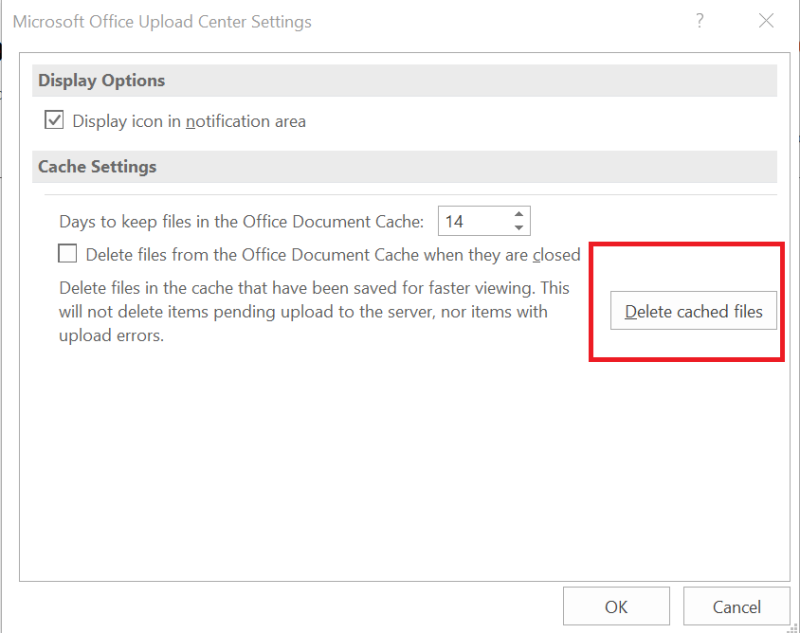
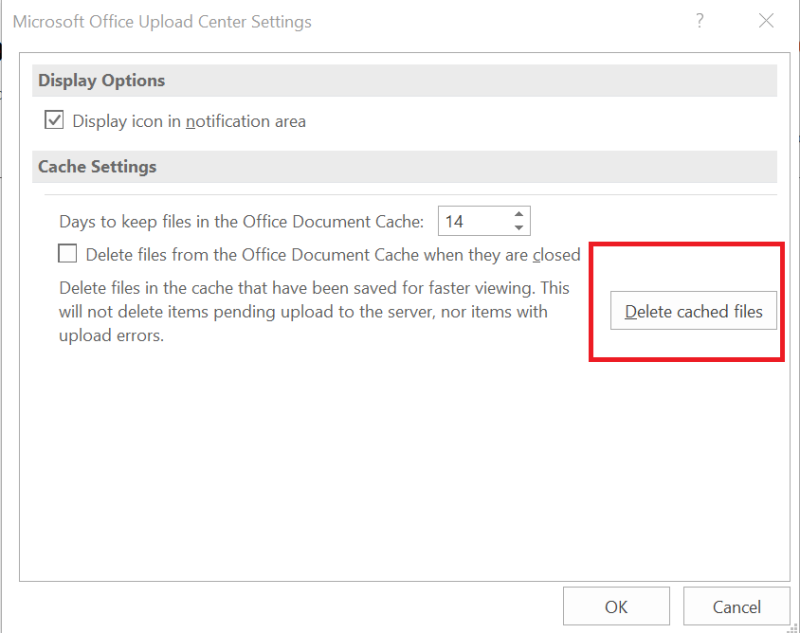
- Po to pažymėkite parinktį „ Ištrinti failus iš „Office“ dokumentų talpyklos, kai jie uždaromi “.
- Spustelėkite Gerai ir uždarykite „Office“ įkėlimo centrą.
- Dabar pabandykite paleisti „Microsoft Teams“ ir atsijungti.
- Uždarykite ir iš naujo paleiskite „Microsoft Teams“ ir prisijunkite. Pabandykite redaguoti failą, kai „Microsoft Teams“ klaidos failas yra užrakintas.
3. Atnaujinkite „Microsoft Teams“.
- Jei naudojate senesnę Microsoft Teams versiją, pabandykite atnaujinti klientą į naujausią galimą versiją.
- Kai kurie vartotojai pranešė, kad atnaujinimas į 1808 ar naujesnę versiją išsprendė jų problemas.
- Norėdami patikrinti, ar nėra naujinimų, paleiskite „Microsoft Teams“ ir spustelėkite savo profilio piktogramą.
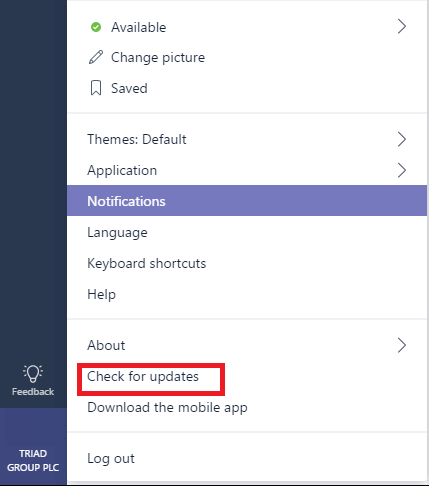
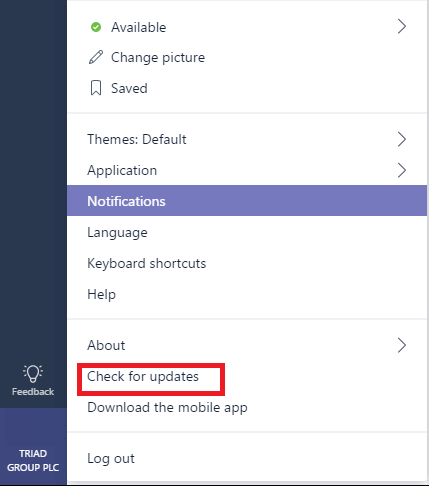
- Spustelėkite parinktį Tikrinti, ar nėra naujinimų .
- „Microsoft Teams“ dabar ieškos laukiančių naujinimų ir juos įdiegs.
- Iš naujo paleiskite kompiuterį ir patikrinkite, ar nėra patobulinimų.
4. Redaguokite naudodami „SharePoint“.
- Jei problema išlieka, kaip sprendimą galite ištrinti arba perkelti atitinkamą failą iš SharePoint.
- Atidarykite failą „SharePoint“.
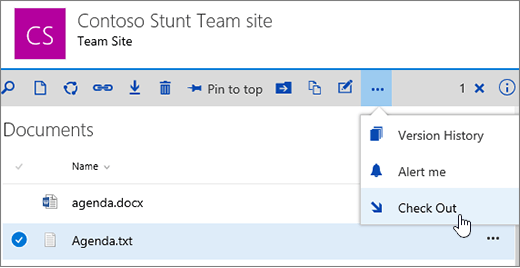
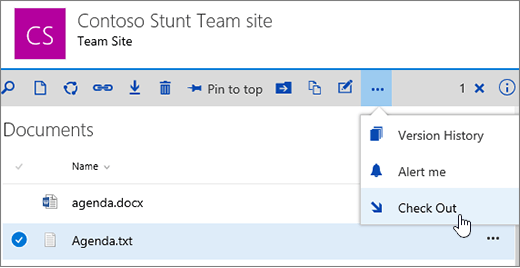
- Pasirinkite jį iš sąrašo ir spustelėkite Rodyti veiksmus > Daugiau > Išsiregistruoti > Išsiregistravimas atliktas.
- Dabar pabandykite atidaryti failą „Microsoft Teams“.
Klaida Atsiprašome, susidūrėme su problema, failas failo pavadinimas.docs užrakintas, atrodo, kad nėra jokių galutinių sprendimų. Tačiau galite atlikti šiame straipsnyje nurodytus veiksmus, kad išspręstumėte klaidą.
Dažnai užduodami klausimai
- Kaip užrakinti failus „Microsoft Teams“?
Norėdami užrakinti „Microsoft Teams“ failus, prisijunkite prie „SharePoint“ kaip administratorius, eikite į Dokumentai > Bibliotekos parametrai > Leidimai ir valdymas ir pasirinkite Šios dokumentų bibliotekos leidimai. Tada galite redaguoti vartotojo teises, kad apribotumėte tam tikrų vartotojų prieigą prie atitinkamų failų.
- Kaip atrakinti failą „Microsoft Teams“?
Norėdami atrakinti failą „Microsoft Teams“, prisijunkite prie „SharePoint“ ir pakeiskite vartotojo teisių parametrus, jei esate atitinkamų failų savininkas. Jei nesate užrakintų failų savininkas, turite paprašyti savininko juos atrakinti, kad galėtumėte juos pasiekti.
- Kaip ištrinti failą „Microsoft Teams“?
Norėdami ištrinti „Microsoft Teams“ saugomą failą, atidarykite „SharePoint“ biblioteką, kurioje yra įrašytas atitinkamas failas, spustelėkite jį dešiniuoju pelės mygtuku ir pasirinkite parinktį „ Ištrinti“ .


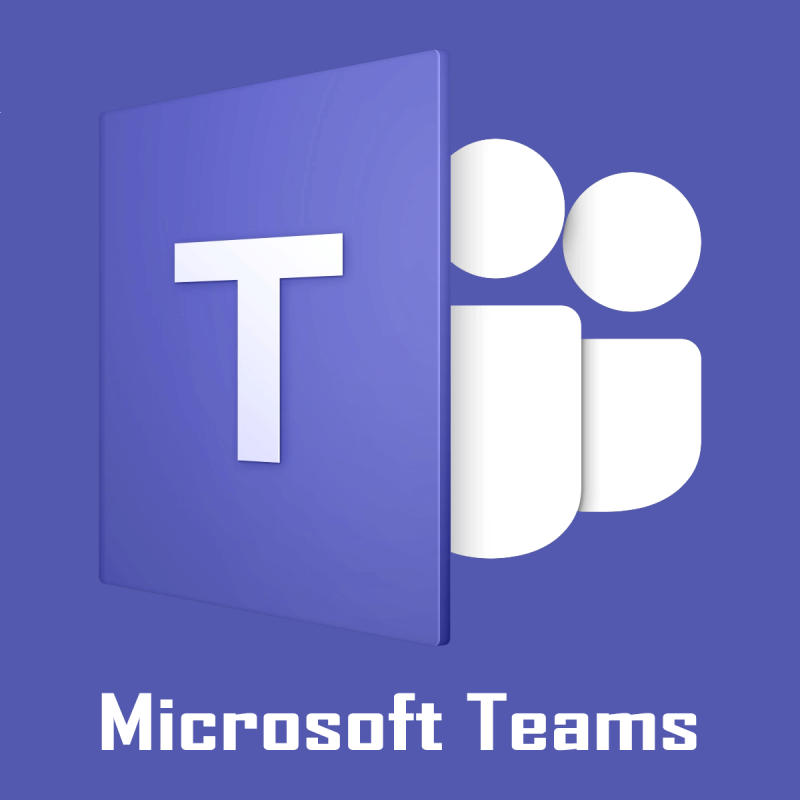

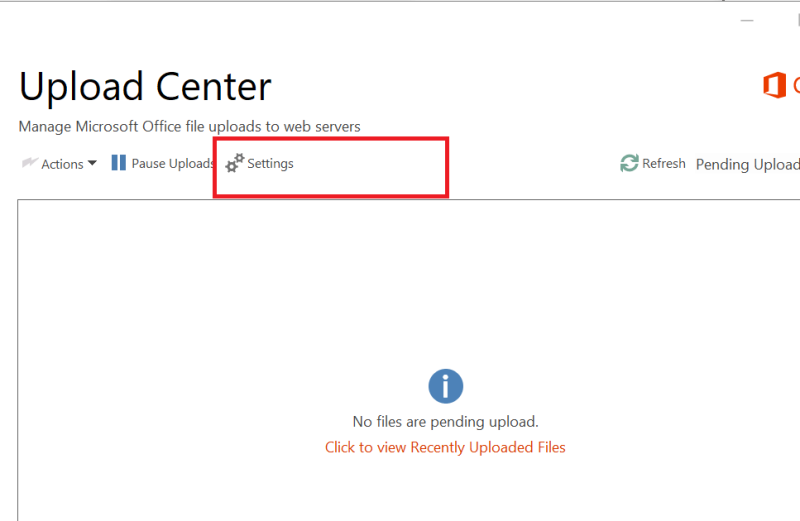
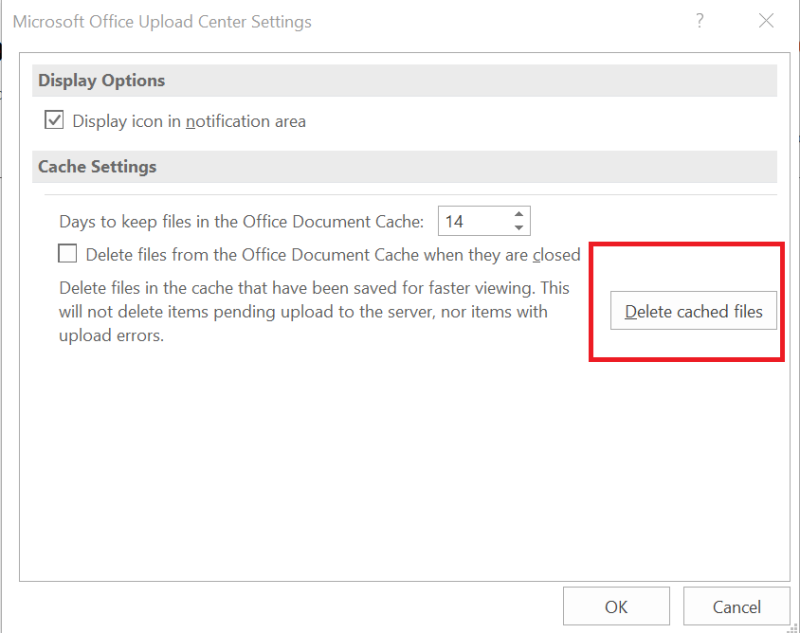
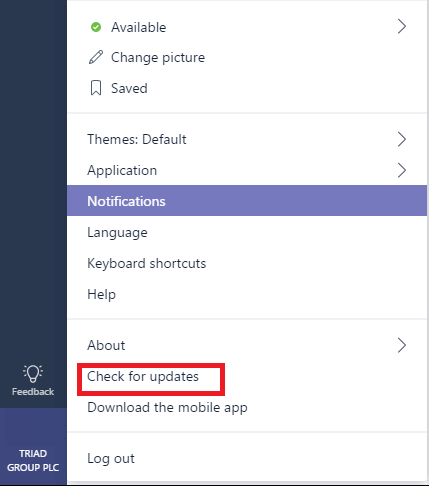
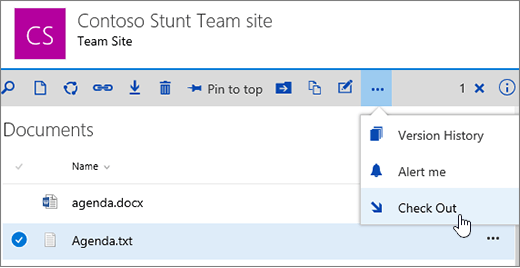




![„Microsoft Teams“ klaidos kodas 503 [IŠSPRĘSTA] „Microsoft Teams“ klaidos kodas 503 [IŠSPRĘSTA]](https://blog.webtech360.com/resources3/images10/image-182-1008231237201.png)












![„Microsoft Teams“: atsiprašome – susidūrėme su problema [Pataisyta] „Microsoft Teams“: atsiprašome – susidūrėme su problema [Pataisyta]](https://blog.webtech360.com/resources3/images10/image-424-1008181952263.jpg)