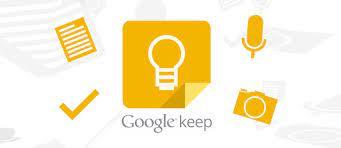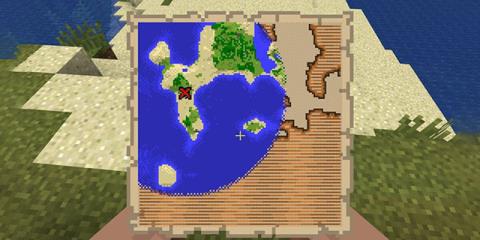- Galima drąsiai teigti, kad beveik kiekviena pasaulio įmonė bent kartą naudojo „Microsoft Teams“ bendradarbiavimo ir dalijimosi informacija tikslais
- „Microsoft Teams“ yra puikus įrankis rengti ir dalyvauti susitikimuose, kad būtų galima dalytis informacija su darbuotojais, bendradarbiais ir klientais
- Jei garso kokybė susitikimų metu nėra geriausia dėl aido problemų, mes sudarėme šį sprendimų sąrašą
- Apsilankykite mūsų „Microsoft Teams“ centre, kur rasite papildomų vadovų, taip pat patarimų ir gudrybių, kaip tapti geresniu „Teams“ vartotoju.
„Microsoft Teams “ nuolat tobulinama, tačiau tai nekeičia fakto, kad žmonės dažnai skundžiasi aidu, kurį išgirsta per susitikimo skambučius su kitais. Taip gali nutikti ir jums.
Tai erzina, jei esate nuotolinis darbuotojas arba nuolat naudojatės susitikimų skambučių pranašumais. Bandydami padaryti viską, ką galite, kad išspręstumėte problemą, galbūt pakoregavote mikrofono ir garsiakalbio nustatymus be patobulinimų. Taip pat bandėte iš naujo prisijungti prie susitikimo skambučio, bet tai taip pat neturėjo jokios įtakos.
Kai tai išsiaiškinsite, rizikuojate prarasti dėmesį ir produktyvumą. Štai keletas naudingų patarimų, kaip derinti „Teams“ skambučius susitikimo metu, kad galėtumėte kuo greičiau vėl dirbti.
Kaip ištaisyti „Microsoft Teams“ aidą susitikimo skambučių metu?
1. Naudokite ausines „1 prieš 1“ komandos diskusijoms
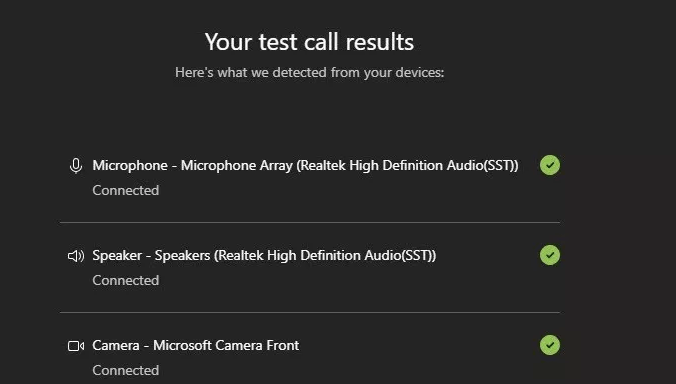
Ausinių naudojimas naudojant Teams diskusijoms „1 prieš 1“ yra greitas problemos sprendimas. Tiesiog atminkite, kad gali būti sunku rasti geriausias ausines, kurias naudosite Teams skambučiams.
Paprastai rekomenduojama speciali aparatinė įranga, nes ji užtikrina geresnius rezultatus nei bet koks mikrofonas ar garsiakalbiai, įmontuoti darbo vietose. Norėdami įsitikinti, kad padarėte protingą pasirinkimą, atlikite bandomąjį skambutį su darbalaukio klientu.
Viršutinėje juostoje spustelėkite savo nuotrauką ir pasirinkite Nustatymai , tada – Įrenginiai . Įsitikinkite, kad testui pasirinkti tinkami garso įrenginiai. Tada spustelėkite Atlikti bandomąjį skambutį . Teams atlieka bandomąjį skambutį robotui.
Botas iš esmės atsako ir leidžia įrašyti kai kuriuos žodžius prieš atkuriant žodžius, kad patikrintumėte, ar kokybė yra priimtina. Pokalbio pabaigoje tai nieko nepagerina jūsų balso, bet bent jau matote realistiškus testo rezultatus.
2. Išjunkite garso patobulinimus
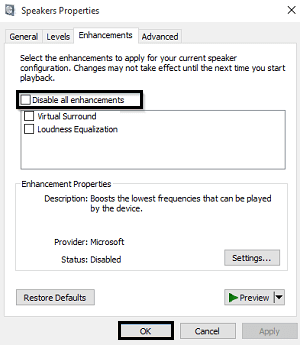
- Eikite į Valdymo skydas > Įrašymas > Mikrofonas .
- Spustelėkite Ypatybės .
- Atsidariusiame lange Garsiakalbių ypatybės pereikite į skirtuką Patobulinimai .
- Pažymėkite žymės langelį Išjungti visus patobulinimus .
- Patvirtinkite savo veiksmą paspausdami Gerai .
Kai esate konferencijų salėje, naudoti ausines nėra įmanomas sprendimas. Norėdami toliau šalinti triktis, turėtumėte pasiekti Garsą vadovaudamiesi aukščiau nurodytu keliu ir greitai sureguliuodami patobulinimus.
Tada grįžkite į susitikimo skambutį ir pažiūrėkite, ar problema išlieka.
3. Išjunkite mikrofono stiprinimą
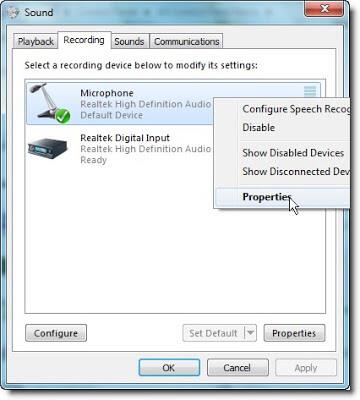
- Spustelėkite Pradėti .
- Toliau spustelėkite Valdymo skydas .
- Būdami čia spustelėkite Aparatūra ir garsas .
- Spustelėkite Garsas .
- Į dialogo langą Garsas dėl įrašymo kortelėje , pasirinkite savo mikrofoną .
- Spustelėkite Ypatybės .
- Šalis mikrofonas ypatybių dialogo lange , ant Levels skirtuko , nepažymėkite boost langelį Mikrofonas .
Jei naudojate nešiojamąjį kompiuterį su integruota garso plokšte, palaikančia Microphone Boost, taip pat galite pabandyti išjungti Microphone Boost.
Taip pat atminkite, kad nutildžius „Microsoft Teams“ aidas kartais išnyksta, kaip ir jūs turite būti atsargūs dėl garso įrenginio. Jei jis yra šalia sienos ar kito atspindinčio paviršiaus, kuris negali sugerti garso, galite pakeisti jo kryptį nuo atspindinčio paviršiaus, kad sumažintumėte aidą per susitikimo skambučius.
Tikriausiai ne kartą patyrėte baisų aidų garsą, bet tikimės, kad aukščiau pateikti patarimai padėjo išspręsti problemą. Kai kitą kartą tai atsitiks jums, žinosite, ką turite padaryti.
- Eikite į Valdymo skydą, spustelėkite Aparatūra ir garsas, tada eikite į Garso parinktys.
- Naujai atidarytuose languose pasirinkite skirtuką Įrašymas
- Dabar dešiniuoju pelės mygtuku spustelėkite mikrofoną ir eikite į Ypatybės.
- Eikite į skirtuką Patobulinimai ir išjunkite visus patobulinimus.
- Kaip atlikti „Microsoft Teams“ aido testą?
Toliau pateikiami veiksmai, kurių reikia atlikti norint atlikti aido bandymo skambutį „Microsoft Teams“:
- Pirmiausia spustelėkite savo profilio nuotrauką ir eikite į Nustatymai > Įrenginiai.
- Eikite į Garso įrenginiai ir pasirinkite Atlikti bandomąjį skambutį .
- Testo metu Teams rodys informaciją apie jūsų mikrofoną, garsiakalbius ir kamerą.
- Įrašykite trumpą garso pranešimą, kad patikrintumėte, ar nėra aido.
Dažnai užduodami klausimai
- Kodėl „Microsoft Teams“ kartojasi?
Vaizdo ir garso skambučiai aidi dėl garsaus garsiakalbio ir mikrofono garsumo, ryšio problemų arba kambario, kuriame esate, akustikos.
- Kodėl „Microsoft Teams“ kartojasi?
Vaizdo ir garso skambučiai aidi dėl garsaus garsiakalbio ir mikrofono garsumo, ryšio problemų arba kambario, kuriame esate, akustikos.
- Kaip sustabdyti kompiuterio aidą?
Eikite į skirtuką Patobulinimai ir išjunkite visus patobulinimus.


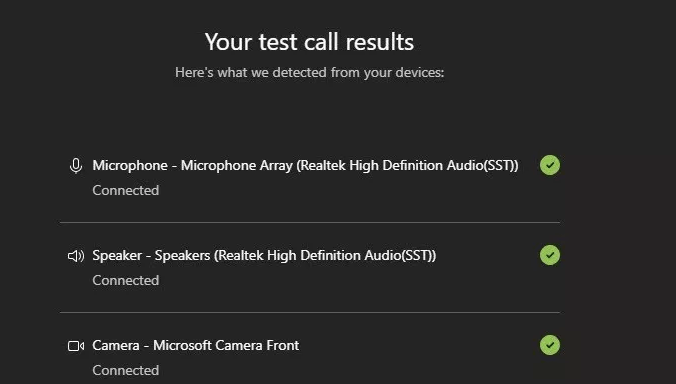
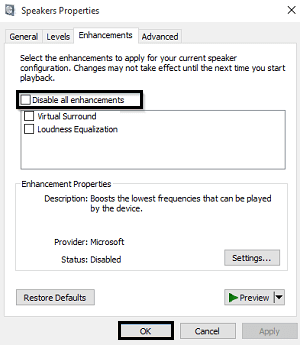
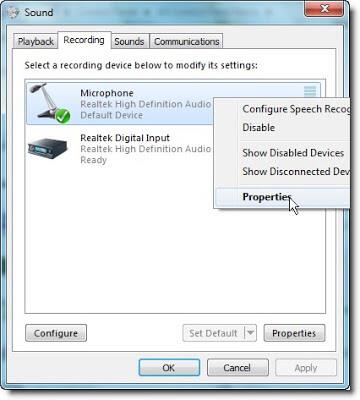




![„Microsoft Teams“ klaidos kodas 503 [IŠSPRĘSTA] „Microsoft Teams“ klaidos kodas 503 [IŠSPRĘSTA]](https://blog.webtech360.com/resources3/images10/image-182-1008231237201.png)












![„Microsoft Teams“: atsiprašome – susidūrėme su problema [Pataisyta] „Microsoft Teams“: atsiprašome – susidūrėme su problema [Pataisyta]](https://blog.webtech360.com/resources3/images10/image-424-1008181952263.jpg)