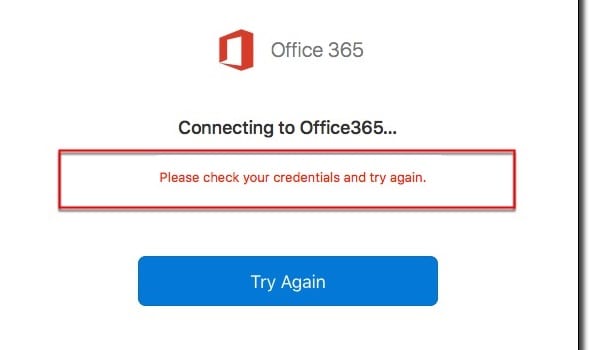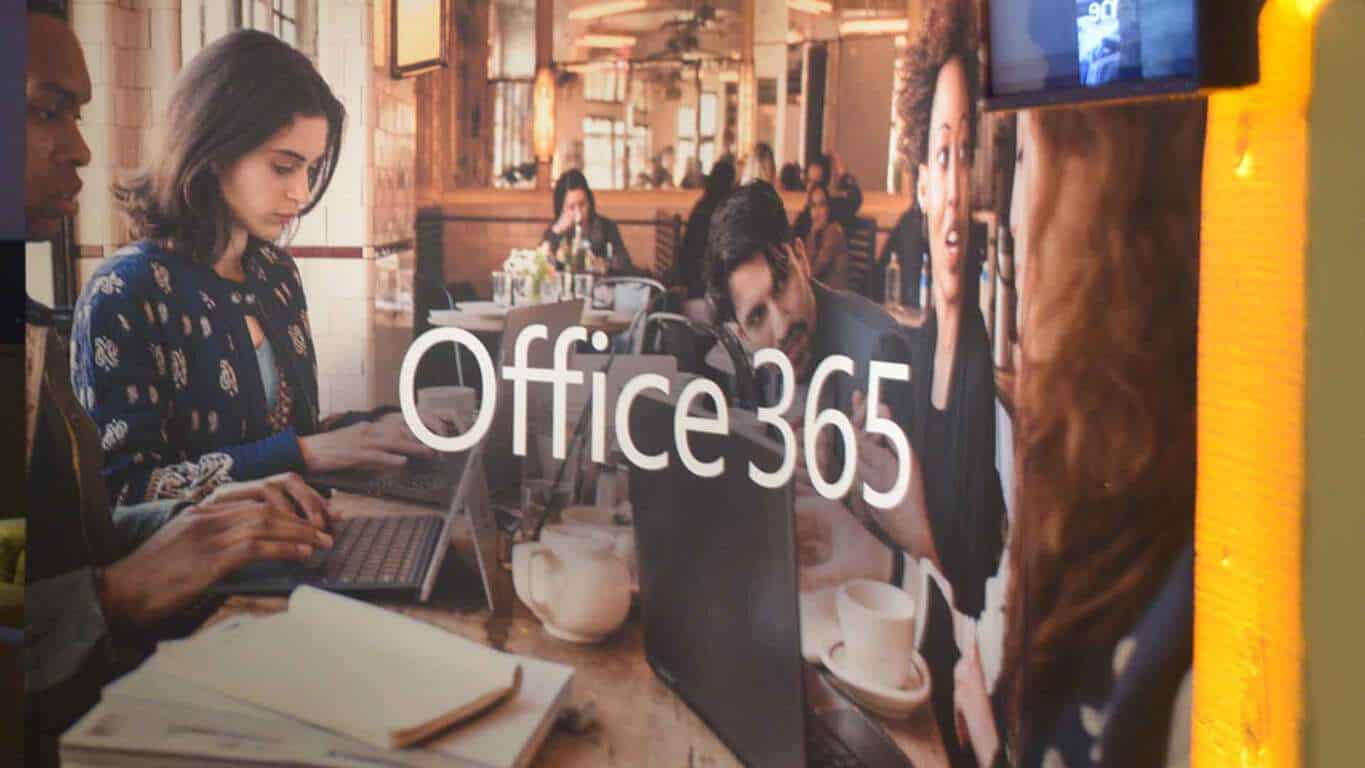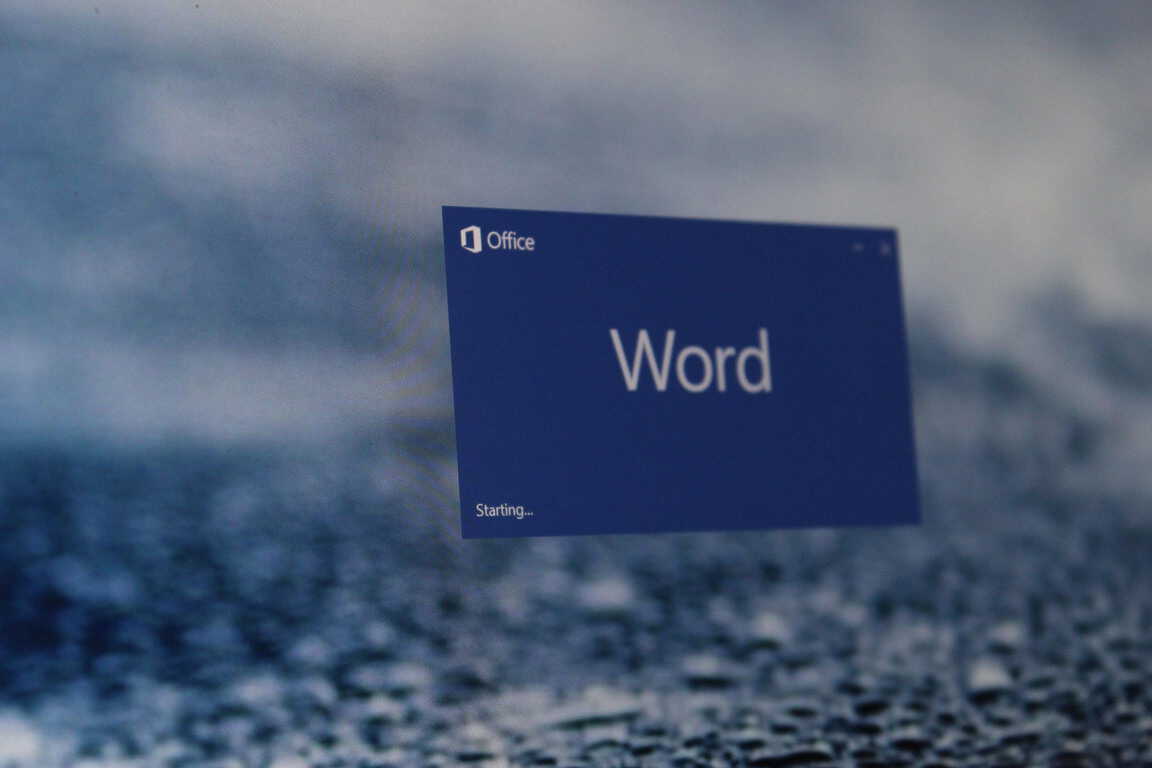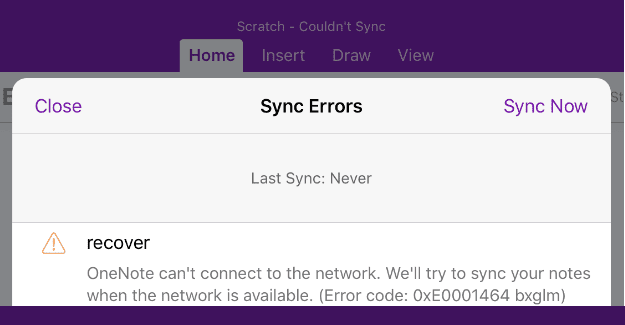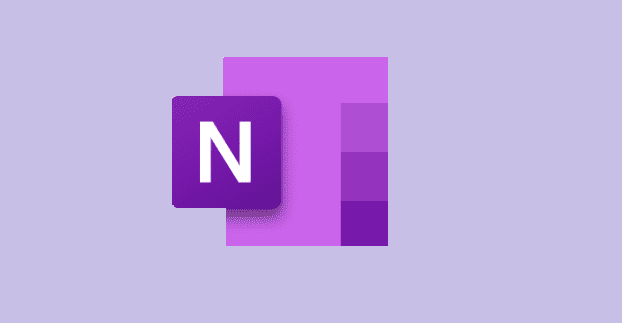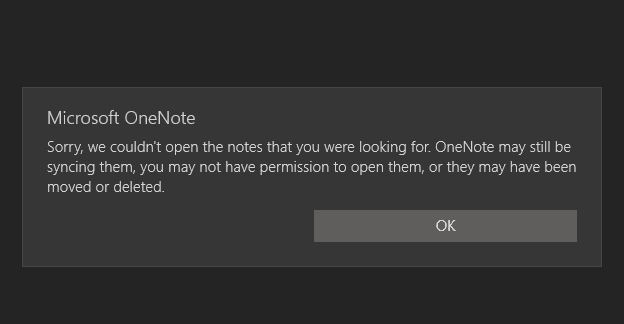Išjungti „Hipernuorodos gali būti kenksmingos jūsų kompiuteriui ir duomenims“ pranešimą Office 365
Sustabdykite dažnai pasirodančią įspėjimo žinutę, kai atidarote failus per hipernuorodas Microsoft Office 365 programose.
Ar praradote svarbų failą „Microsoft Word“? Yra daug būdų, kaip galite jį atkurti. Štai kaip.
Vienas iš baisiausių dalykų, kurie gali nutikti ką nors rašant programoje „Microsoft Word“, yra tai, kad programa sugenda. Paprastai tai reiškia, kad galbūt praradote svarbų dokumentą, su kuriuo dirbote.
Seniai tai reiškė, kad failas visam laikui išnyks, tačiau naujesnės populiariosios tekstų rengyklės versijos automatiškai atkurs dalį prarastų darbų. Toliau gilindamiesi į kiekvieną „Office 365“ programą, dabar paaiškinsime, kaip galite atkurti arba atkurti prarastus failus „Microsoft Word“.
Vienas iš paprasčiausių būdų atkurti prarastus failus „Microsoft Word“ yra automatinio atkūrimo funkcija. Jis turėtų būti įjungtas pagal numatytuosius nustatymus, bet jei ne, galite lengvai jį įjungti. Tiesiog eikite į Failas, tada spustelėkite Parinktys ir pasirinkite Išsaugoti . Norite įsitikinti, kad pažymėtas laukelis „ Išsaugoti automatinio atkūrimo informaciją kas x minutes“ . Svarbu tai, kad taip pat turėsite įsitikinti, kad pažymėtas laukelis „Palikti paskutinę automatiškai atkurtą versiją, jei uždarysiu neišsaugojęs“ .
Tačiau atminkite, kad atkurti failai gali skirtis nuo tų, su kuriais paskutinį kartą dirbote, kai sudužo Word. Išsaugoma, atsižvelgiant į tai, kiek laiko nustatėte automatinį atkūrimą. Kad būtumėte saugūs, galite pakoreguoti minutes laukelyje Išsaugoti automatinio atkūrimo informaciją kas x minutes .

Jei kas nors nepavyksta naudojant „Microsoft Word“ ir programa užstringa, paleidus iš naujo turėtumėte matyti dokumentų atkūrimo sritį. Srityje bus failų pavadinimai kartu su paskutinio automatinio išsaugojimo data ir laiku. Geriausia būtų pasirinkti naujausią toje srityje pateiktą failą, bet taip pat galite spustelėti kiekvieną failą atskirai, kad jį atidarytumėte ir peržiūrėtumėte.
Kai spustelėsite failą, kad jį atidarytumėte, galėsite grįžti prie darbo su dokumentu, pavyzdžiui, „Word“ niekada neužgeso. Jei atsitiktinai paspausite Uždaryti , failai vis tiek bus rodomi vėliau. Taip pat galite pasirinkti parinktis, kad vėliau peržiūrėtumėte failą arba pašalintumėte failus, jei jų nereikia.

(vaizdas per microsoft)
Jei anksčiau išsaugojote failą ir „Microsoft Word“ užstrigo, vis tiek galite grįžti į versiją, su kuria dirbote paskutinį kartą. Tiesiog atidarykite failą, tada spustelėkite Failas ir informacija. Tada dalyje Tvarkyti dokumentus spustelėkite failą, pažymėtą (kai uždariau neišsaugojęs. ) Viršutinėje juostoje tuomet norėsite spustelėti Atkurti. Taip pat galite palyginti skirtingas failo versijas spustelėdami Palyginti.

Jei neišsaugojote failo, kai sudužo Microsoft Word, vis tiek galėsite jį atkurti. Eikite į Failas , tada spustelėkite Informacija , tada eikite į Tvarkyti dokumentą ir galiausiai spustelėkite Atkurti neišsaugoti dokumentai . Tada galėsite pasirinkti failą naršyklėje ir spustelėti Atidaryti . Įsitikinkite, kad spustelėjote Išsaugoti kaip perspėjimo raginime, kuris rodomas viršutinėje dalyje, kad galėtumėte išsaugoti failą.
Vienas geriausių būdų išvengti problemų, susijusių su automatiniu atkūrimu ir „Word“ failų atkūrimu, yra išsaugoti failus „OneDrive“. Naudojant „OneDrive“ jūsų pakeitimai išsaugomi automatiškai. Tai leis jums naudoti failo „versijų istoriją“ ir matyti visus pakeitimus bet kuriame kompiuteryje ar žiniatinklyje, nesijaudinant dėl rankinio įrašymo. Išsaugojimas naudojant automatinį išsaugojimą paprastai vyksta kas kelias sekundes, o tai reiškia, kad būsite ramesni.
Sustabdykite dažnai pasirodančią įspėjimo žinutę, kai atidarote failus per hipernuorodas Microsoft Office 365 programose.
Pamoka, kaip importuoti skaidres iš kitos „Microsoft PowerPoint 365“ pristatymo bylos.
Kaip užšaldyti arba atjungti stulpelius ir eilučių Microsoft Excel 2019, 2016 ir 365. Plačiau apie „Excel 2016“, „Excel 2019“, „Office 365“.
„Microsoft Teams“ dabar leidžia kopijuoti bet kokį esamą planą į „Teams“ grupes arba komandas. Bendradarbiavimo platforma yra integruota su Microsoft Planner.
„Microsoft Teams“ gauna daugybę naujų susitikimų funkcijų, įskaitant dinaminį rodinį, režimą „Kartu“, vaizdo filtrus ir tiesiogines reakcijas.
„Asana“ paskelbė apie naują integraciją su „Microsoft Teams“. Partnerystė suteikia Teams/Asana vartotojams galimybę supaprastinti ir automatizuoti darbo eigą.
„Microsoft Teams“, skirta „Android“, dabar palaiko tiesioginį pranešimų vertimą, kad darbuotojai galėtų bendrauti skirtingomis kalbomis.
Šiame vadove gerai parodysite, kaip per kelias minutes galite sukurti gyvenimo aprašymą programoje „Microsoft Word“.
Artėja studijų baigimo laikas, o tai reiškia, kad daugelis studentų greitai neteks prieigos prie mokyklos teikiamų „Office 365“ paskyrų. Jei šiuo metu naudojate
Jei naudojate „Windows 10“, tikriausiai pastebėjote pranešimą, kuris retkarčiais pasirodo apatinėje dešinėje ekrano pusėje, kuriame prašoma pabandyti
Šiame vadove pažvelkite į tai, kaip IT administratoriai gali ištrinti senas „Office 365“ paskyras.
Šiame vadove atidžiau pažvelgsime į patarimus ir gudrybes, susijusias su „OneDrive“, kaip galite tvarkyti saugyklos vietą ir dar daugiau.
Sužinokite, kaip pakeisti rašybos tikrinimo funkciją Microsoft Word 2019, 2016 arba 365, naudodami šią mokymo programą.
Office 365 Nepavyko autentifikuoti jūsų kredencialų yra klaida, kuri įvyksta, jei jūsų vartotojo vardas naudojamas netinkamo formato. Pataisykite tai naudodami šį vadovą.
Jei norite sukurti bendrinamą kalendorių naudodami „Office 365“, bet nežinote, kaip tai padaryti, atlikite šiame vadove nurodytus veiksmus.
Šiame vadove gerai paaiškinkite, kaip galite prisiregistruoti tapti „Office Insider“ ir gauti naujausias „Office 365“ funkcijas prieš visus kitus.
Toliau gilindamiesi į kiekvieną „Office 365“ programą, dabar paaiškinsime, kaip galite atkurti arba atkurti prarastus failus „Microsoft Word“.
„OneNote“ klaida 0xe0001464 bxglm rodo, kad programai nepavyko sinchronizuoti bloknoto. Nukopijuokite probleminio bloknoto turinį į naują failą.
Jei „OneNote“ vėluoja, atnaujinkite programą ir atidarykite naują bloknotą. Tada išvalykite programos talpyklą ir išjunkite automatinį sinchronizavimą.
Jei „OneNote“ sako, kad nepavyko atidaryti jūsų ieškomų užrašų, pataisykite programą. Jei tai neveikia, iš naujo nustatykite programą.
„Windows 10“ suteikia daugybę pelės tinkinimo parinkčių, todėl galite lanksčiai nustatyti, kaip veikia jūsų žymeklis. Šiame vadove gerai pasimokykite, kaip efektyviai naudoti savo pelę.
Sužinokite, kaip paaukoti Robux savo draugams Roblox platformoje. Šiame straipsnyje rasite efektyvius metodus, kaip pasidalinti Robux greitai ir lengvai.
Išsamus vadovas, kaip <strong>atšaukti „Netflix“</strong> prenumeratą ir atsisakyti paskyros. Sužinokite, kokios yra priežastys ir procesas, kaip tai padaryti.
Sužinokite, kaip daryti geresnes asmenukes su išmaniojo telefono kamera, naudojant efektyvius patarimus ir gudrybes.
Kaip atkurti gamyklinius Meta Quest 2 suraskite visus paslapčių ir gudrybių sprendimus, kad pagerintumėte savo virtualios realybės patirtį.
Sužinokite, kas peržiūrėjo jūsų „Instagram“ profilį, naudojant efektyvius įrankius ir strategijas. Išsiaiškinkite, kaip sekti savo „Insta“ persekiotojus!
Kaip įjungti nuotolinio darbalaukio ryšius „Windows 10“: žingsniai, patarimai ir priemonės, kad būtų galima pasiekti kompiuterį nuotoliniu būdu. Sužinokite daugiau apie „Windows Remote Desktop Connection“.
Pasitaiko atvejų, kai pokalbio draugas gali jus suerzinti ir nenorite, kad jis matytų jūsų istorijas ar žavesius. Tokiu atveju sužinokite, kaip pašalinti arba užblokuoti ką nors „Snapchat“.
Kaip pataisyti, kad „Nintendo Switch“ neįsijungtų? Štai 4 paprasti sprendimai, kaip ištaisyti, kad „Nintendo Switch“ neįsijungtų.
Gaukite atsakymus į „Android“ problemą: kaip iš naujo paleisti telefoną be maitinimo mygtuko? Aptarti šeši geriausi būdai iš naujo paleisti telefoną nenaudojant maitinimo mygtuko.