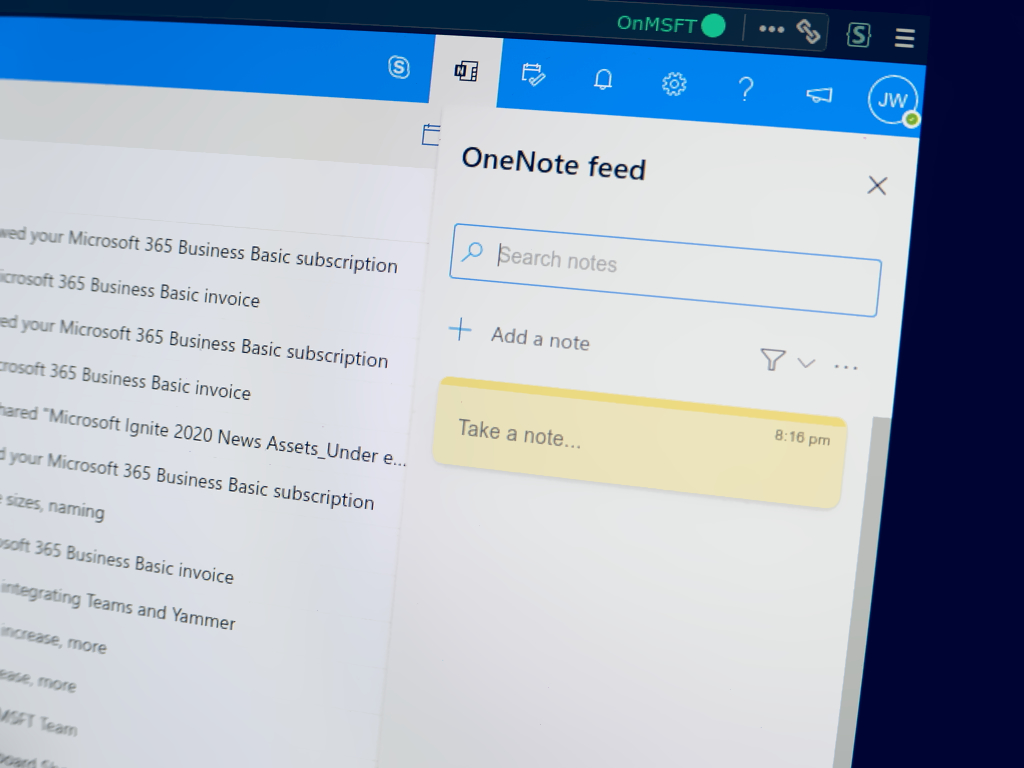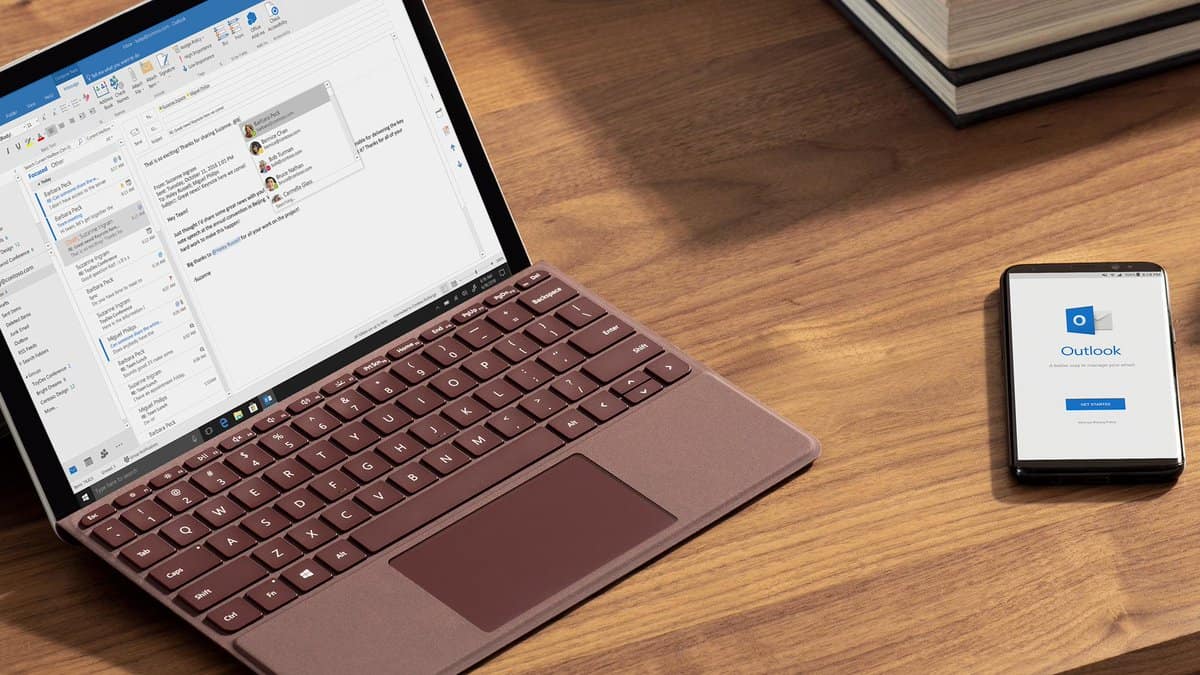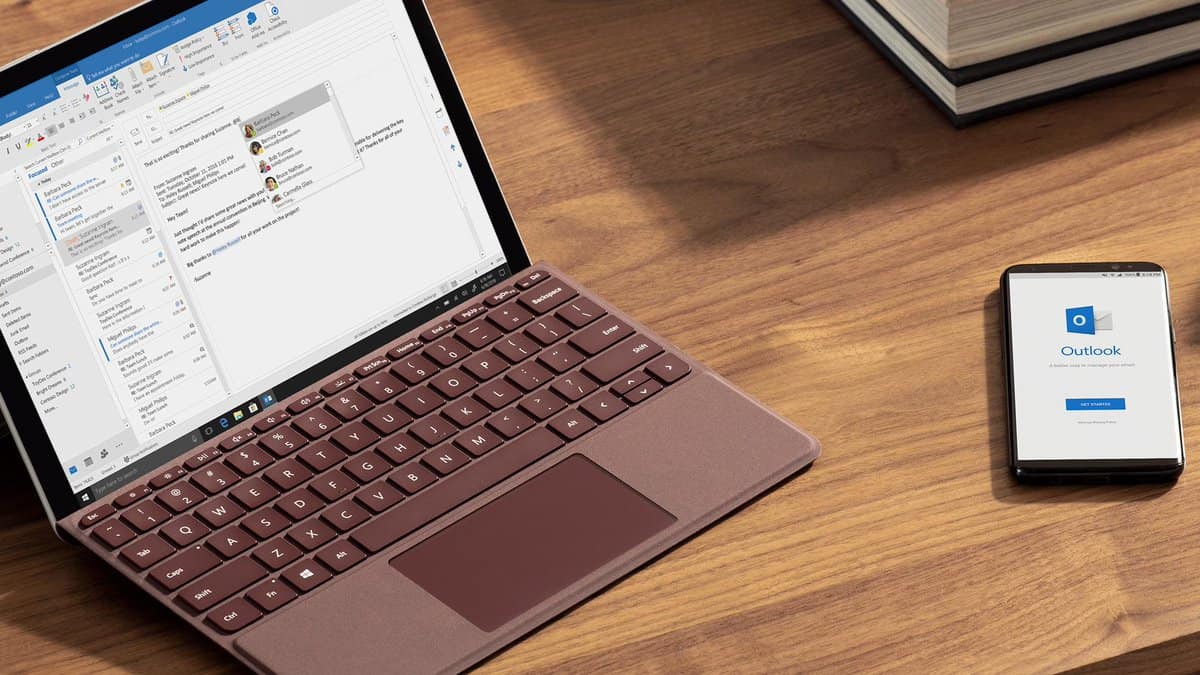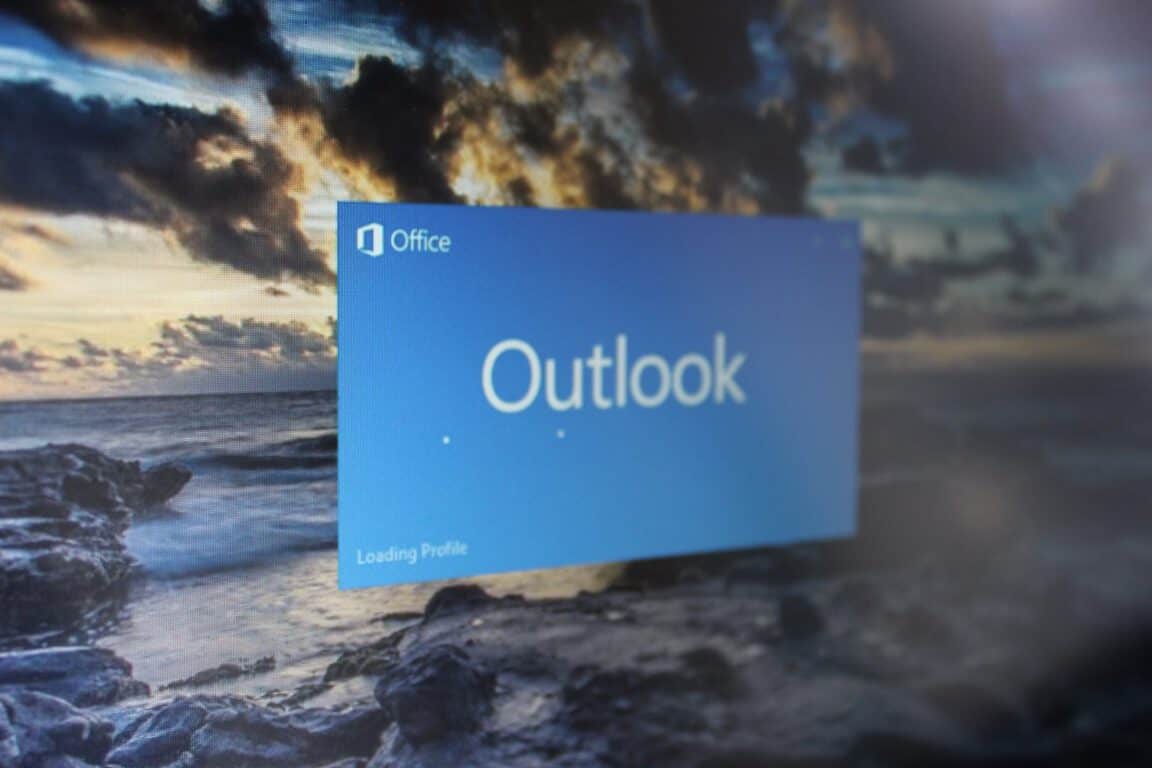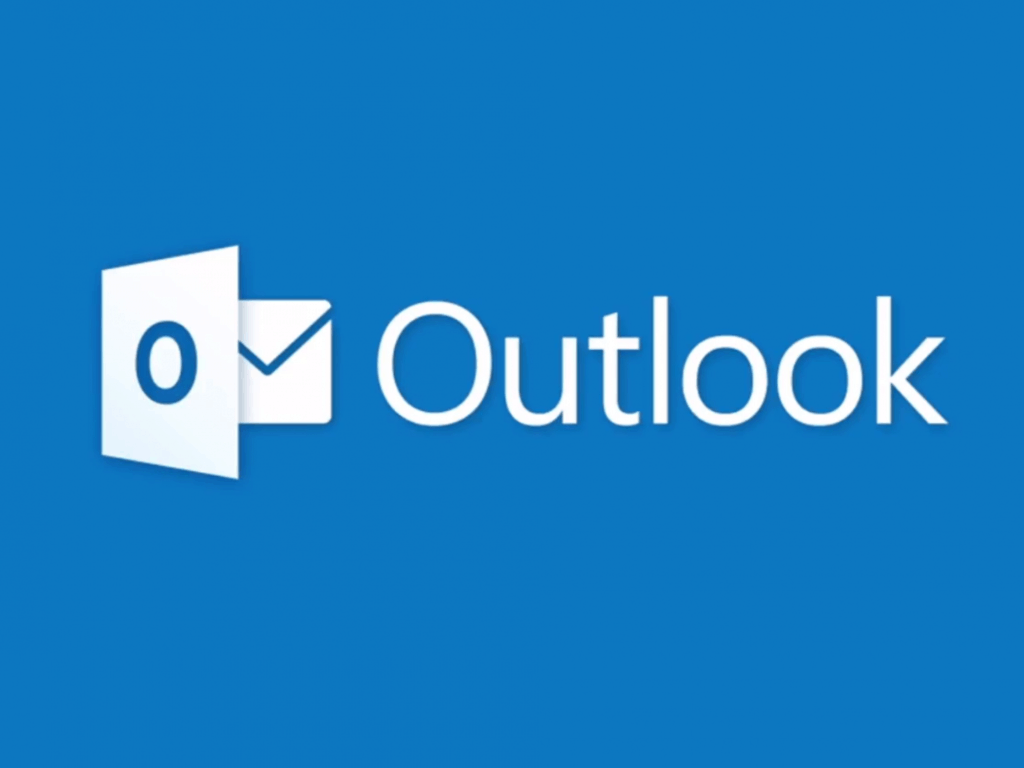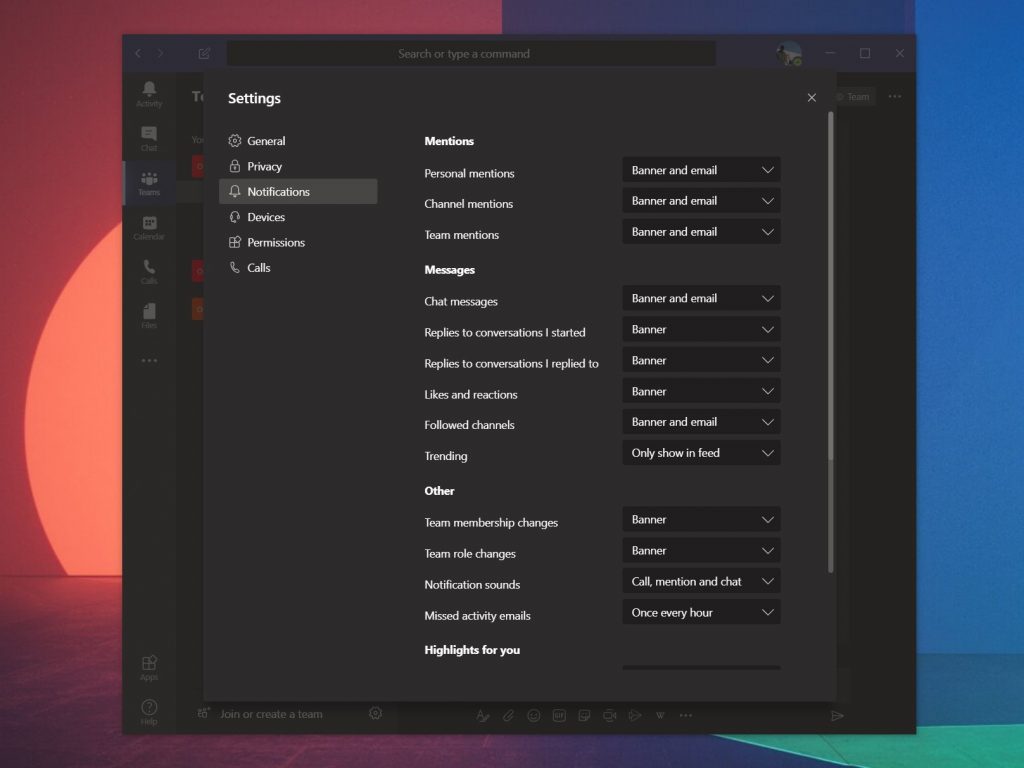Šiame vadove parodysime, kaip galite apsaugoti failus, el. laiškus ir kt. bei saugiai dirbti iš namų.
Apsaugokite failus ir aplankus sistemoje „Windows 10“, naudodami „File Explorer“ integruotą šifravimo funkciją
Slaptažodžiu apsaugokite el. laiškus naudodami S/MIME arba „Office 365“ pranešimų šifravimą sistemoje „Windows 10“ per „Outlook“
Įjunkite ir naudokite „Bitlocker“ sistemoje „Windows 10 Pro“.
Slaptažodžiu apsaugokite „Office 365“ dokumentus sistemoje „Windows 10“.
Slaptažodžiu apsaugokite „OneNote“ bloknoto skyrius sistemoje „Windows 10“.
Darbas namuose koronaviruso krizės metu (ir vėliau) reiškia, kad būsite bendroje erdvėje su šeima ir galbūt savo kambario draugais. Priklausomai nuo jūsų darbo, galite nenorėti, kad žmonės pasiektų jūsų su darbu susijusius failus arba turėtų prieigą prie tam tikrų jūsų kompiuteryje esančių dalykų. Žinoma, jūs taip pat galite tiesiog ieškoti privatumo.
Kompiuterio apsauga slaptažodžiu arba „Windows Hello“ yra vienas iš būdų apsaugoti savo darbo medžiagą nuo patekimo į netinkamas rankas. Bet ką daryti, jei norite tai peržengti? Šiame vadove parodysime, kaip galite apsaugoti failus, el. laiškus ir kt., kad galėtumėte saugiai dirbti namuose.
1 patarimas: apsaugokite failus ir aplankus sistemoje „Windows 10“.

Pirmasis mūsų patarimas yra akivaizdžiausias: apsaugoti failus ir aplankus sistemoje „Windows 10“ . Norėdami gauti šį patarimą, galite kreiptis į pagrindinę „Windows“ apsaugą slaptažodžiu. Tačiau būkite perspėti, kad tai tik asmeniniam naudojimui ir nėra skirta naudoti verslo aplinkoje. Tai yra integruota „Windows“ funkcija, kuri susieja šifravimo raktą su jūsų paskyra, o jei kas nors bandys pasiekti failą, jo turinys bus neįskaitomas.
Norėdami tai padaryti, galite atidaryti „File Explorer“ ir failą ar aplanką, kurį norite apsaugoti. Tada galite jį spustelėti dešiniuoju pelės mygtuku, pasirinkti Ypatybės ir apačioje pasirinkti Išplėstinė. Apatinėje iššokančio lango dalyje turėtumėte pamatyti žymimąjį laukelį Šifruoti turinį, kad apsaugotumėte duomenis. Norėsite jį spustelėti, tada paspauskite Gerai. Tada galite tęsti spustelėdami Taikyti. Norėsite vadovautis bet kokiomis ekrane pateikiamomis instrukcijomis ir pasirinkti, kad „Windows“ užšifruos failą arba aplanką, o baigę spustelėkite šifravimo pranešimą veiksmų centre (pasieksite paspaudę „Windows“ klavišą ir A.) Tada galite atkreipti dėmesį į šifravimo raktą, kad galėtumėte pasiekti savo failus.
2 patarimas: apsaugokite el. laiškus slaptažodžiu „Outlook“ sistemoje „Windows 10“.

Failų apsauga slaptažodžiu yra vienas dalykas, tačiau norėdami būti tikrai saugūs, galite slaptažodžiu apsaugoti el. laiškus programoje „Outlook“. Naudojant šią funkciją el. laiško turinys iš skaitomo teksto konvertuojamas į užšifruotą šifruotą tekstą. Tik gavėjas, turintis privatų raktą, atitinkantį viešąjį raktą, naudojamą pranešimui užšifruoti, gali tinkamai perskaityti pranešimą.
„Outlook“ palaiko dviejų tipų šifravimą – S/MIME šifravimą ir „Office 365“ pranešimų šifravimą. S/MIME šifravimą palaiko dauguma el. pašto programų (išskyrus „Outlook“), o „Office 365“ pranešimų šifravimas palaikomas tik tuo atveju, jei siuntėjas turi „Office 365“ pranešimų šifravimą, kuris įtrauktas į „Office 365 Enterprise E3“ licenciją.
Mūsų vadovas apims S/MIME šifravimą, nes jis yra pats standartiausias. Norėdami pradėti, įsitikinkite, kad jūsų sistema sukonfigūruota siųsti šifruotus el. Tai galite padaryti atlikdami toliau nurodytus veiksmus.
- Atidarykite Outlook 2016 arba 2019 ir spustelėkite juostelę Failas
- Pasirinkite Parinktys, pasirinkite Pasitikėjimo centras, pasirinkite Pasitikėjimo centro nustatymai
- Kairėje spustelėkite El. pašto sauga
- Dalyje Šifruotas el. paštas pasirinkite Nustatymai.
- Dalyje Sertifikatai ir algoritmai spustelėkite Pasirinkti ir pasirinkite S/MIME sertifikatą.
- Pasirinkite Gerai
Kai funkcija įjungta, dabar galite užšifruoti savo el. Tai galite padaryti parašę el. laišką kaip įprasta, tada spustelėkite skirtuką Parinktys, po to šifruoti, o tada Šifruoti naudojant S/MIME. Dabar galite laisvai siųsti žinutę kaip įprastai!
Jei norite užšifruoti el. laiškus naudodami „Outlook Web App“, procesas yra daug paprastesnis. Tiesiog spustelėkite šifravimo mygtuką virš juostos Kam: vartotojo sąsajos viršuje. Tačiau atminkite, kad Outlook.com naudoja oportunistinį Transport Layer Security (TLS), kad užšifruotų ryšį su gavėjo el. pašto paslaugų teikėju. Skirtingai nuo S/MIME „Outlook“ programoje, naudojant TLS, pranešimas gali likti nešifruotas, kai pranešimas pasiekia gavėjo el. pašto teikėją. S/MIME gali būti daug saugesnis , nes užšifruoja patį pranešimą, o ne el. laišką, kai jis juda tarp pašto dėžučių.
3 patarimas: „Windows 10 Pro“ įjunkite ir naudokite „Bitlocker“.

Atskirų failų ar el. laiškų apsauga slaptažodžiu yra puiku, tačiau taip pat galite užšifruoti visą kompiuterį naudodami „Bitlocker“ sistemoje „Windows 10“ . „Bitlocker“ neleidžia jūsų asmeniniams duomenims patekti į netinkamas rankas, jei kas nors bando pasiekti (arba ištrinti jūsų įrenginį) neįvesdamas slaptažodžio ir neprisijungęs prie „Windows“. Paprastai tai daroma paleidžiant iš integruoto Windows atkūrimo USB arba vietos, kad iš naujo įdiegtumėte OS, ištraukus standųjį diską, SSD ir įdėjus jį į kitą sistemą arba kitais būdais pasiekti Windows operacinę sistemą.
Kai kas nors, turėdamas blogų ketinimų, bandys atlikti bet kurį iš pirmiau minėtų dalykų, jo bus paprašyta įvesti 48 skaitmenų skaitmeninį „Bitlocker“ atkūrimo raktą. Raktas paprastai saugomi internete savo "Microsoft" sąskaitą, ar spaudinyje arba per USB flash drive. „Bitlocker“ galima tik „Windows 10 Pro“ ir tik įrenginiuose su TPM lustu, tačiau dauguma šiuolaikinių „Windows“ kompiuterių turėtų jį turėti.
Bitlocker paprastai yra įjungtas pagal numatytuosius nustatymus. Galite sužinoti, ar jis įjungtas, atidarę „File Explorer“ ir spustelėję šoninę juostą, kurioje parašyta „Šis kompiuteris“. Jei vietinio disko C disko viršuje matote spyną, tai reiškia, kad ji jau apsaugota „Bitlocker“. Jei ne, galite jį įjungti atlikdami šiuos veiksmus.
- Atidarykite valdymo skydelį ieškodami jo sistemoje „Windows 10“.
- Spustelėkite Sistema ir sauga
- Spustelėkite „Bitlocker“ disko šifravimas
- Pasirinkite diską, kuriame norite įjungti „Bitlocker“, spustelėdami Įjungti „BitLocker“.
- Pasirinkite, kaip norite išsaugoti raktą – „Microsoft“ paskyroje, faile arba spausdinti raktą
- Pasirinkite, kaip norite šifruoti savo kompiuterį – išnaudotą disko vietą ar visą disko vietą
- Pasirinkite šifravimo tipą
- Įsitikinkite, kad parinktis Paleisti BitLocker sistemos patikrinimą ir paleisti iš naujo
- Paleidus iš naujo, „BitLocker“ paragins įvesti šifravimo slaptažodį, kad atrakintumėte diską. Įveskite slaptažodį ir paspauskite Enter.
Kai nustatysite „Bitlocker“, gali praeiti kelios valandos, kol įrenginys bus visiškai užšifruotas. Niekada nebūsite raginami vėl įvesti raktą, nebent susiklostys aprašytos situacijos. Tačiau turėsite įsitikinti, kad išsaugojote raktą. Jei pamesite raktą, galite prarasti prieigą prie visų failų, tačiau yra keletas ( labai techninių ) būdų juos atkurti.
4 patarimas: apsaugokite „Office 365“ dokumentus slaptažodžiu sistemoje „Windows 10“.

Trečia, kaip galite slaptažodžiu apsaugoti savo „Office 365“ dokumentus. Tai yra pagrindiniai daugelio žmonių darbo būdai, o dokumentų apsauga užtikrina, kad jie nepateks į netinkamas rankas. „Word“, „PowerPoint“ ir „Excel“ dokumentus galite apsaugoti vos keliais veiksmais.
Prieš tęsdami norime paminėti, kad „Office 365“ slaptažodžiai neužšifruoja tikrųjų dokumentų. Jei norite tai padaryti, grįžkite į 1 patarimą. „Office“ dokumentuose esantys slaptažodžiai skirti tik pradedantiesiems vartotojams, kaip greitai apsaugoti kompiuteryje saugomus failus.
„Microsoft Word“ galite apsaugoti savo dokumentą, eidami į juostelę „Failas“ ir spustelėdami Informacija. Tada galite spustelėti Apsaugoti dokumentą, tada Šifruoti naudojant slaptažodį. Kai tai padarysite, galite įvesti slaptažodį ir paspausti Gerai. Panašiai programoje „PowerPoint“ galite pereiti į Failo juostelę ir spustelėti Informacija. Po to pasirinkite Apsaugoti pristatymą, tada Šifruoti naudojant slaptažodį. Tada norėsite įvesti slaptažodį laukelyje Slaptažodis ir spustelėkite Gerai.
„Excel“ yra šiek tiek sudėtinga, nes galite neleisti kitiems pasiekti duomenų arba perkelti jų į skaičiuoklę. Taip pat galite užrakinti tam tikras neapsaugoto lapo sritis. Tai svyruoja nuo neleidimo kitiems matyti jūsų formules ar diapazonus. Rekomenduojame pradėti nuo viso „Excel“ dokumento apsaugos. Tai galite padaryti spustelėdami juostelę Failas ir spustelėdami Informacija. tada galite pasirinkti Apsaugoti darbaknygę ir pasirinkti Šifruoti naudojant slaptažodį. Tada galite įvesti slaptažodį ir spustelėti Gerai.
Taip pat galite neužrakinti visos darbaknygės tiesiog užrakinę tam tikras neapsaugoto lapo sritis programoje „Excel“. Tai galite padaryti pasirinkę duomenų diapazoną, spustelėję jį dešiniuoju pelės mygtuku ir pasirinkę parinktis Format Cells. Tada norėsite išvalyti langelį, kuriame parašyta Užrakinta. Tada turėsite palikti paryškintą pasirinkimą ir pereiti į skirtuką Peržiūra, pasirinkti Apsaugoti, tada Apsaugoti lapą.
5 patarimas: apsaugokite „OneNote“ bloknoto skyrius slaptažodžiu sistemoje „Windows 10“.

Be Word, Excel ir PowerPoint, galbūt norėsite apsaugoti ir savo OneNote bloknoto skyrius. Tai būdas užtikrinti, kad jūsų užrašai nepatektų į netinkamas rankas. Tai galite lengvai padaryti sistemoje „Windows 10“ naudodami „OneNote“ programą (kurią atsisiųsite iš „Microsoft Store“ – mes nekalbame apie „OneNote 2016“) vos keliais greitais veiksmais. Norėdami pradėti, norėsite dukart spustelėti užrašų knygelės pavadinimą šoninėje juostoje, kad ją atidarytumėte. Tada dešiniuoju pelės mygtuku spustelėkite skiltį ir pasirinkite parinktį, kuri parašyta Slaptažodžio apsauga. Viskas!
Kaip saugote savo kompiuterį?
Mes ką tik palietėme 5 geriausius būdus, kaip apsaugoti failus, el. laiškus ir kt., kad galėtumėte saugiai dirbti namuose naudodami „Windows 10“. Ar mūsų vadovas jums buvo naudingas? O gal turite savų patarimų ir gudrybių? Būkite saugūs ir praneškite mums savo patarimus, kaip dirbti namuose, palikdami komentarą žemiau.