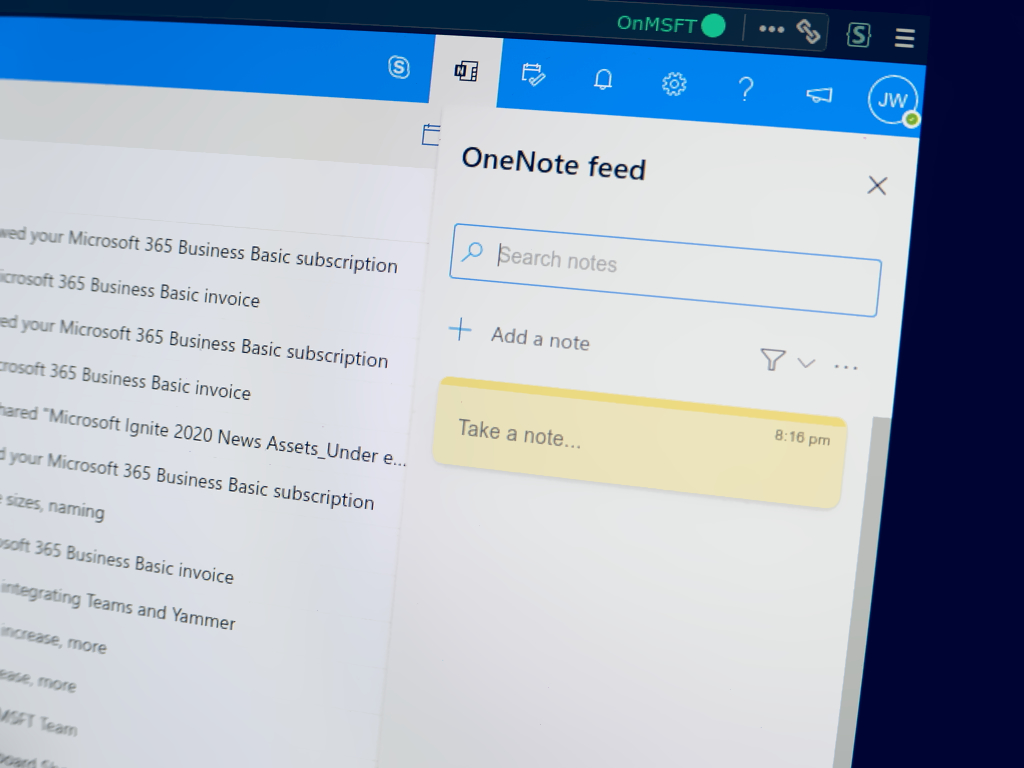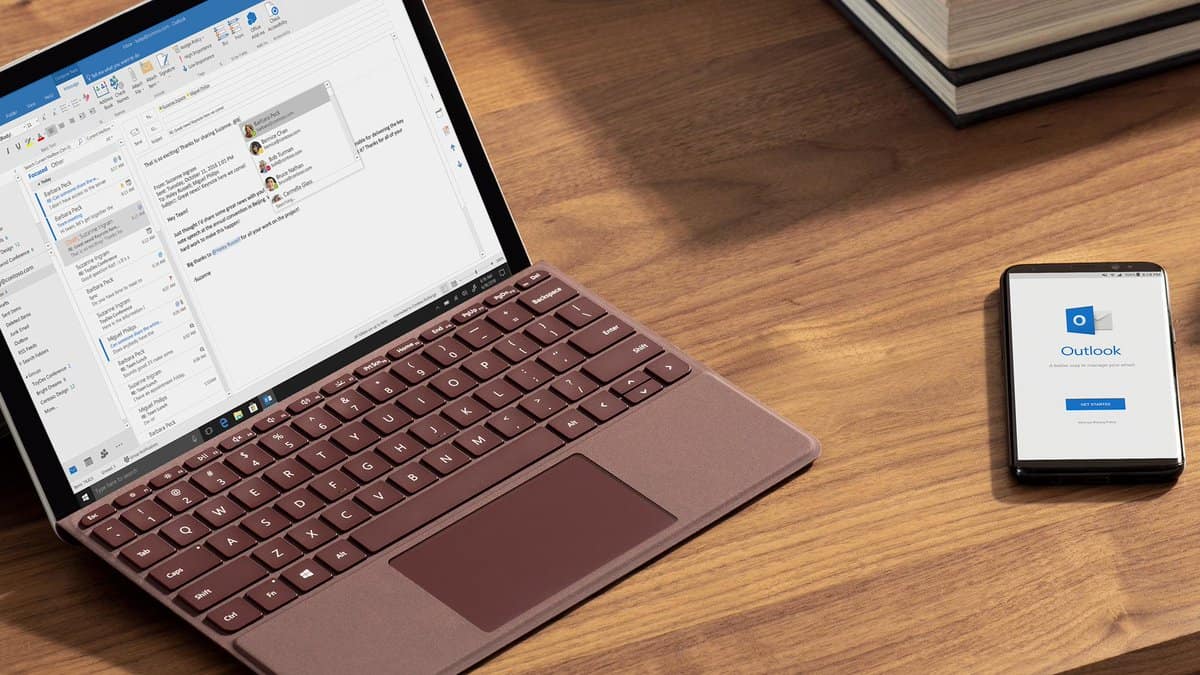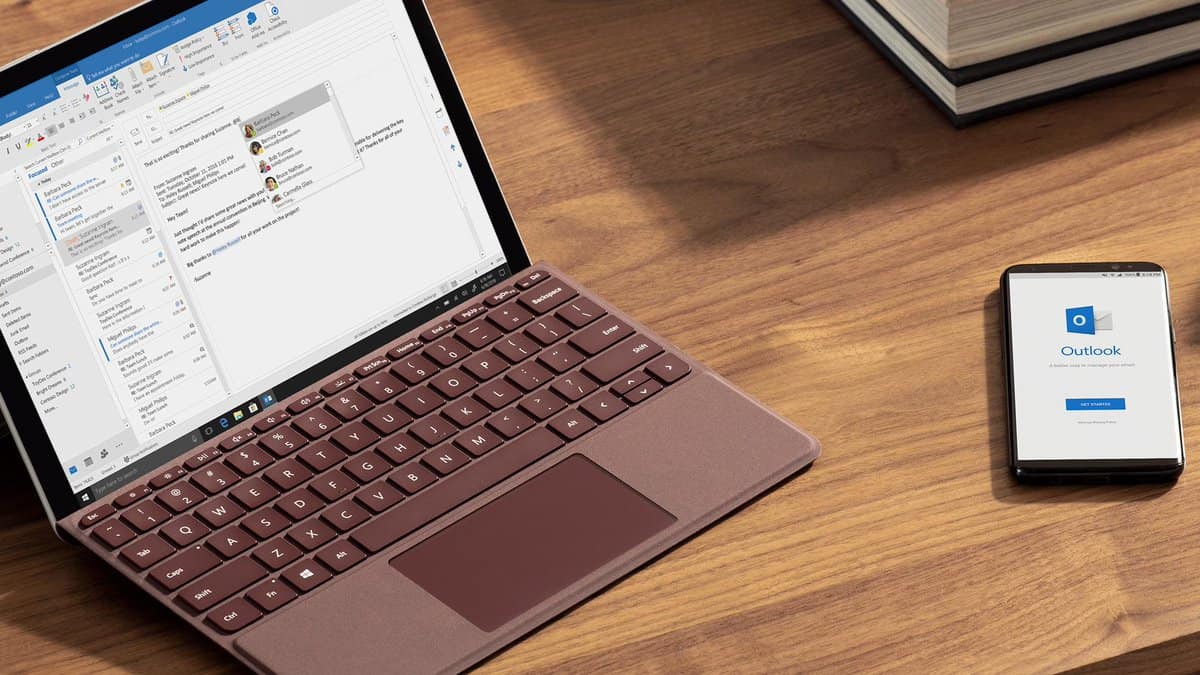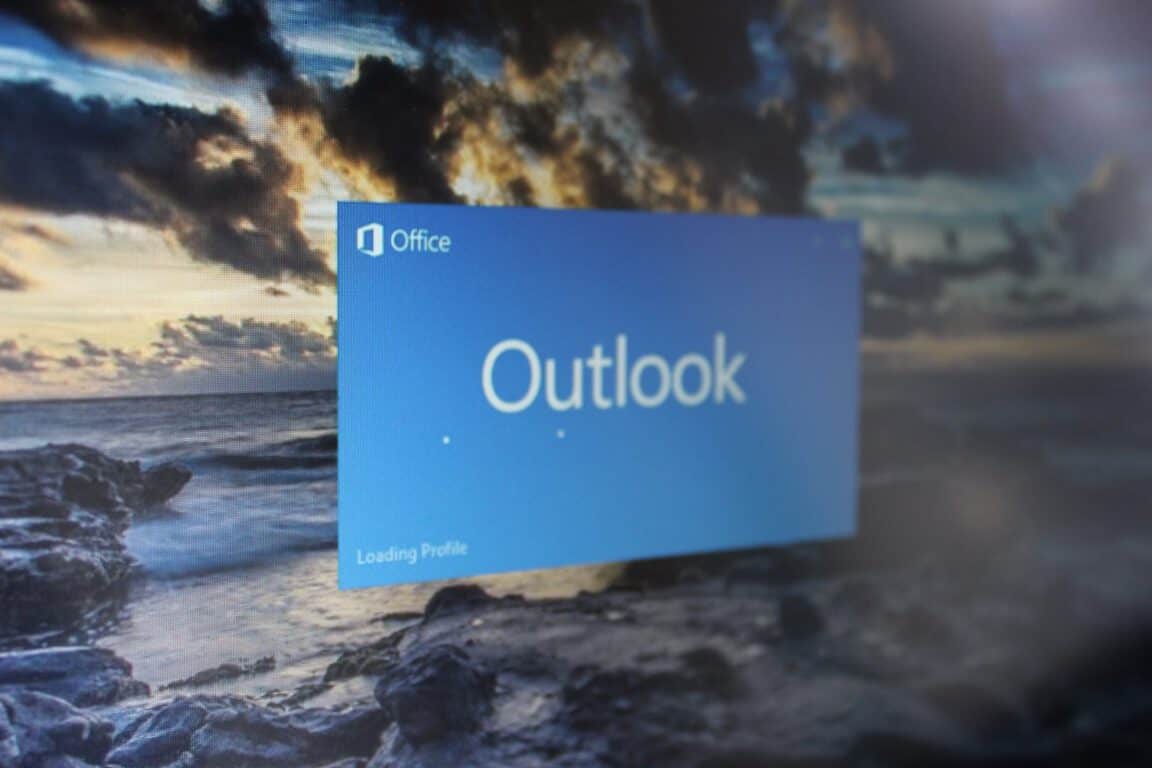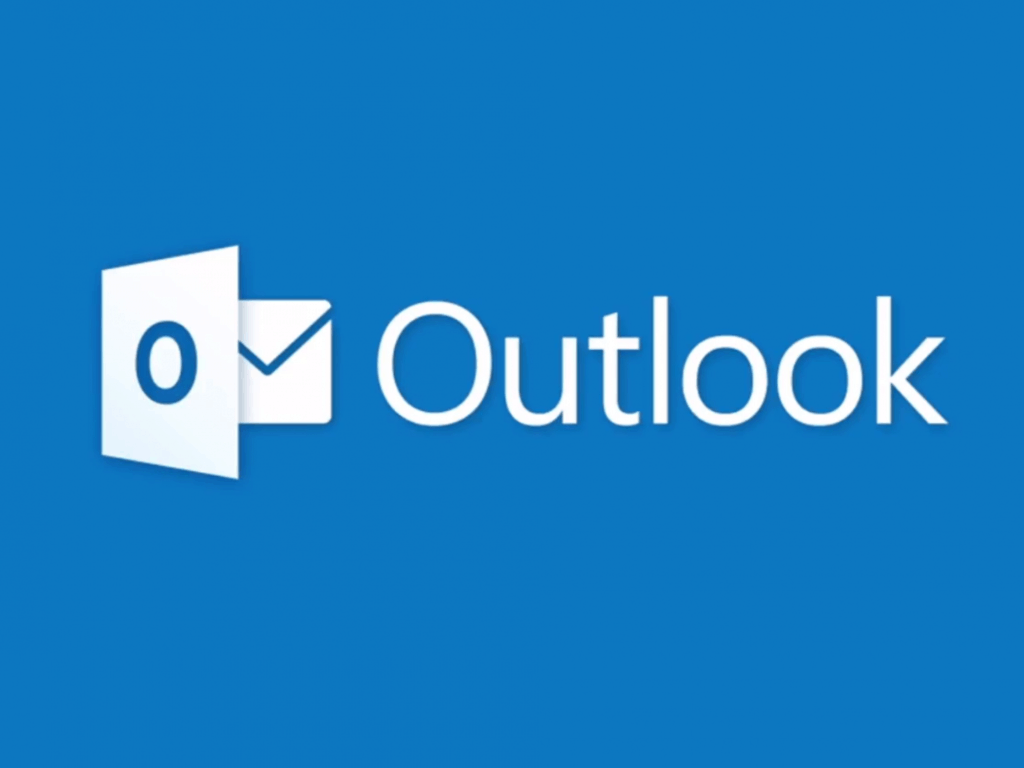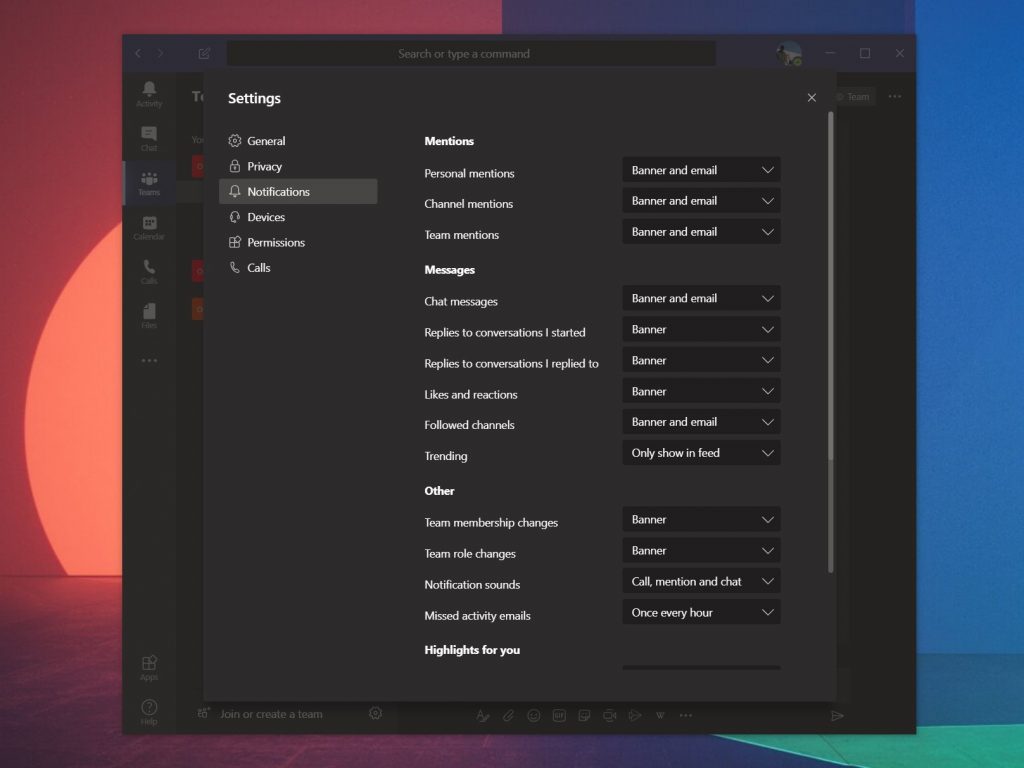„Microsoft“ atnaujino „To Do“ sąrašo sudarymo programą, kad taptų visapusiška užduočių valdymo sistema. Norėdami gauti kuo daugiau naudos, galite
Importuoti esamus sąrašus
Kurkite ir bendrinkite sąrašus
Darbas su užduotimis
Naudokite išmaniuosius sąrašus
„To Do“ yra vienas iš naujausių „Microsoft“ produktyvumo įrankių asortimento papildymų. Po daugybės naujų funkcijų jis neseniai gavo išsamų vartotojo sąsajos atnaujinimą , todėl nusprendėme dar kartą pažvelgti į tai, ką ji gali pasiūlyti 2019 m.

„To Do“ atsirado dėl to, kad „Microsoft“ įsigijo Wunderlist. Nors „Wunderlist“ vis dar veikia ir šiandien, inžineriniai ištekliai buvo nukreipti „To Do“. „Microsoft“ perkūrė programą savo „Office 365“ infrastruktūroje, užtikrindama, kad ji atitiktų įmonės naudojimo reikalavimus. Ši architektūra taip pat leidžia „To Do“ sinchronizuoti su el. laiškais ir užduotimis programoje „Outlook“.
„To Do“ pertvarkymas anksčiau šį mėnesį priartino programą prie „Wunderlist“ dizaino kalbos. Dažniau naudojamos spalvos ir daugiau dėmesio skiriama sąsajos elementų užpildymui. Nauja išvaizda su subtiliu pavadinimo pakeitimu (iš „To-Do“ į „To Do“) rodo augantį „Microsoft“ pasitikėjimą produktu.
Darbo pradžia
Šiandienos To Do pasiekiama beveik visose pagrindinėse platformose. Programos siūlomos „Windows 10“, „MacOS“, „iOS“, „Android“ ir žiniatinklyje. Be to, „To Do“ integruojamas į didėjantį „Microsoft“ produktų pasirinkimą. Tai apima „Outlook“, „Cortana“ ir „Microsoft Planner“, todėl programa gali tapti visų jūsų užduočių centru.
Šio vadovo tikslais naudosime „To Do“ kompiuteryje, kuriame veikia „Windows 10“. Dauguma ekranų yra labai panašūs visose platformose, todėl neturėtumėte susidurti su problemomis savo įrenginyje.
Atsisiuntę „To Do“ pirmiausia turėsite prisijungti. Palaikomos ir asmeninės „Microsoft“ paskyros, ir įmonės „Office 365“ paskyros. Naudodami programos nustatymų ekraną vėliau galėsite pridėti papildomų paskyrų.

Kai būsite prisijungę, pateksite į „To Do“ ekraną „Mano diena“. Verta skirti šiek tiek laiko sąsajai įvertinti. Staliniuose įrenginiuose „To Do“ naudojamas dviejų langelių rodinys. Jūsų užduočių sąrašai rodomi kairėje, o centrinė dalis atnaujinama, kad būtų rodomas sąrašų turinys. Kai pasirenkate užduotį, dešinėje pasirodys papildoma sritis, kurioje galėsite redaguoti jos ypatybes. Mobiliojo telefono išdėstymas yra labai panašus, o navigacija paslėpta už mėsainių meniu.
Norėdami patekti į programos nustatymų puslapį, spustelėkite savo profilio nuotrauką viršutiniame kairiajame kampe. Išskleidžiamajame meniu pasirinkite „Nustatymai“ arba „Tvarkyti paskyras“, kad pridėtumėte ir pašalintumėte „Office 365“ paskyras.
Esamų užduočių importavimas
Nustatymų ekranas leidžia importuoti esamas užduotis iš Wunderlist. Tai reiškia, kad galite tęsti ten, kur baigėte senesnėje programoje. „To Do“ automatiškai sukurs sąrašus, kurie pakeis jūsų „Wunderlist“ sąrašus ir užpildys juos užduotimis „Wunderlist“.

Nustatymai taip pat leidžia pakeisti keletą pagrindinių programos parinkčių. Yra šviesios arba tamsios temos palaikymas ir galimybė išjungti ištrynimo patvirtinimus ir užbaigimo garsus.

Žemiau rasite „Išmaniųjų sąrašų“ perjungimo mygtukų rinkinį. Vėliau peržiūrėsime išmaniuosius sąrašus, bet kol kas tiesiog žinokite, kad galima neleisti, kad nenaudojami išmanieji sąrašai būtų rodomi programoje. Paskutinis perjungimo mygtukas leidžia valdyti, ar pažymėtuose „Outlook“ el. laiškuose turi būti rodomi „To Do“ – tai išjungus naršymo juostoje bus pašalinta skiltis „Pažymėtas el. paštas“.
Sąrašų kūrimas
Norėdami sukurti sąrašą, spustelėkite mygtuką "Naujas sąrašas" naršymo meniu apačioje. Įveskite savo sąrašo pavadinimą ir paspauskite Enter. Pasirinktinai galite pridėti tinkintą jaustuką, kuris bus naudojamas kaip sąrašo naršymo piktograma. Spustelėkite sąrašo pavadinimą centrinėje srityje, tada – šypsenėlės mygtuką, kad pasirinktumėte jaustuką.

Turite keletą susijusių sąrašų? Pabandykite sukurti grupę. Spustelėkite mygtuką, esantį dešinėje mygtuko „Naujas sąrašas“, kad sukurtumėte ir pavadintumėte grupę. Tada galite vilkti atskirus sąrašus į grupę ir padaryti juos vaikais. Tai gali padėti sutvarkyti naršymo meniu paslepiant retai naudojamus sąrašus.
Išvardykite parinktis
Sąrašo parinkčių meniu galite pasiekti spustelėję trijų taškų piktogramą viršutiniame dešiniajame programos kampe. Galite koreguoti programos temą atskirai kiekvienam sąrašui, pakeisti užduočių rūšiavimo tvarką arba pervardyti sąrašą.

Šis meniu taip pat suteikia galimybę sąraše rodyti (arba paslėpti) atliktas užduotis. Galiausiai yra meniu elementai, kuriais galima prisegti nuorodą į meniu Pradėti arba ištrinti sąrašą. Taip bus pašalintos visos sąraše esančios užduotys ir pats sąrašas.
Dalijimosi sąrašais
Galite bendrinti sąrašus su kitais vartotojais, kad palengvintumėte bendradarbiavimą. Pradėkite spustelėdami asmens piktogramą šalia sąrašo parinkčių mygtuko.

Spustelėkite „Sukurti kvietimo nuorodą“, kad gautumėte bendrinamą nuorodą. Suteikite nuorodą žmonėms, kuriems reikia prieigos prie sąrašo. Jie galės peržiūrėti, pridėti ir redaguoti sąraše esančias užduotis. Jei norite ateityje valdyti bendrinimo parinktis, dar kartą spustelėkite bendrinimo mygtuką. Pamatysite, kad bendradarbiai bus įtraukti į sąrašą, ir parinktį atšaukti bendrinamą prieigą.
Darbas su užduotimis
Užduotys yra svarbiausi To Do objektai. Užduotį sukurti paprasta: pasirinkite sąrašą ir ekrano apačioje spustelėkite „Pridėti užduotį“. Įveskite užduoties pavadinimą ir paspauskite enter.

Paprasčiausia forma – tai viskas. Galite toliau pridėti užduočių įvesdami aprašymus ir paspausdami Enter. Tačiau užduotyse yra daug daugiau parinkčių, todėl pabandykite spustelėti vieną, kad būtų parodyta išsamios informacijos sritis.
Čia galite nustatyti užduoties priminimą, terminą ir pasikartojimo tvarkaraštį. Yra teksto laukas papildomoms pastaboms (patogus svetainių adresams) ir failų rinkiklis priedams pridėti.

Skydelio viršuje esanti nuoroda „Pridėti veiksmą“ leidžia sukurti papildomų užduočių rinkinį. Tai naudinga kuriant paprastus kontrolinius sąrašus didesniame procese. Pavyzdžiui, prie užduoties „Išvalyti namus“ galite pridėti „Kilimai“, „Grindys“ ir „Paviršiai“.
Galiausiai mažos žvaigždutės piktograma leidžia pažymėti užduotį kaip svarbią. Dėl to jis bus rodomas sąraše „Svarbu“, matomame „To Do“ naršymo meniu. Panašiai „Pridėti prie mano dienos“ užduotis bus rodoma sąraše „Mano diena“ – daugiau apie tai kitame skyriuje...
Išmaniųjų sąrašų naudojimas
Išmanieji sąrašai yra To Do būdas aprašyti sąrašus, kurie automatiškai kaupia užduotis iš kitų sąrašų. Negalite kurti išmaniųjų sąrašų, bet galite pasirinkti, kurie iš jų bus rodomi, kaip matėme nustatymų puslapyje.
Jau peržiūrėjome du išmaniuosius sąrašus: Svarbus ir Mano diena. Mano diena reikalauja išsamesnio paaiškinimo, nes tai vienas iš būdų, kaip „To Do“ išsiskirti iš konkurentų.

Užuot pasikliavę vien terminais, „To Do“ suteikia galimybę pasirinkti užduotis, kurias norite atlikti kiekvieną dieną. Idėja yra tokia, kad ryte peržiūrėsite laukiančias užduotis, įtrauksite kelias į „Mano diena“ ir tada dirbsite iš to sąrašo. Tai padės išvengti, kad jūsų dėmesį blaškytų neatliekamos užduotys jūsų sąrašuose.
„To Do“ yra pakankamai protingas, kad galėtų pasiūlyti užduotis, kurias galima įtraukti į „Mano dieną“. Ryte apsilankę „Mano diena“ galite matyti pasiūlymų. Paprastai „To Do“ pasiūlys užduotis, kurių terminas yra artimas. Taip pat bus įtrauktos visos užduotys, kurias vakar įtraukėte į „Mano diena“, bet nespėjote atlikti. Tai padeda greitai grįžti ten, kur buvote, tvarkydami dienos darbo krūvį.

Šiuo metu yra trys kiti išmanieji sąrašai, kuriuos reikia atlikti: planuotas, pažymėtas el. paštas ir priskirtas man. Suplanuota kiekviena užduotis su terminu. Pažymėtas el. paštas rodo visus el. laiškus, kuriuos pažymėjote kaip veiksmą naudodami „Outlook“. Kiekvienas el. laiškas konvertuojamas į įprastą „To Do“ užduotį.
„Assigned to Me“, kuri būdinga „Office 365“ paskyroms, apima „Microsoft Planner“ užduotis, kurias šiuo metu dirbate. Tai reiškia, kad galite naudoti komandos planavimo priemonę, tvarkydami asmeninį užduočių sąrašą. Nereikia perjungti programų, kai kartu naudojate „Outlook“ ir „Planner“.
„Microsoft To Do“.
Tai mūsų greitos „To Do“ kelionės pabaiga. Kaip tikėjomės, „To Do“ tapo vis išsamesniu užduočių valdymo sprendimu. Jis turi daug funkcijų ir gali integruotis su daugeliu „Microsoft“ ekosistemų.
Norėdami išnaudoti visas galimybes, turite pasinaudoti tokiomis funkcijomis kaip išmanieji sąrašai. Būtent šie prisilietimai iškelia To Do virš minios. Tačiau ji taip pat naudinga kaip paprasta užduočių programa asmeniniam naudojimui – naujų elementų pridėjimas užtrunka kelias sekundes.

Neabejotinai didžiausias „To Do“ produktyvumo padidėjimas pasiekiamas kartu su kitais „Microsoft“ produktais. „Microsoft“ naudoja programą, kad sujungtų skirtingas paslaugas. „To Do“ tampa produktyvumo centru, kuris kaupia duomenis iš „Outlook“, „Cortana“ ir „Planner“. Galimybė naudoti programą kiekvienoje platformoje užtikrina, kad visada galėsite pasiekti visas savo užduotis, kad ir kur būtumėte.
Palaikydama bendradarbiavimą, patikimas individualių užduočių parinktis ir kasdieninio planavimo funkcionalumą, „To Do“ išaugo į visapusišką užduočių valdymo platformą. Pradėti buvo nepaprastai paprasta, todėl, kad ir kokie būtų jūsų reikalavimai, „To Do“ tikriausiai gali juos patenkinti.