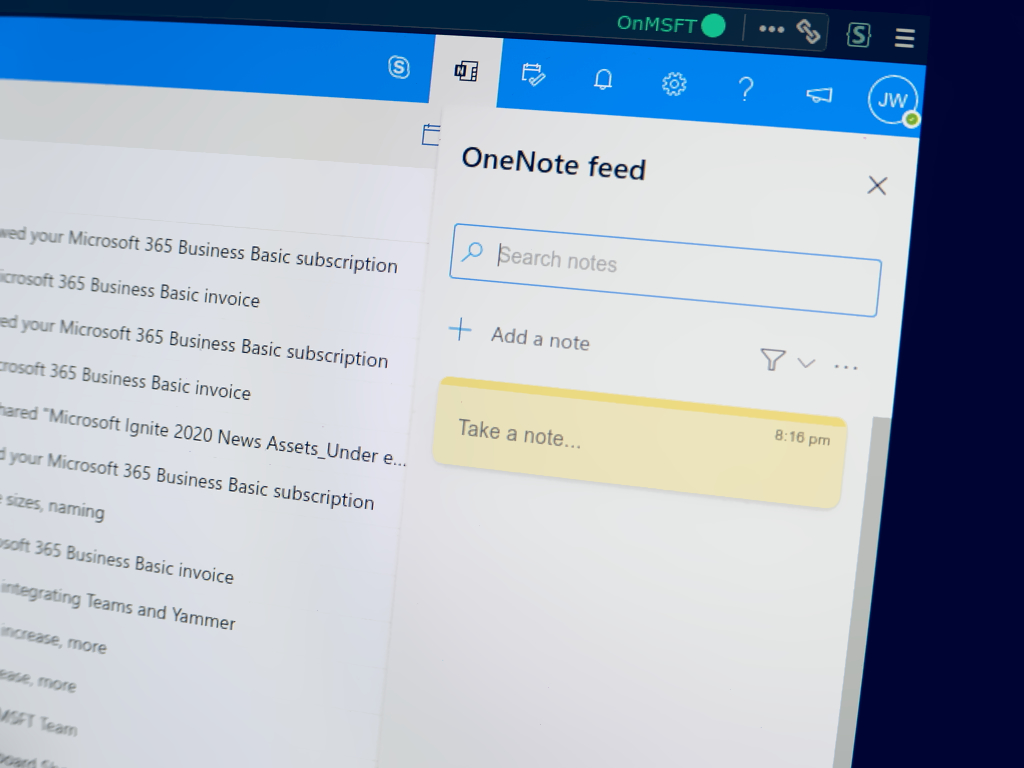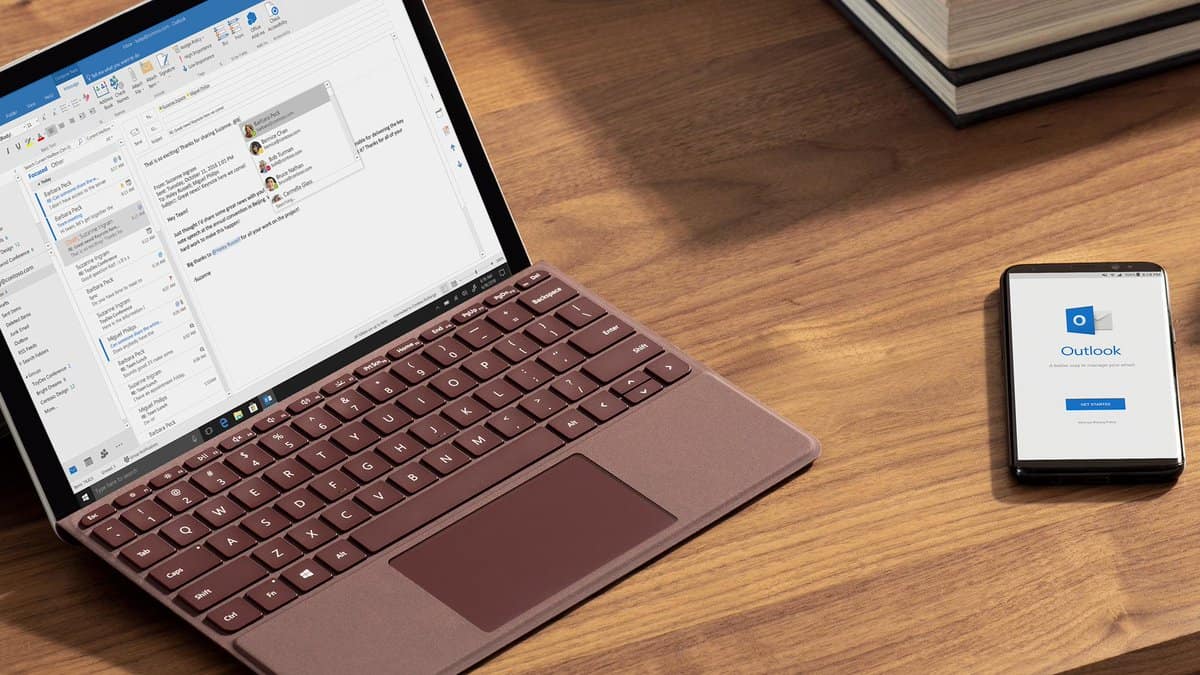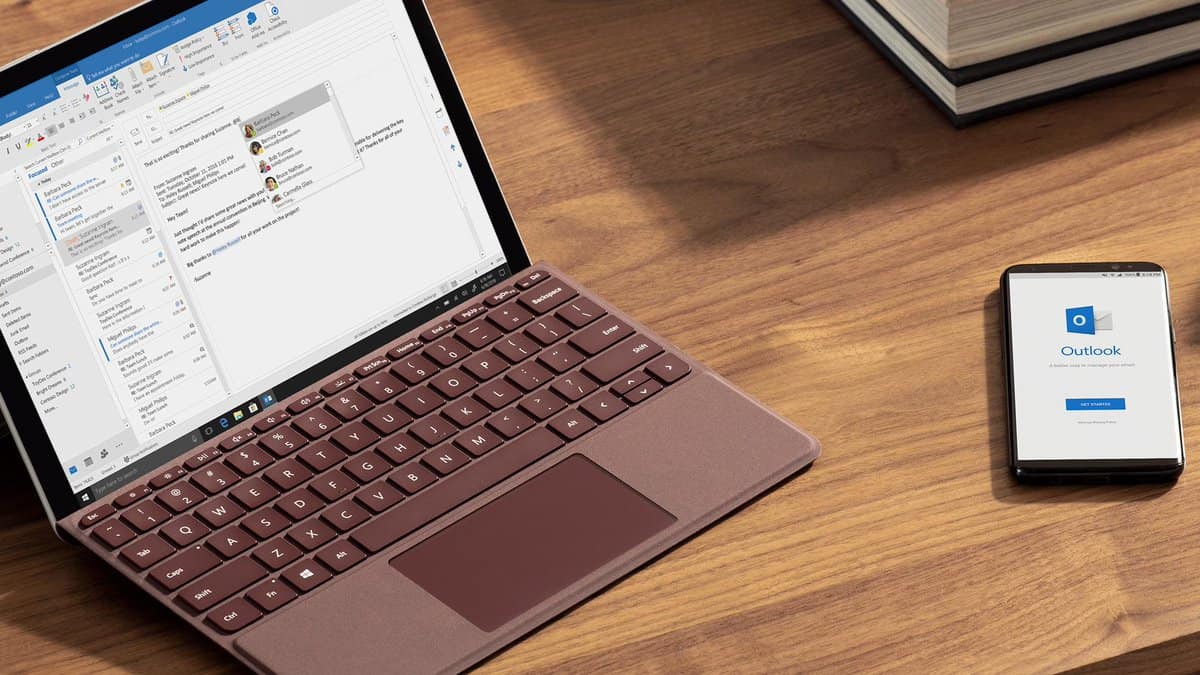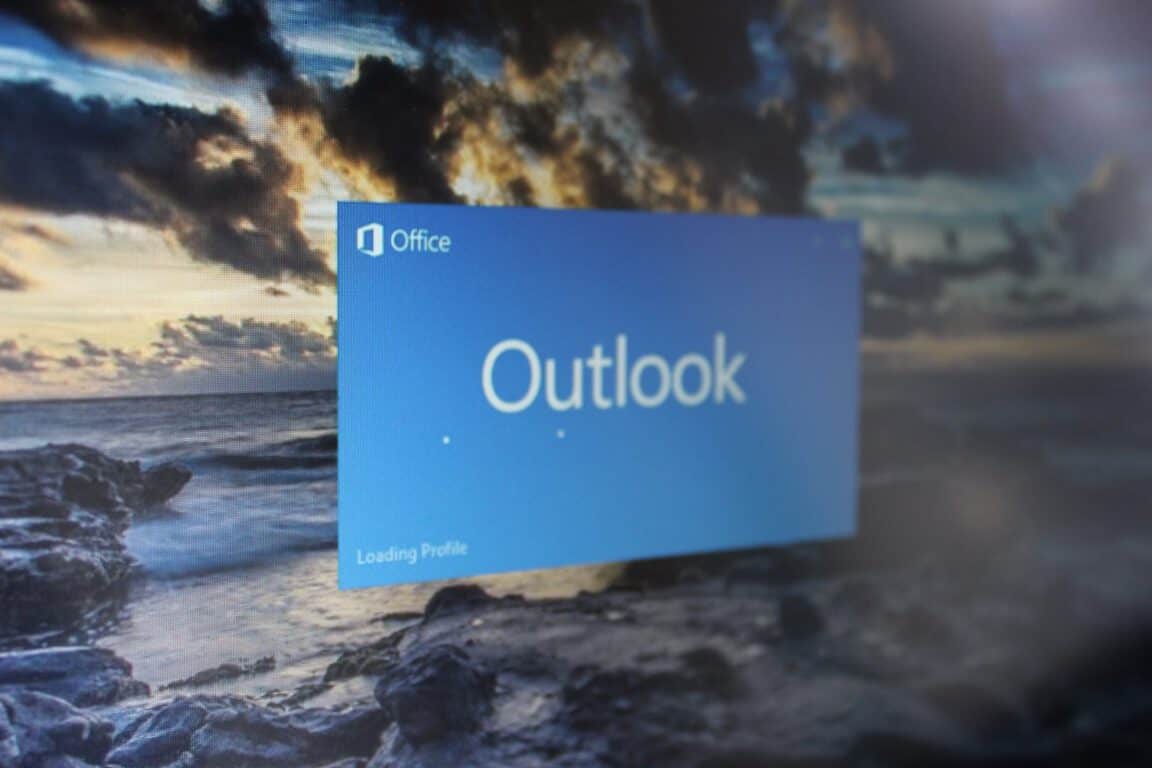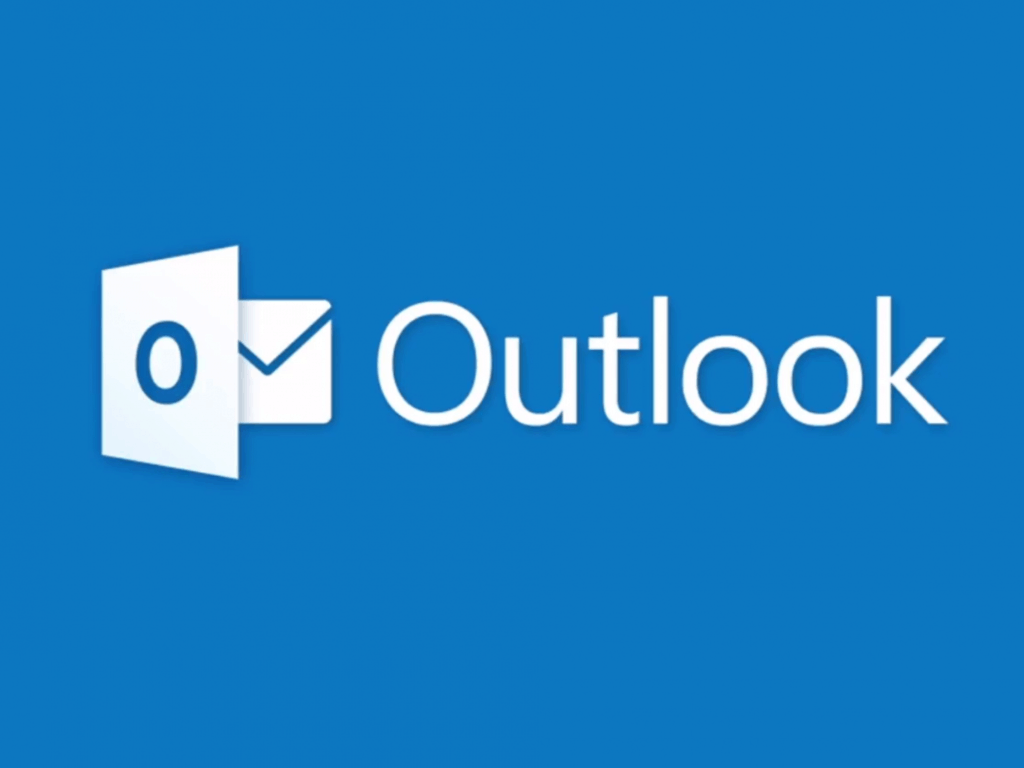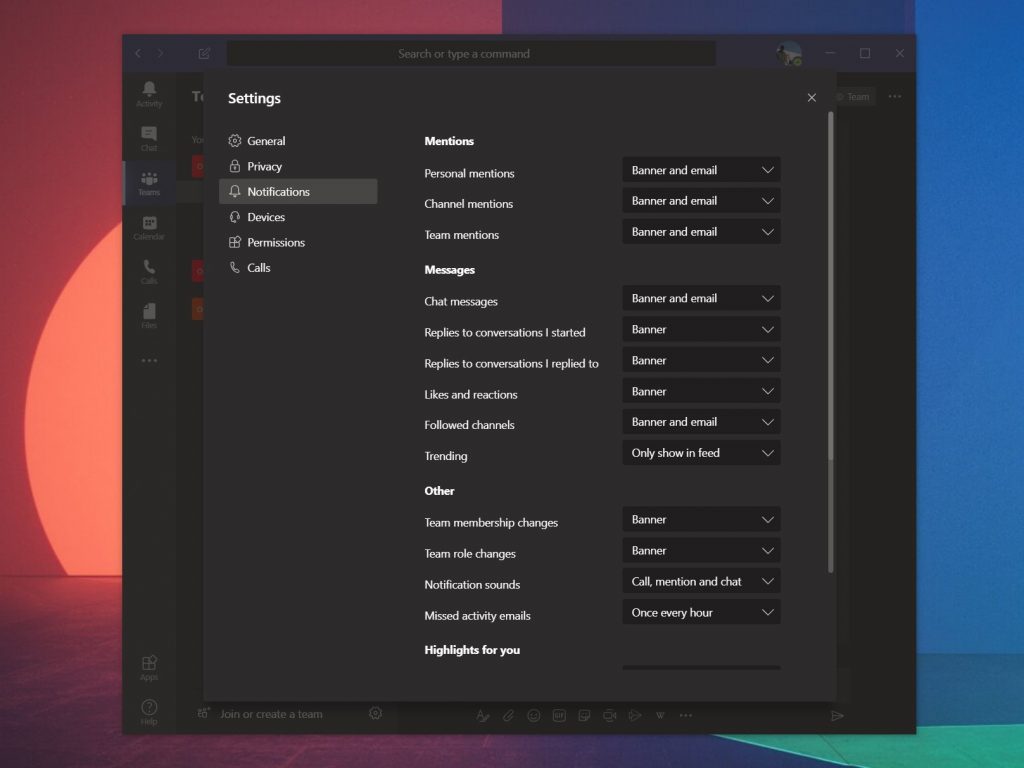„Microsoft“ šių metų pradžioje pristatė „To-Do“ kaip populiarios „Wunderlist“ užduočių valdymo programos pakaitalą. „To-Do“ sukurtas ant esamos „Microsoft“ „Office 365“ platformos ir yra skirtas pasiūlyti supaprastintą užduočių valdymo patirtį. Nors „To-Do“ dar tik kuriama, galiausiai jis visiškai pakeis „Wunderlist“. Šiame straipsnyje parodysime, kaip nustatyti „To-Do“, kad galėtumėte pereiti prie jo šiandien.
Įrengimas
„To-Do“ dabar pasiekiama „Windows 10“, „Windows 10 Mobile“, „iOS“, „Android“ ir žiniatinklyje. Kai pirmą kartą paleisite programą, būsite paraginti prisijungti naudodami asmeninę „Microsoft“ arba verslo „Office 365“ paskyrą. Tada būsite nukreipti į pagrindinį programos ekraną.

Staliniuose įrenginiuose pateikiamas dviejų langelių vaizdas su fiksuotu naršymo meniu kairėje ir didele užduočių valdymo vieta, kuri užima likusią ekrano dalį. Mobiliuosiuose įrenginiuose naršymo meniu yra palaidotas po mėsainių meniu.

Programos nustatymų puslapį galite pasiekti bakstelėję savo profilio nuotrauką ir paspausdami „Nustatymai“. Čia galite rankiniu būdu priverstinai sinchronizuoti arba pradėti perkelti duomenis iš Wunderlist arba Todoist. Spustelėkite arba bakstelėkite „Pradėti importuoti dabar“, kad į programą įtrauktumėte visas esamas užduotis.

To-Do taip pat sinchronizuojasi su „Outlook Tasks“. Jei jau naudojate užduotis programoje „Outlook 2016“ arba žiniatinklyje, programai atlikus pradinį sinchronizavimą, jos bus automatiškai rodomos skiltyje „To-Do“. Jei dažnai naudojatės „Outlook Tasks“, turėtumėte žinoti, kad šiuo metu ne viskas palaikoma. Pažymėtina, kad „To-Do“ nerodys pažymėtų el. laiškų ir nesiūlo jokio būdo nustatyti išplėstines „Outlook“ užduočių ypatybes, pvz., užbaigimo datą ir atsiskaitymo informaciją.
Pridėkite keletą sąrašų

Kai būsite nustatę, grįžkite į programos pagrindinį puslapį. Tada turėtumėte sudaryti kai kuriuos sąrašus, kad galėtumėte tvarkyti užduotis. Norėdami pavadinti sąrašą, paspauskite naršymo meniu apačioje esantį mygtuką „Naujas sąrašas“. Kai jis bus sukurtas, galite prie jo pridėti jaustukų piktogramą atidarę sąrašą ir bakstelėję piktogramą jo pavadinimo kairėje.

Taip pat galite tinkinti programos temos spalvą sąrašui naudodami mygtuką „…“ ekrano dešinėje. Kiekvienam sąrašui galite nustatyti skirtingą spalvą kaip vaizdinę pagalbinę užduotį, kurią žiūrite.
Sukurkite užduotį

Dabar atėjo laikas iš tikrųjų pridėti užduotį. Naujame sąraše paspauskite mygtuką „Pridėti užduotį“ ekrano viršuje (apačioje mobiliajame telefone), kad pavadintumėte ir sukurtumėte užduotį. Jis bus rodomas užduočių sąraše.

Galite spustelėti jį, norėdami redaguoti išsamią informaciją ir pridėti terminą, priminimą ar išsamią pastabą. Jei dešiniuoju pelės mygtuku spustelėsite arba ilgai paspausite užduotį, taip pat matysite sparčiuosius klavišus, skirtus pakeisti terminą arba perkelti ją į kitą sąrašą. Norėdami užbaigti užduotį, spustelėkite apskritimą, esantį jo pavadinimo kairėje. Prieš užduočiai išnykstant, jis akimirksniu pasikeis į žalią varnelę „atlikta“.
Mano diena
Vienai užduočių ekrano ypatybei reikia skirti daugiau dėmesio. Užduočių kontekstinio meniu ir išsamios informacijos rodinio viršuje esanti parinktis „Pridėti prie mano dienos“ yra unikali „To-Do“ funkcija. Užduotys, kurias pridėsite prie Mano dienos, bus rodomos ekrane Mano diena, kuris pasirodo pirmą kartą atidarius programą.

Šiame ekrane yra kažkas, ko neteikia jokia kita užduočių valdymo programa: galimybė pasakyti, kad šiandien atliksite užduotį, nekeisdami jos termino. Tai leidžia efektyviai planuoti savo darbą dienos pradžioje. Jei nebaigsite visko „Mano diena“, jums nereikia jaudintis.
Kadangi pradinė užduoties atlikimo data yra nepakitusi, galite ją vėl suplanuoti rytoj. Visos neatliktos užduotys „Mano diena“ bus automatiškai pašalintos iš rodinio kitos dienos pradžioje, todėl ryte galėsite pradėti dirbti. Norėdami pašalinti užduotį iš „Mano diena“, dar kartą naudokite kontekstinį meniu arba išsamios informacijos rodinį. Taip pat galite perjungti, ar užduotis yra skiltyje „Mano diena“, braukdami ją į dešinę.
Pasiūlymai
Mano diena veikia kartu su kita unikalia To-Do funkcija. Jei paliesite lemputės piktogramą, esančią sąrašo „Mano diena“ antraštės dešinėje, pasirodys „To-Do“ pasiūlymų ekranas. Tai siūlo užduotis, kurias galbūt norėsite atlikti šiandien, atsižvelgiant į jų terminą, kiek laiko jie buvo programoje ir ar jie anksčiau buvo įtraukti į Mano diena.

Jei neatlikote visų vakar suplanuotų darbų, kitos dienos ryte neatliktos užduotys bus rodomos pasiūlymuose. Galite tiesiog vėl įtraukti juos į „Mano diena“ ir tęsti ten, kur baigėte.
„Microsoft“ užduotis: užbaikite kurti užduotis
Tai užbaigia mūsų įvadą į „To-Do“. Šiuo metu tai yra supaprastinta užduočių valdymo patirtis, kurią reikia nuveikti ilgą kelią, kol ji pakeis Wunderlist. Tačiau minimalus „My Day“ dizainas ir unikalus potencialas yra geras ateičiai.

„To-Do“ taip pat turi pranašumą, nes viskas sinchronizuojama su „Outlook Tasks“, todėl galite pasiekti savo sąrašus kaip užduočių aplankus žiniatinklyje arba „Outlook“ darbalaukio kliento programoje. Tai jau seniai „Wunderlist“ naudotojų pageidaujama funkcija, kuri dabar pasiekiama naujos kartos pradinės programos evoliucijoje. Nors praleidus tokias funkcijas kaip papildomos užduotys, bendrinami sąrašai ir etiketės, nusistovėję „Wunderlist“ vartotojai kol kas bus toliau nuošalyje, „To-Do“ jau puikiai tinka kaip minimali užduočių valdymo patirtis.