„Microsoft“ sąrašai padeda organizuoti save ir kitus

„Microsoft Lists“ yra „Microsoft 365“ programa, padedanti sekti informaciją ir tvarkyti darbą. Taip pat galite naudoti „Teams“ ir „Sharepoint“. Sužinokite daugiau.
Šiandien dar kartą peržiūrėsime geriausios „Microsoft 365“ praktikos pavyzdžių seriją ir apžvelgsime „Teams“ pokalbius.
Užuot pradėję naują pokalbį, atsakykite į temas, kad kanalai būtų švarūs
Naudokite „Shift“ + „Enter“, kad įterptumėte eilutės lūžį, kad anksti nesiųtumėte pranešimų ir pokalbių
Naudokite formatavimo mygtuką, kad pranešimai atrodytų gražesni
Norėdami lengvai rasti reikalingus failus, naudokite skirtuką Failai
Prieš kelias savaites aptarėme keletą mėgstamiausių „Microsoft Teams“ susitikimų praktikos . Pastebėjome, kad naudodamiesi „Microsoft“ paslauga greičiausiai praleidžiate daugiausiai laiko per vaizdo skambučius. Tačiau taip pat reikia apsvarstyti pokalbius, nes tai yra viena iš kitų pagrindinių „Microsoft Teams“ funkcijų. Štai kodėl šiandien dar kartą peržiūrėsime geriausios „Microsoft 365“ praktikos pavyzdžių seriją ir apžvelgsime „Teams“ pokalbius.
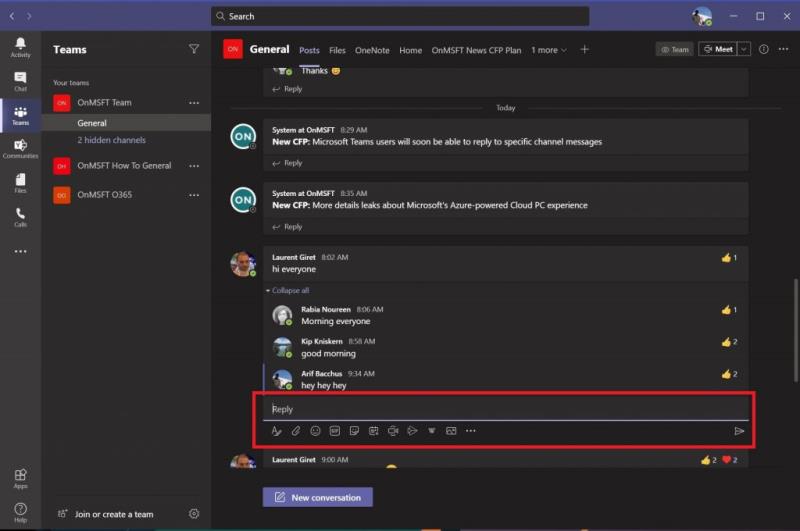
Visų pirmą. Komandos labai skiriasi nuo „Slack“ tuo, kad geriausia viską sutvarkyti „gija“. Naudodami Teams kiekvieną kartą, kai norite į ką nors atsakyti, pradėsite naują pokalbį, jūsų žinutėje bus sudarytas ilgas sąrašas kanale, todėl bus sunku sekti, kas svarbu. Štai kodėl geriausia ir toliau atsakyti į esamą giją, jei ji yra ta tema. Tai galite padaryti spustelėdami atsakymo laukelį po gija, tada įvesdami tekstą ir paspausdami voko mygtuką, kad jį išsiųstumėte. Pasitikėkite mumis, jūsų bendradarbiai jums padėkos vėliau.
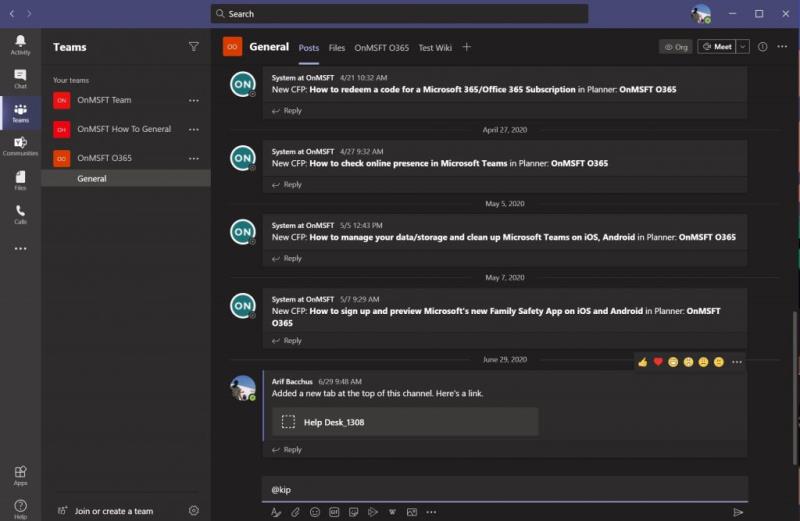
Kitas paprastas patarimas. Nieko nėra blogiau nei išsiųsti pranešimą per anksti, kol nebaigėte jo rašyti. Kartais taip gali nutikti, nes paspaudžiate klaviatūros klavišą „Enter“, manydami, kad tai įterps naują eilutę. Tačiau „Teams“ tai padarius pranešimas išsiunčiamas.
Dėl to jūsų pokalbyje gali būti pateiktas nepatogus pranešimas arba, dar blogiau, viešoje gijoje gali būti nebaigta. Na, kaip minėjome anksčiau, paprastas būdas išvengti ankstyvo pranešimų išsiuntimo yra naudoti klaviatūros klavišus Shift+Enter, kad įterptumėte eilutės lūžį, o ne klavišą Enter. Taip išvengiama, kad nereikės redaguoti pranešimus dėl rašybos klaidų ar net juos ištrinti. Taip pat galite pabandyti naudoti redaktorių, kaip aptarsime toliau.
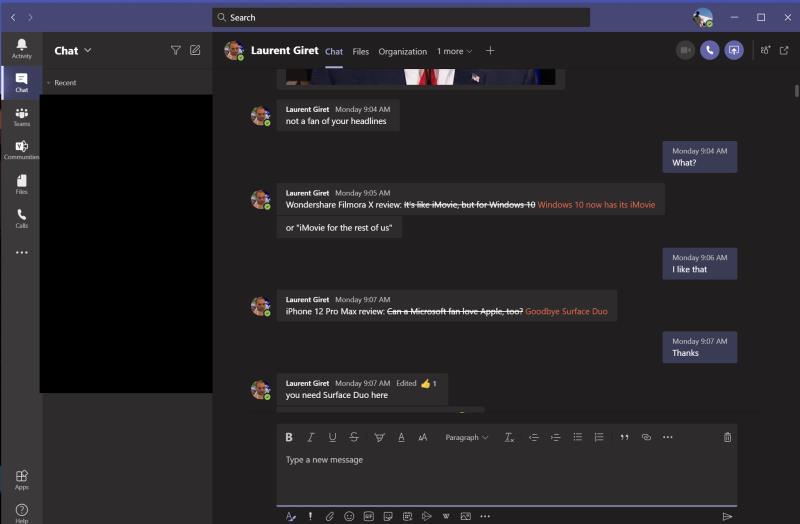
Siekdami trečiosios geriausios praktikos, norime patekti į formatavimo mygtuką „Microsoft Teams“. Paprastai „Teams“ jūsų pranešimai ir pokalbiai pateikiami iš anksto suformatuotu tekstu. Tačiau jei tikitės paįvairinti savo pranešimų išvaizdą, pakeisti šriftus ir pan., galite tai padaryti labai lengvai naudodami formatavimo mygtuką. Taip galėsite pakeisti šriftų spalvą, perbraukti elementus, pakeisti šrifto dydį ir kt. Tai padės jūsų žinutėms suteikti daugiau asmeniškumo.
Formatavimo mygtukas taip pat yra dar vienas būdas išvengti ankstyvo pranešimų siuntimo. Formatavimo mygtukas suteikia platesnę redagavimo parinktį, todėl jis neišsiųs jūsų pranešimo, kai paspausite klavišą „Enter“. Kiekvieną kartą turėsite rankiniu būdu spustelėti voką.
Norėdami naudoti formatuotoją, tiesiog spustelėkite mygtuką „A“ su teptuku šalia jo. Tai pirmasis mygtukas pokalbių laukelyje Teams arba atsakymo laukelyje kanale. Kai atidarysite, viskas turėtų atrodyti panašiai kaip „Microsoft Word“. Galite tinkinti savo pranešimus pagal savo skonį ir išsiskirti iš minios.

Ar išsiuntėte savo bendradarbiui svarbų failą „Teams“, bet sunku jį rasti? Na, o Teams leidžia lengvai atrasti anksčiau išsiųstą turinį. „OneDrive“ ir „SharePoint“ dėka jis saugo visus failus, esančius skirtuke „Failai“, esančiame viršutinėje pokalbio arba kanalo juostoje. Jei spustelėsite tai, galėsite slinkti failų, siunčiamų tarp savęs ir asmens, su kuriuo kalbatės, sąrašą. Turinį galite atidaryti spustelėję jį arba atsisiųsti ir bendrinti nuorodą dešiniuoju pelės mygtuku spustelėdami failo pavadinimą.
Sekite naujienas ir sužinokite daugiau!
Mes visada kalbame apie „Microsoft Teams“, ir tai tik vienas nedidelis mūsų aprėpties segmentas. Kviečiame peržiūrėti mūsų „ Microsoft 365 Hub“, kad gautumėte daugiau naujienų ir informacijos apie „Microsoft Teams“. Be to, palikite mums komentarą toliau, jei turite daugiau patarimų, susijusių su Teams arba Microsoft 365.
„Microsoft Lists“ yra „Microsoft 365“ programa, padedanti sekti informaciją ir tvarkyti darbą. Taip pat galite naudoti „Teams“ ir „Sharepoint“. Sužinokite daugiau.
Štai kaip galite išlikti produktyvūs naudodami „Microsoft To do“ sistemoje „Windows 10“.
Štai keletas dažniausiai pasitaikančių tekstinių problemų ir kaip galite jas išspręsti
Štai keletas dažniausiai pasitaikančių „OneDrive“ problemų ir jų sprendimo būdų
Štai keletas dažniausiai pasitaikančių „Microsoft Excel“ programos klaidų kodų ir kaip galite juos ištaisyti.
Jei naudojate „Windows 10“ ir ieškote nemokamų būdų įrašyti ekraną, yra parinkčių. Yra trys nemokami ekrano įrašymo būdai
„Microsofts Bing“ dabar atlieka daugiau nei tiesiog ieško internete. Jis taip pat gali pateikti rezultatus iš jūsų organizacijos, įskaitant failus, kontaktus ir
Šiomis dienomis daugiau laiko praleidžiate el. laiškams? Štai keletas geriausių „Microsoft Outlook“ operacinės sistemos „Windows 10“ praktikos pavyzdžių.
Štai kaip galite išpirkti „Microsoft 365“ arba „Office 365“ prenumeratos kodą
Kai pridedate failą į „Microsoft Team“ failų skyrių, jį galės redaguoti visi „Microsoft Teams“ nariai, ne tik failo kūrėjai. Yra
Ar ką tik įsigijote „Surface Duo“? Jei tai padarėte, pažvelkite į keletą mėgstamiausių patarimų ir gudrybių, kaip išnaudoti visas „Microsoft Teams“ galimybes dviejų ekranų „Android“ įrenginyje.
Ar jaučiatės nusivylę arba manote, kad per mažai nuveikiate „Microsoft Teams“? Štai kaip galite išlikti produktyvūs naudodami Teams ir padėti sutelkti dėmesį.
„Microsoft Stream“ yra integruotas į „Teams“ ir su juo galite daug nuveikti. Nuo susitikimų įrašymo ir dalijimosi, ir net naudojant jį kaip mokymosi priemonę. Štai ką reikia žinoti.
Jei pavargote nuo nuolatinių tinkintų fonų atsisiuntimo, yra išeitis, leidžianti naudoti kasdienius Bing vaizdus per „Microsoft Teams“ susitikimus.
Štai kaip galite išvengti „Microsoft Teams“ atsakymo į visus ir kanalo pranešimų
„Microsoft Search“ yra į verslą orientuotas išmaniosios paieškos sprendimas iš Redmondo milžino, leidžiantis įmonėms ir organizacijoms ieškoti verslo dokumentų, žmonių, pokalbių, užduočių ir failų viename paieškos laukelyje.
Neseniai rašėme apie tai, kaip galite naudoti Android telefoną (ar net Kinect!) kaip internetinę kamerą Microsoft Teams sistemoje Windows 10. Pažadėjome trečiadienį.
Ar žinojote, kad galite tvarkyti savo duomenis ir saugyklą Teams programoje iOS ir Android? Štai kaip.
Štai kaip galite ištrinti komandą „Microsoft Teams“.
Štai kaip galite naudoti „Microsoft 365“ su „Surface Earbuds“.
„Windows 10“ suteikia daugybę pelės tinkinimo parinkčių, todėl galite lanksčiai nustatyti, kaip veikia jūsų žymeklis. Šiame vadove gerai pasimokykite, kaip efektyviai naudoti savo pelę.
Sužinokite, kaip paaukoti Robux savo draugams Roblox platformoje. Šiame straipsnyje rasite efektyvius metodus, kaip pasidalinti Robux greitai ir lengvai.
Išsamus vadovas, kaip <strong>atšaukti „Netflix“</strong> prenumeratą ir atsisakyti paskyros. Sužinokite, kokios yra priežastys ir procesas, kaip tai padaryti.
Sužinokite, kaip daryti geresnes asmenukes su išmaniojo telefono kamera, naudojant efektyvius patarimus ir gudrybes.
Kaip atkurti gamyklinius Meta Quest 2 suraskite visus paslapčių ir gudrybių sprendimus, kad pagerintumėte savo virtualios realybės patirtį.
Sužinokite, kas peržiūrėjo jūsų „Instagram“ profilį, naudojant efektyvius įrankius ir strategijas. Išsiaiškinkite, kaip sekti savo „Insta“ persekiotojus!
Kaip įjungti nuotolinio darbalaukio ryšius „Windows 10“: žingsniai, patarimai ir priemonės, kad būtų galima pasiekti kompiuterį nuotoliniu būdu. Sužinokite daugiau apie „Windows Remote Desktop Connection“.
Pasitaiko atvejų, kai pokalbio draugas gali jus suerzinti ir nenorite, kad jis matytų jūsų istorijas ar žavesius. Tokiu atveju sužinokite, kaip pašalinti arba užblokuoti ką nors „Snapchat“.
Kaip pataisyti, kad „Nintendo Switch“ neįsijungtų? Štai 4 paprasti sprendimai, kaip ištaisyti, kad „Nintendo Switch“ neįsijungtų.
Gaukite atsakymus į „Android“ problemą: kaip iš naujo paleisti telefoną be maitinimo mygtuko? Aptarti šeši geriausi būdai iš naujo paleisti telefoną nenaudojant maitinimo mygtuko.




























