„Microsoft“ sąrašai padeda organizuoti save ir kitus

„Microsoft Lists“ yra „Microsoft 365“ programa, padedanti sekti informaciją ir tvarkyti darbą. Taip pat galite naudoti „Teams“ ir „Sharepoint“. Sužinokite daugiau.
Jei tai leidžia jūsų administratorius, ar žinojote, kad galite valdyti kai kuriuos leidimus, kuriuos kai kurie susitikime dalyvaujantys žmonės turi ir neturi? Štai kaip.
Kai nustatote susitikimą „Microsoft Teams“, gali būti numatytųjų nustatymų rinkinys, kurį paprastai iš anksto pasirenka jūsų IT administratorius. Tačiau, jei tai leidžia jūsų administratorius, jūs iš tikrųjų galite patys kontroliuoti kai kuriuos leidimus, kuriuos jūsų susitikime dalyvaujantys žmonės turi ir neturi. Galėsite kontroliuoti, ar / kada jie apeina vestibiulį, kas gali pristatyti ir daug daugiau. Šiandien parodysime, kaip galite tai padaryti įvairiais būdais.
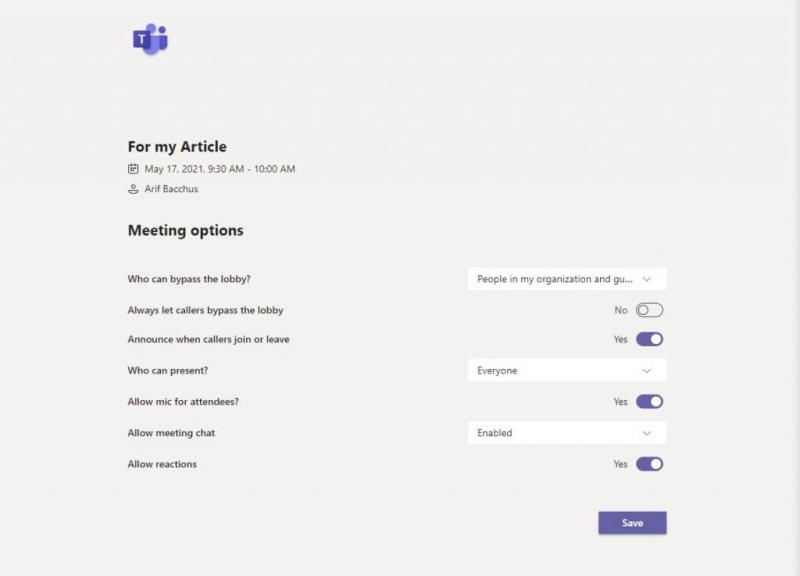
Norėdami pakeisti susitikimo, kuris jau buvo nustatytas ir įtrauktas į jūsų kalendorių, dalyvių nustatymus, tereikia spustelėti susitikimą Microsoft Teams kalendoriuje. Tada iš ten spustelėkite mygtuką Redaguoti. Ekrano apačioje turėtumėte pamatyti nuorodą Susitikimų parinktis. Pasirinkite tai laikydami nuspaudę valdymo klavišą klaviatūroje ir spustelėdami jį, tada eikite į nuorodą, kuri atsidaro jūsų žiniatinklio naršyklėje.
Iš šios nuorodos pamatysite visą valdiklių, kuriuos galite koreguoti, sąrašą. Mes juos pabrėžėme toliau. Yra įvairių šių valdiklių parinkčių, kurių dauguma taikoma visiems jūsų organizacijos nariams, svečiams, kviečiamiems žmonėms arba tik jums pačiam. Visus valdiklius galite patikrinti išskleidžiamuosiuose meniu.
Kai pakoreguosite susitikimo dalyvio nustatymo parinktį, turėsite spustelėti mygtuką Išsaugoti, kad jį išsaugotumėte ir pritaikytumėte. Žinoma, šiuos valdiklius taip pat galite pakeisti susitikimo viduryje, apie ką mes pakalbėsime toliau.

Jei nustatėte momentinį susitikimą, esate susitikimo viduryje ir turite pakeisti dalyvio nustatymus, nesijaudinkite. Galite lengvai pakoreguoti dalykus, kad jie atitiktų jūsų poreikius. Aktyvaus susitikimo metu tiesiog susitikimo valdikliuose pasirinkite Rodyti dalyvius. Tada iš ten, virš dalyvių sąrašo, norėsite pasirinkti Tvarkyti leidimus. Tada galėsite pasiekti tuos pačius valdiklius, kuriuos minėjome aukščiau.
Taip pat galite pasiekti šiuos valdiklius iš Daugiau veiksmų susitikimo lango viršuje. Tada iš ten galite pasirinkti Susitikimo parinktis. Dešinėje atsidarys skydelis, kuriame galėsite keisti parinktis.
Tai tik vienas iš daugelio būdų, kaip galite patobulinti „Microsoft Teams“ kaip savo. Apžvelgėme kitas temas, pvz., kaip prijungti Teams prie „Google“ kalendoriaus , nustatymus, kuriuos reikia koreguoti, kad išnaudotumėte visas vaizdo skambučių galimybes , ir kaip bendrauti su bendradarbiais per „Yammer in Teams“ . Mes visada palaikome jūsų nugarą ir pateikiame daugybę vadovų, naujienų ir kt .
„Microsoft Lists“ yra „Microsoft 365“ programa, padedanti sekti informaciją ir tvarkyti darbą. Taip pat galite naudoti „Teams“ ir „Sharepoint“. Sužinokite daugiau.
Štai kaip galite išlikti produktyvūs naudodami „Microsoft To do“ sistemoje „Windows 10“.
Štai keletas dažniausiai pasitaikančių tekstinių problemų ir kaip galite jas išspręsti
Štai keletas dažniausiai pasitaikančių „OneDrive“ problemų ir jų sprendimo būdų
Štai keletas dažniausiai pasitaikančių „Microsoft Excel“ programos klaidų kodų ir kaip galite juos ištaisyti.
Jei naudojate „Windows 10“ ir ieškote nemokamų būdų įrašyti ekraną, yra parinkčių. Yra trys nemokami ekrano įrašymo būdai
„Microsofts Bing“ dabar atlieka daugiau nei tiesiog ieško internete. Jis taip pat gali pateikti rezultatus iš jūsų organizacijos, įskaitant failus, kontaktus ir
Šiomis dienomis daugiau laiko praleidžiate el. laiškams? Štai keletas geriausių „Microsoft Outlook“ operacinės sistemos „Windows 10“ praktikos pavyzdžių.
Štai kaip galite išpirkti „Microsoft 365“ arba „Office 365“ prenumeratos kodą
Kai pridedate failą į „Microsoft Team“ failų skyrių, jį galės redaguoti visi „Microsoft Teams“ nariai, ne tik failo kūrėjai. Yra
Ar ką tik įsigijote „Surface Duo“? Jei tai padarėte, pažvelkite į keletą mėgstamiausių patarimų ir gudrybių, kaip išnaudoti visas „Microsoft Teams“ galimybes dviejų ekranų „Android“ įrenginyje.
Ar jaučiatės nusivylę arba manote, kad per mažai nuveikiate „Microsoft Teams“? Štai kaip galite išlikti produktyvūs naudodami Teams ir padėti sutelkti dėmesį.
„Microsoft Stream“ yra integruotas į „Teams“ ir su juo galite daug nuveikti. Nuo susitikimų įrašymo ir dalijimosi, ir net naudojant jį kaip mokymosi priemonę. Štai ką reikia žinoti.
Jei pavargote nuo nuolatinių tinkintų fonų atsisiuntimo, yra išeitis, leidžianti naudoti kasdienius Bing vaizdus per „Microsoft Teams“ susitikimus.
Štai kaip galite išvengti „Microsoft Teams“ atsakymo į visus ir kanalo pranešimų
„Microsoft Search“ yra į verslą orientuotas išmaniosios paieškos sprendimas iš Redmondo milžino, leidžiantis įmonėms ir organizacijoms ieškoti verslo dokumentų, žmonių, pokalbių, užduočių ir failų viename paieškos laukelyje.
Neseniai rašėme apie tai, kaip galite naudoti Android telefoną (ar net Kinect!) kaip internetinę kamerą Microsoft Teams sistemoje Windows 10. Pažadėjome trečiadienį.
Ar žinojote, kad galite tvarkyti savo duomenis ir saugyklą Teams programoje iOS ir Android? Štai kaip.
Štai kaip galite ištrinti komandą „Microsoft Teams“.
Štai kaip galite naudoti „Microsoft 365“ su „Surface Earbuds“.
„Windows 10“ suteikia daugybę pelės tinkinimo parinkčių, todėl galite lanksčiai nustatyti, kaip veikia jūsų žymeklis. Šiame vadove gerai pasimokykite, kaip efektyviai naudoti savo pelę.
Sužinokite, kaip paaukoti Robux savo draugams Roblox platformoje. Šiame straipsnyje rasite efektyvius metodus, kaip pasidalinti Robux greitai ir lengvai.
Išsamus vadovas, kaip <strong>atšaukti „Netflix“</strong> prenumeratą ir atsisakyti paskyros. Sužinokite, kokios yra priežastys ir procesas, kaip tai padaryti.
Sužinokite, kaip daryti geresnes asmenukes su išmaniojo telefono kamera, naudojant efektyvius patarimus ir gudrybes.
Kaip atkurti gamyklinius Meta Quest 2 suraskite visus paslapčių ir gudrybių sprendimus, kad pagerintumėte savo virtualios realybės patirtį.
Sužinokite, kas peržiūrėjo jūsų „Instagram“ profilį, naudojant efektyvius įrankius ir strategijas. Išsiaiškinkite, kaip sekti savo „Insta“ persekiotojus!
Kaip įjungti nuotolinio darbalaukio ryšius „Windows 10“: žingsniai, patarimai ir priemonės, kad būtų galima pasiekti kompiuterį nuotoliniu būdu. Sužinokite daugiau apie „Windows Remote Desktop Connection“.
Pasitaiko atvejų, kai pokalbio draugas gali jus suerzinti ir nenorite, kad jis matytų jūsų istorijas ar žavesius. Tokiu atveju sužinokite, kaip pašalinti arba užblokuoti ką nors „Snapchat“.
Kaip pataisyti, kad „Nintendo Switch“ neįsijungtų? Štai 4 paprasti sprendimai, kaip ištaisyti, kad „Nintendo Switch“ neįsijungtų.
Gaukite atsakymus į „Android“ problemą: kaip iš naujo paleisti telefoną be maitinimo mygtuko? Aptarti šeši geriausi būdai iš naujo paleisti telefoną nenaudojant maitinimo mygtuko.




























