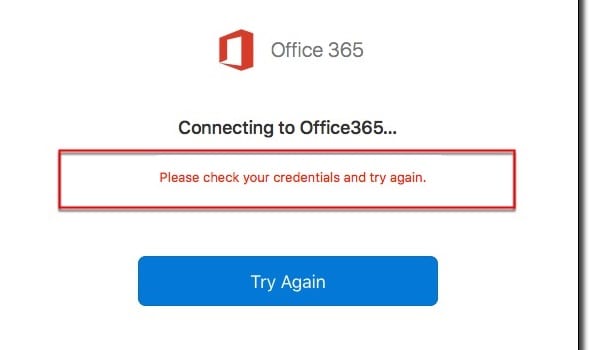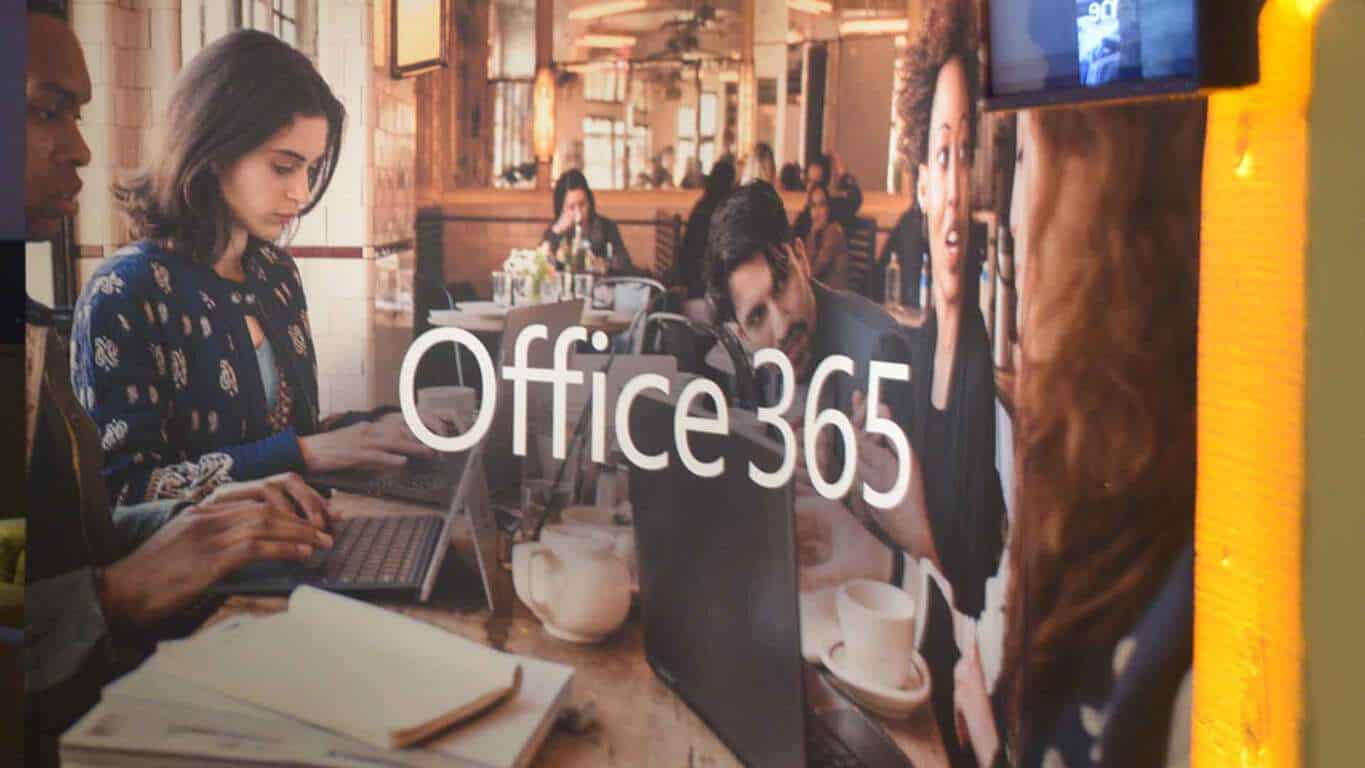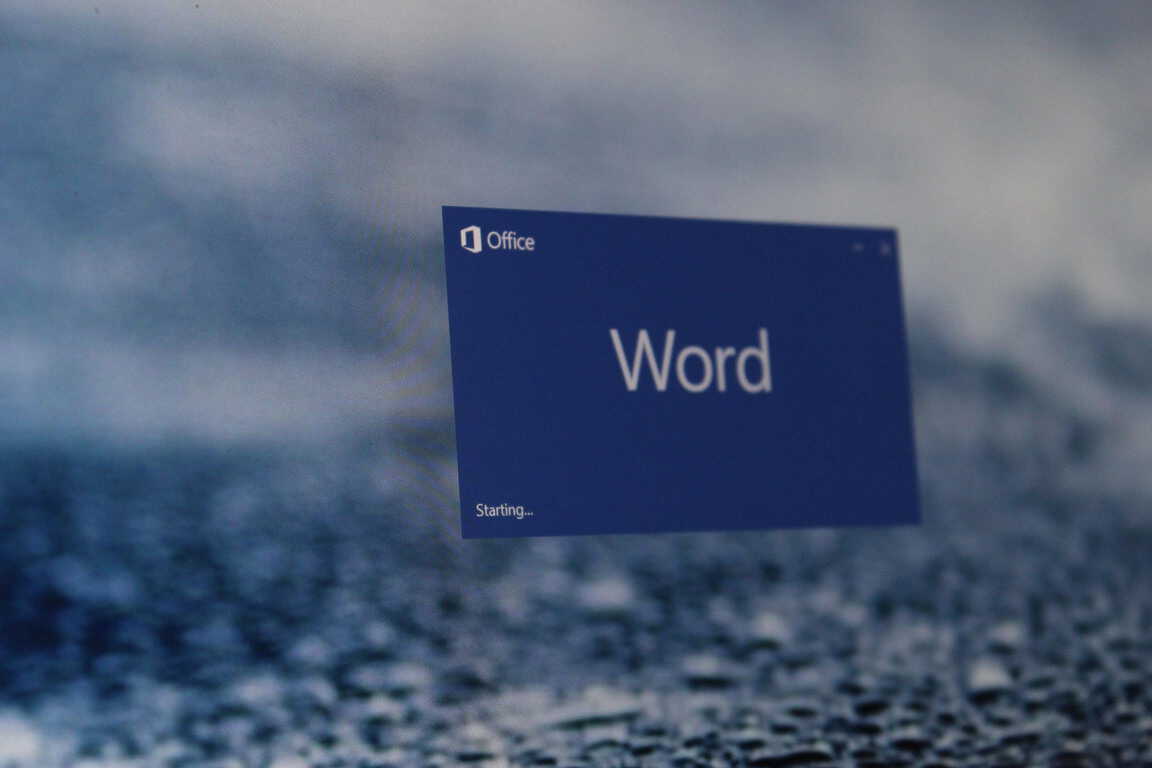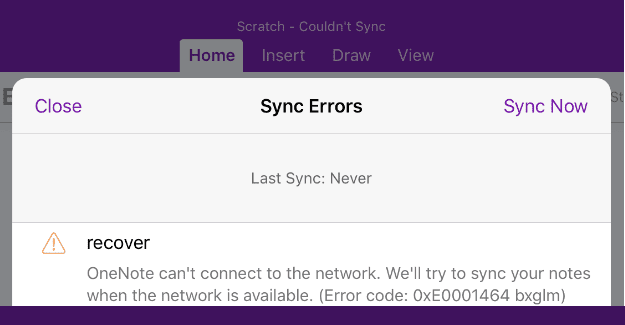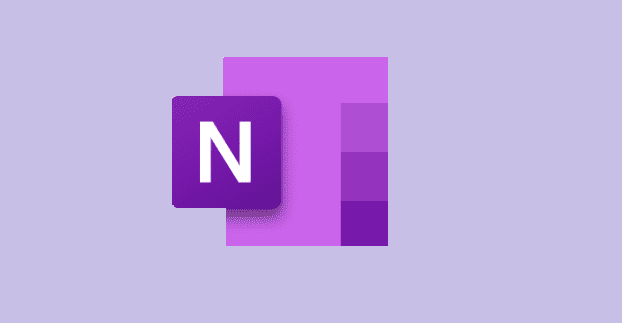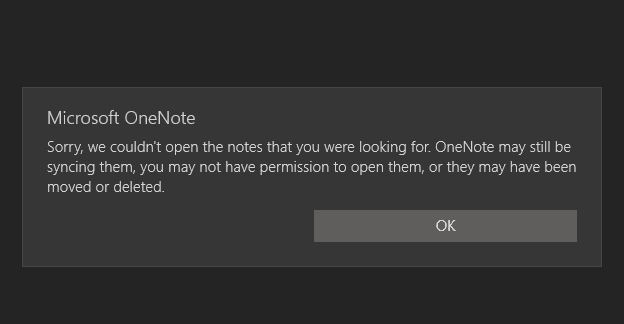Išjungti „Hipernuorodos gali būti kenksmingos jūsų kompiuteriui ir duomenims“ pranešimą Office 365
Sustabdykite dažnai pasirodančią įspėjimo žinutę, kai atidarote failus per hipernuorodas Microsoft Office 365 programose.
Kai ateis laikas sukurti gyvenimo aprašymą arba atnaujinti jau turimą, už jį mokėti nereikia. „Microsoft Word“ turi įvairių šablonų, kuriuos galite naudoti ir nemokamai. Keliais paspaudimais čia ir ten galite pasirinkti iš daugybės gražiai atrodančių šablonų.
Kiekvienas gyvenimo aprašymas turi savo pavadinimą po juo. Kai kurie šablonai yra spalvingi ir juose yra vaizdai, o kiti yra paprasti. Turėdami tiek daug modelių, neturėsite problemų rasti tokį, kuris tinka jūsų stiliui. Laimingos darbo paieškos!
Naujausioje „Microsoft Word“ versijoje tikrai yra jūsų ieškomas gyvenimo aprašymo šablonas. Šablonų stiliai nėra aiškiai matomi atidarius Word, todėl turėsite spustelėti kairėje esančią parinktį Naujas ir paieškos juostoje įvesti tęsti .
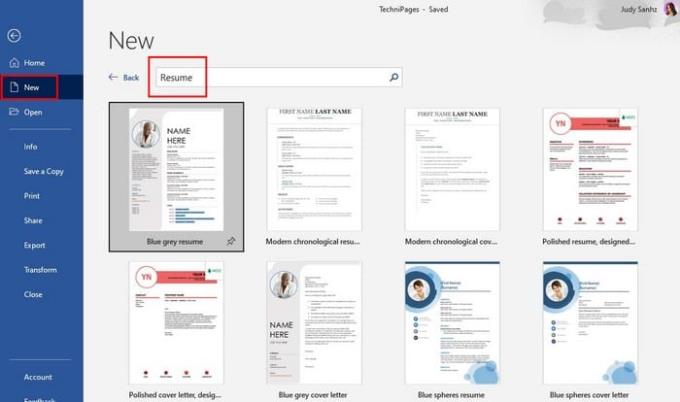
Slinkite daugybe CV šablonų ir spustelėkite tą, kuris jums patinka. Jei matote daugiau nei norite pasilikti, kai manote, kad laikas pakeisti stilių, galite spustelėti smeigtuko piktogramą apačioje dešinėje ir kitą kartą atidarius Word, ji bus viršuje, kad būtų lengva rasti. Spustelėjus pageidaujamą modelį, jis neatsidaro iš karto; veikiau tai dar kartą parodys peržiūros režimu. Spustelėkite parinktį Sukurti ir šablonas bus pradėtas atsisiųsti.
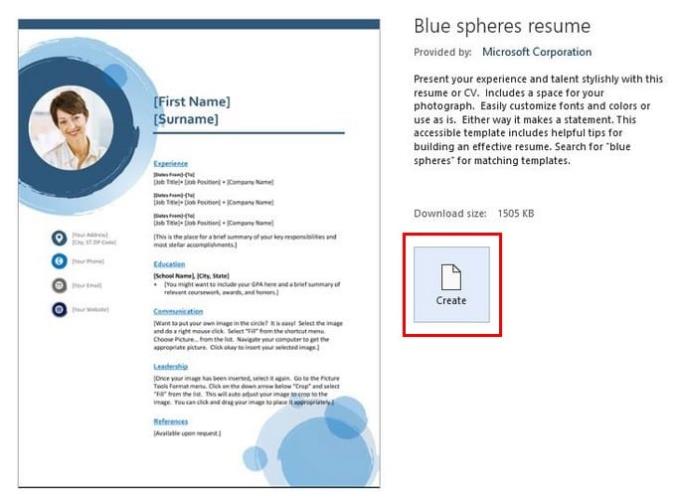
Kaip matote aukščiau esančiame paveikslėlyje, aš pasirinkau mėlynos sferos gyvenimo aprašymą. Tiesiogiai po šablono pavadinimu „Word“ rodo trumpą šablono pasiūlymo aprašymą.
Kitas žingsnis – užpildyti gyvenimo aprašyme siūlomas sritis. Jei pasirinktame gyvenimo aprašymo šablone nėra reikiamų skyrių pavadinimų, galite lengvai jį pakeisti spustelėdami tekstą ir įvesdami ką nors naujo. Nesijaudinkite, kad netyčia pasirinksite kitą šriftą ar spalvą. Tai, ką įvesite, bus tos pačios spalvos ir šrifto, kaip ir šablone.
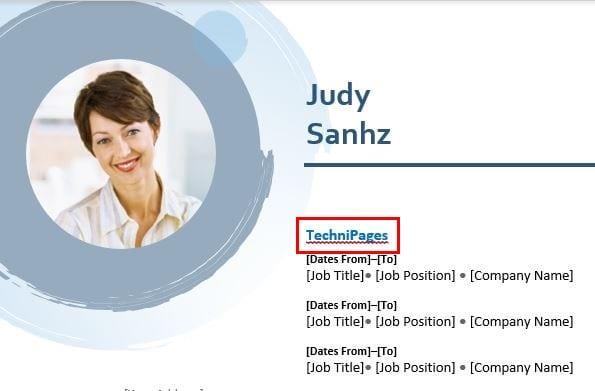
Šablono dešinėje taip pat matysite CV asistentą. Spustelėkite mygtuką Pradėti. Asistentas paprašys jūsų įvesti, kokia pozicija ir pramonės šaka jus domina, o tada parodys keletą darbo patirties pavyzdžių.
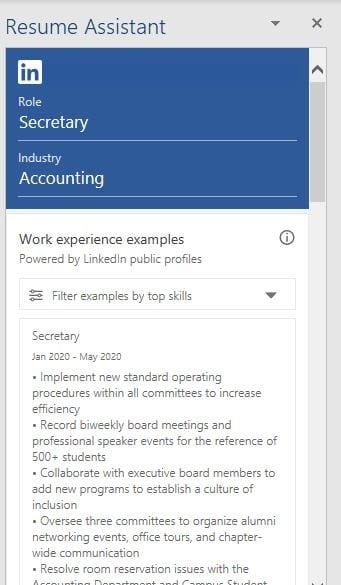
Slinkite žemyn ir taip pat pamatysite geriausius įgūdžius, kurių jums reikia norimai pozicijai. Pavyzdžiui, jei ieškote sekretorės darbo, svarbiausi įgūdžiai, kurių jums prireiks šioje pozicijoje, yra mokėjimas naudotis „Microsoft Word“, „QuickBooks“, „Microsoft PowerPoint“ ir kt.
Slinkite toliau, ir jums netgi bus rodomi straipsniai, kurie padės parašyti CV, nes yra dalykų, kurių nereikėtų įtraukti. Jūsų būsimam darbdaviui gali nerūpėti, kad per 10 minučių galite suvalgyti kilogramą guminukų. Jei visa tai patikrinę norite pranešti įdarbintojams, kad esate pasirengęs verslui, taip pat pamatysite nuorodą, kad patektumėte į „LinkedIn“.
Taip pat galite naudoti viską, ką gali pasiūlyti Microsoft Word, kad pridėtumėte prie savo gyvenimo aprašymo, jei manote, kad būtina pridėti ką nors kita.
Meniu „ Naujas “ („ Failas “ > „ Naujas “) paieškos laukelyje įveskite „ Resume “ arba „ CV “, tada paspauskite „ Enter “, kad ieškotumėte.
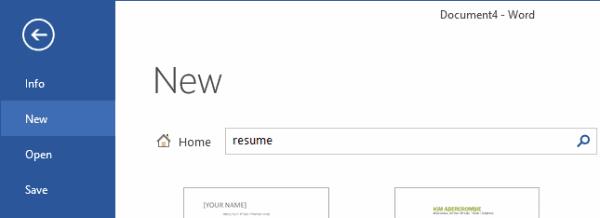
Pasirinkite šabloną, atitinkantį tai, kas jums patinka (arba jūsų potencialus darbdavys).
Pasirinkite „ Sukurti “, kad atsisiųstumėte šabloną.
Jūsų gyvenimo aprašymas bus sukurtas. Iš čia tiesiog užpildykite elementus skliausteliuose savo informacija.
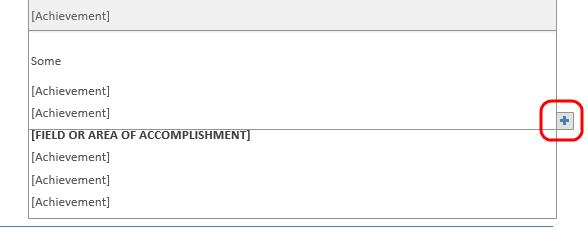
Esate pasirengę pradėti redaguoti ir kurti naują gyvenimo aprašymą.
Sustabdykite dažnai pasirodančią įspėjimo žinutę, kai atidarote failus per hipernuorodas Microsoft Office 365 programose.
Pamoka, kaip importuoti skaidres iš kitos „Microsoft PowerPoint 365“ pristatymo bylos.
Kaip užšaldyti arba atjungti stulpelius ir eilučių Microsoft Excel 2019, 2016 ir 365. Plačiau apie „Excel 2016“, „Excel 2019“, „Office 365“.
„Microsoft Teams“ dabar leidžia kopijuoti bet kokį esamą planą į „Teams“ grupes arba komandas. Bendradarbiavimo platforma yra integruota su Microsoft Planner.
„Microsoft Teams“ gauna daugybę naujų susitikimų funkcijų, įskaitant dinaminį rodinį, režimą „Kartu“, vaizdo filtrus ir tiesiogines reakcijas.
„Asana“ paskelbė apie naują integraciją su „Microsoft Teams“. Partnerystė suteikia Teams/Asana vartotojams galimybę supaprastinti ir automatizuoti darbo eigą.
„Microsoft Teams“, skirta „Android“, dabar palaiko tiesioginį pranešimų vertimą, kad darbuotojai galėtų bendrauti skirtingomis kalbomis.
Šiame vadove gerai parodysite, kaip per kelias minutes galite sukurti gyvenimo aprašymą programoje „Microsoft Word“.
Artėja studijų baigimo laikas, o tai reiškia, kad daugelis studentų greitai neteks prieigos prie mokyklos teikiamų „Office 365“ paskyrų. Jei šiuo metu naudojate
Jei naudojate „Windows 10“, tikriausiai pastebėjote pranešimą, kuris retkarčiais pasirodo apatinėje dešinėje ekrano pusėje, kuriame prašoma pabandyti
Šiame vadove pažvelkite į tai, kaip IT administratoriai gali ištrinti senas „Office 365“ paskyras.
Šiame vadove atidžiau pažvelgsime į patarimus ir gudrybes, susijusias su „OneDrive“, kaip galite tvarkyti saugyklos vietą ir dar daugiau.
Sužinokite, kaip pakeisti rašybos tikrinimo funkciją Microsoft Word 2019, 2016 arba 365, naudodami šią mokymo programą.
Office 365 Nepavyko autentifikuoti jūsų kredencialų yra klaida, kuri įvyksta, jei jūsų vartotojo vardas naudojamas netinkamo formato. Pataisykite tai naudodami šį vadovą.
Jei norite sukurti bendrinamą kalendorių naudodami „Office 365“, bet nežinote, kaip tai padaryti, atlikite šiame vadove nurodytus veiksmus.
Šiame vadove gerai paaiškinkite, kaip galite prisiregistruoti tapti „Office Insider“ ir gauti naujausias „Office 365“ funkcijas prieš visus kitus.
Toliau gilindamiesi į kiekvieną „Office 365“ programą, dabar paaiškinsime, kaip galite atkurti arba atkurti prarastus failus „Microsoft Word“.
„OneNote“ klaida 0xe0001464 bxglm rodo, kad programai nepavyko sinchronizuoti bloknoto. Nukopijuokite probleminio bloknoto turinį į naują failą.
Jei „OneNote“ vėluoja, atnaujinkite programą ir atidarykite naują bloknotą. Tada išvalykite programos talpyklą ir išjunkite automatinį sinchronizavimą.
Jei „OneNote“ sako, kad nepavyko atidaryti jūsų ieškomų užrašų, pataisykite programą. Jei tai neveikia, iš naujo nustatykite programą.
Ar jūsų darbas susijęs su dokumentų redagavimu Microsoft Word? Sužinokite, kaip įjungti pokyčių sekimo režimą Word.
Mes siūlome kelis sprendimus, kaip išspręsti dažnai pasitaikančią problemą, kai bandote peržiūrėti pridėtus failus programoje Microsoft Outlook, su šiuo gidu.
Įjunkite arba išjunkite automatinio išsaugojimo funkciją „Microsoft Outlook 365“, kuri automatiškai išsaugo el. laiškus šablonų aplanke.
Kaip blokuoti el. pašto adresus ir domenus Microsoft Outlook 2016 arba 2013.
Sužinokite, kaip galite neleisti el. pašto gavėjams persiųsti žinutę programoje Microsoft Outlook.
Sužinokite apie dažnas Excel formulės klaidas, tokias kaip #VALUE! ir #NAME!, kodėl jos atsiranda ir kaip jas ištaisyti.
Mūsų straipsnyje parodoma, kaip sistemos administratorius gali atlaisvinti „Microsoft Excel“ failą, kad juo galėtų redaguoti kitas vartotojas.
Vadovas, padedantis spręsti problemas, kai „Microsoft Excel“ skaičiuoklės nesiskaičiuoja tiksliai.
Priversti pranešimą jūsų Microsoft Excel 365 failams, kad atidarytumėte kaip tik skaitymui, naudojantis šiuo vadovu.
Jūsų pivot lentelė neveikia? Čia yra kelios paprastos taisymo priemonės, kurios turėtų greitai ir lengvai išspręsti problemas.