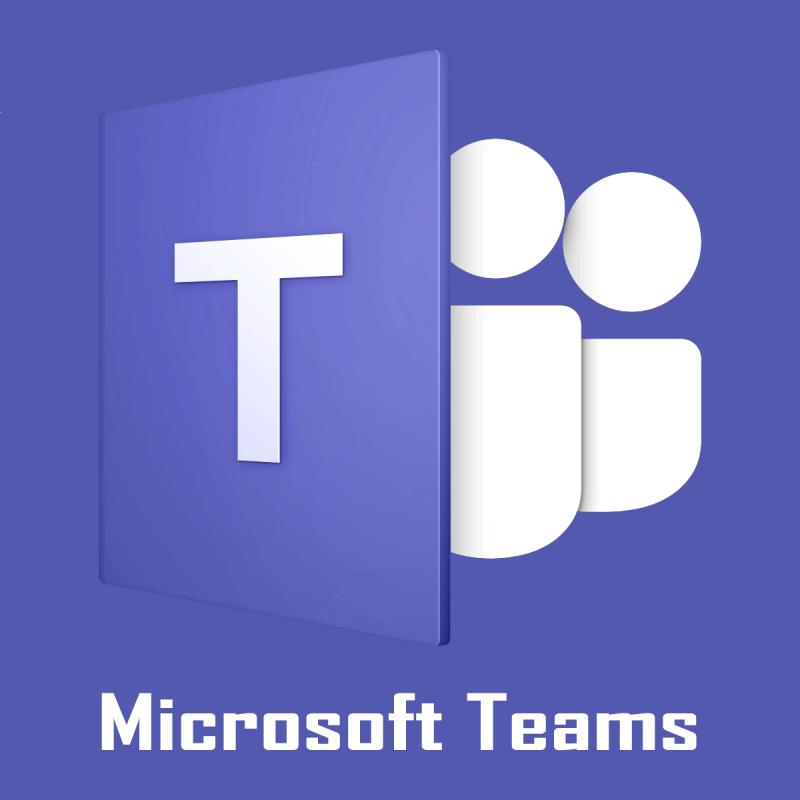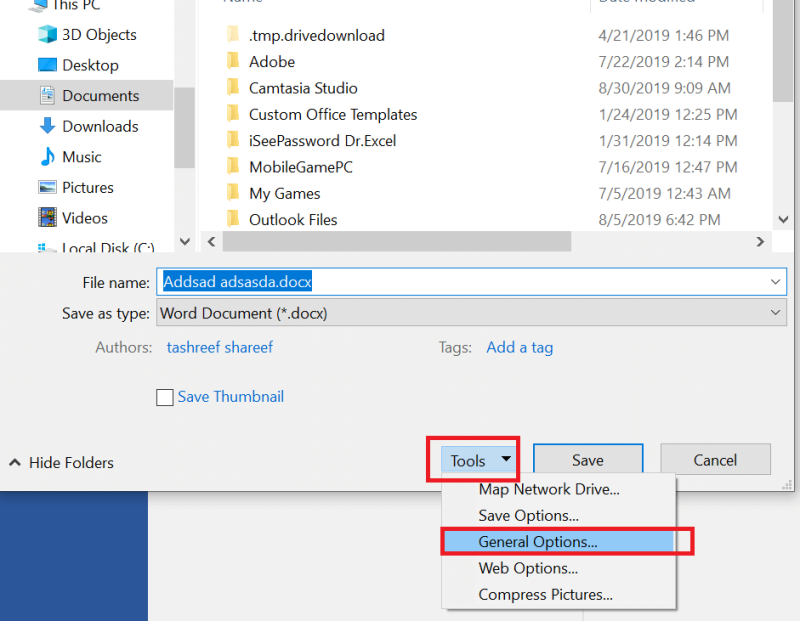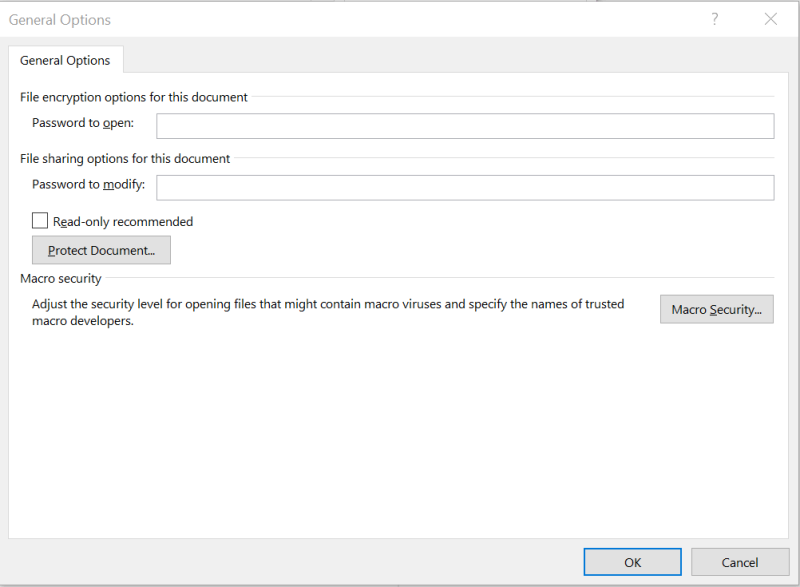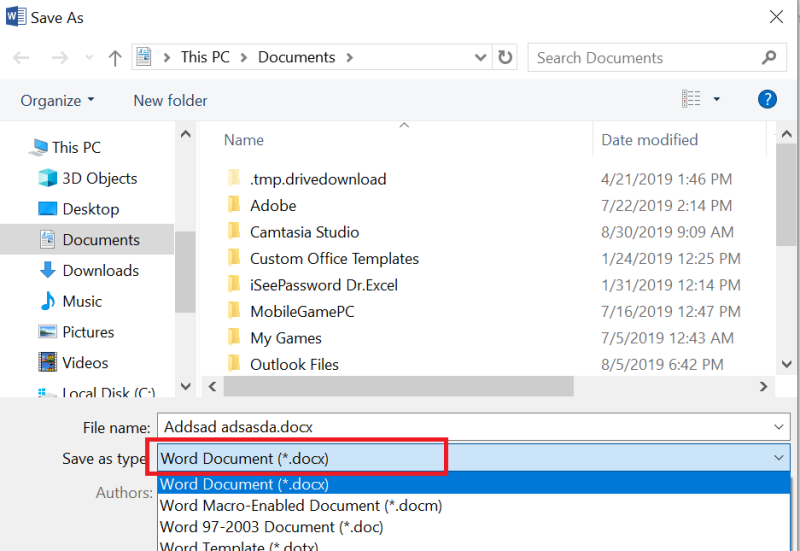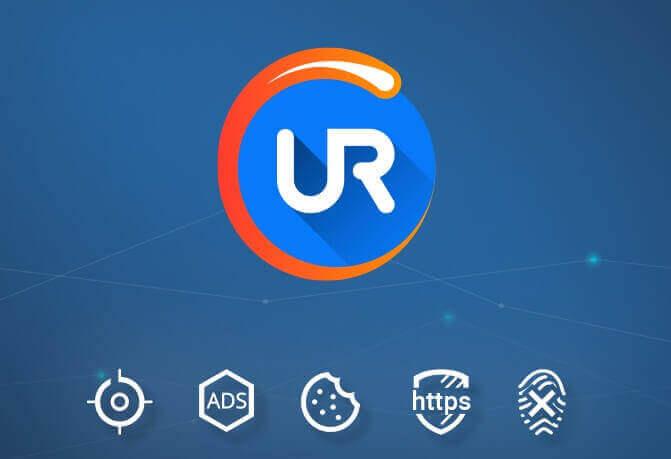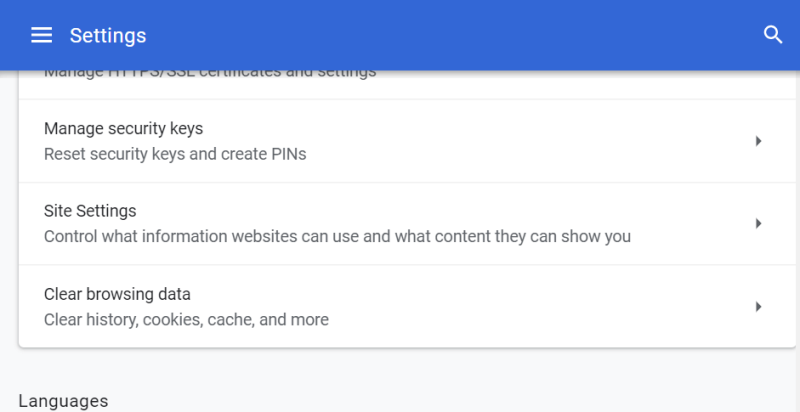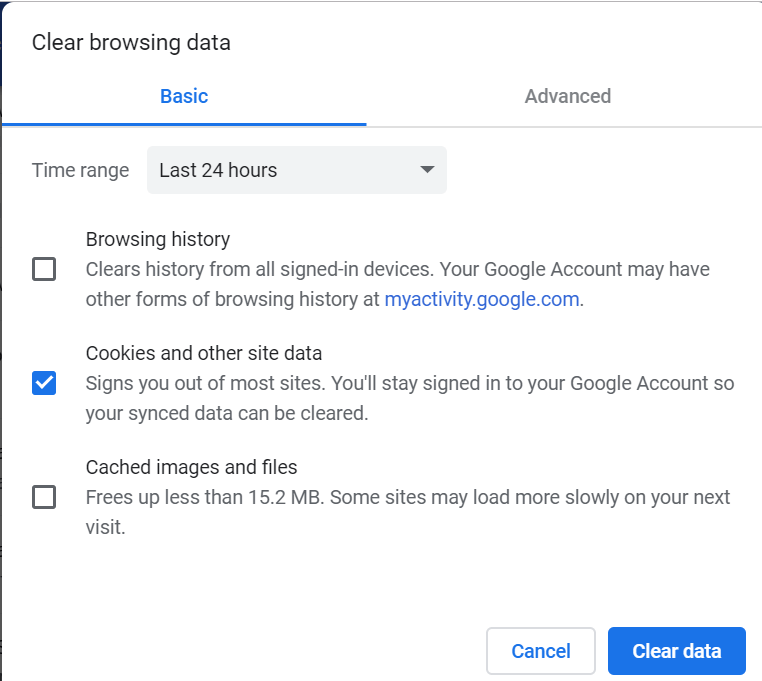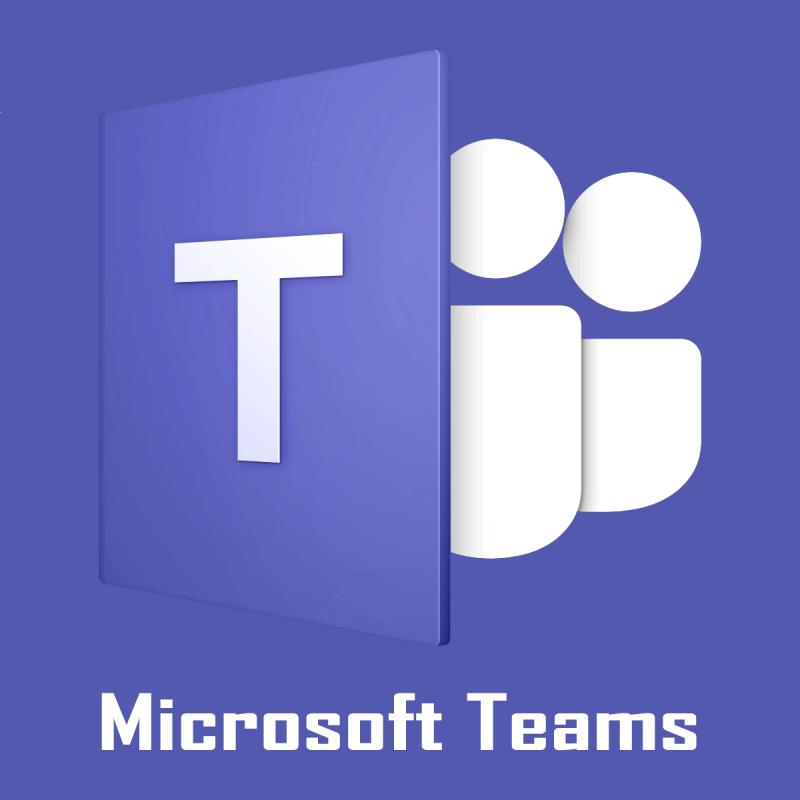
Microsoft Teams er vinsæll samstarfshugbúnaður fyrir stofnanir til að hjálpa teymi sínu að vera á sömu síðu. Hins vegar gætirðu stundum lent í nokkrum minniháttar vandamálum eins og slæmri beiðni Microsoft Team þegar þú reynir að fá aðgang að skrá eða breyta henni.
Villan getur komið upp af mörgum ástæðum, þar á meðal leyfisvandamálum. Margir notendur hafa tilkynnt um svipaða villu á tæknispjallborðum Microsoft .
Teams is up and running in our tenant but when I browse tohttps://teams.microsoft.com/it redirects tohttps://teams.microsoft.com/undefined/_and displays the text “Bad Request”. The client is working fine and the web portal was previously working fine too.
Ef þú ert líka í vandræðum með þessa villu, þá eru hér nokkur bilanaleit ráð til að hjálpa þér að laga slæma beiðnivillu í Microsoft Teams.
Hvernig á að laga slæma beiðnivillu í Microsoft Teams
1. Breyttu skrifvarnarstillingum sem mælt er með
- Slæm beiðni Microsoft Teams villan getur komið upp ef þú hefur virkjað Read Only Recommended stillinguna fyrir skrána.
- Opnaðu skrána í innfæddu forritinu. Það er að segja ef það er Word skrá, opnaðu skrána í Microsoft Word.
- Smelltu á File > Saves As.
- Smelltu á Browser.
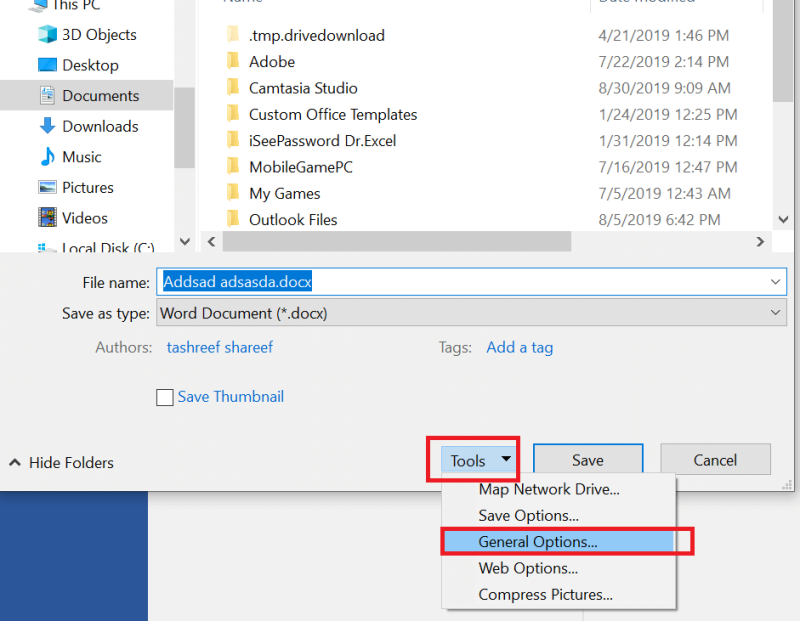
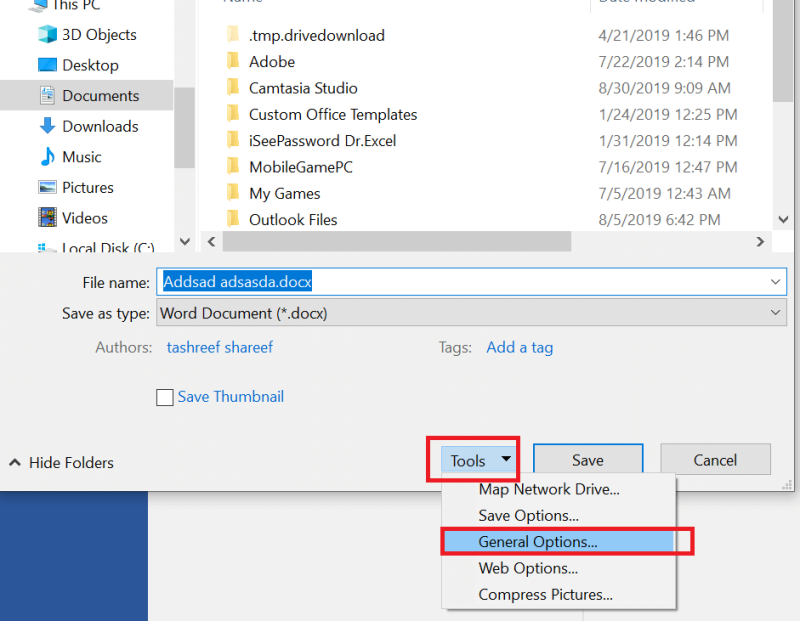
- Í Vista glugganum skaltu smella á Verkfæri og velja kynslóðavalkosti.
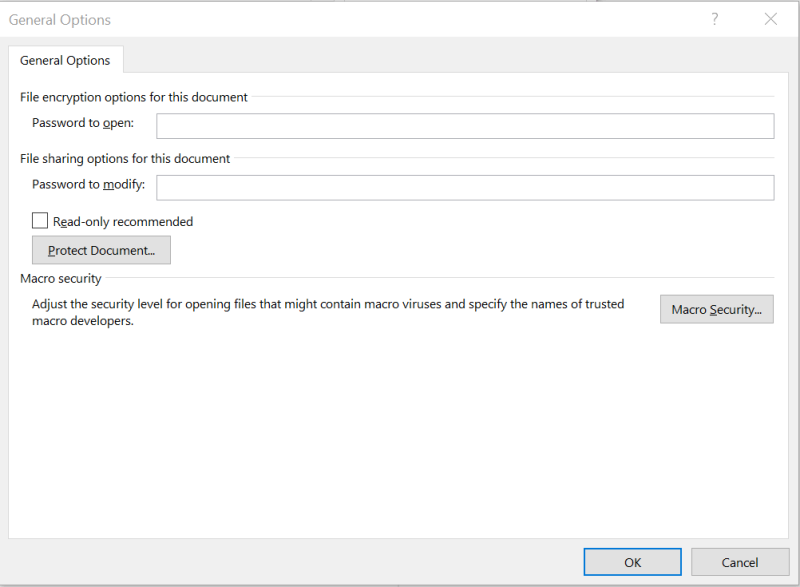
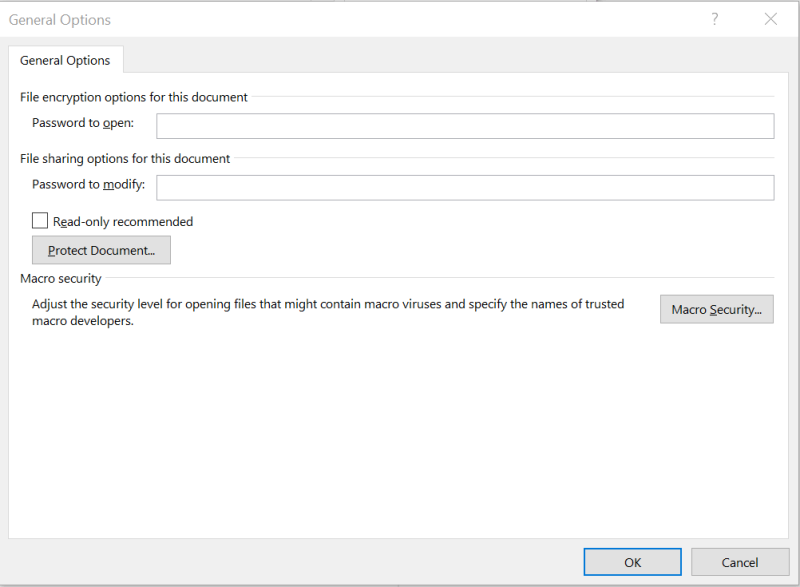
- Finndu „ Recommended Read Only “ og taktu hakið úr valkostinum.
- Smelltu á OK og vistaðu síðan skrána.
- Farðu aftur í Microsoft Teams og reyndu síðan að hlaða skránni upp aftur með slæmu beiðnivillunni og athugaðu hvort umbætur séu gerðar.
2. Athugaðu skráasamhæfi
- Slæm beiðni Microsoft Teams getur einnig komið upp ef skráin sem þú ert að reyna að fá aðgang að er ekki samhæf við núverandi útgáfu af Microsoft Office appinu.
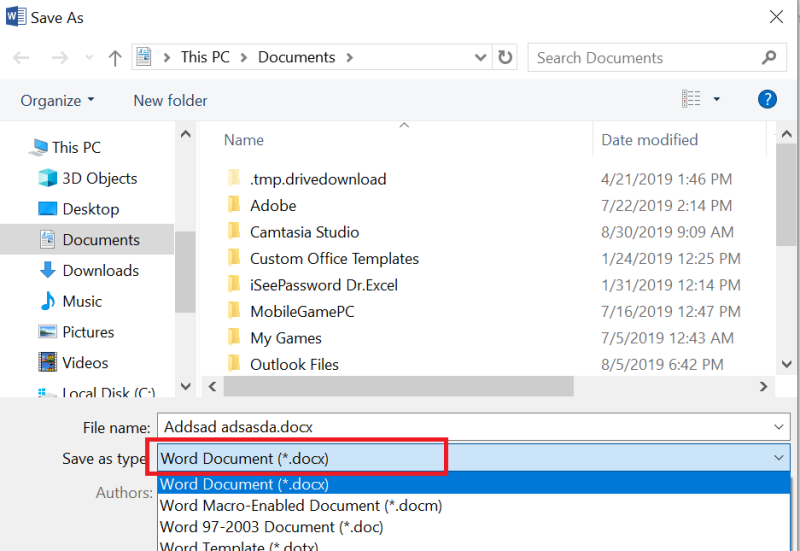
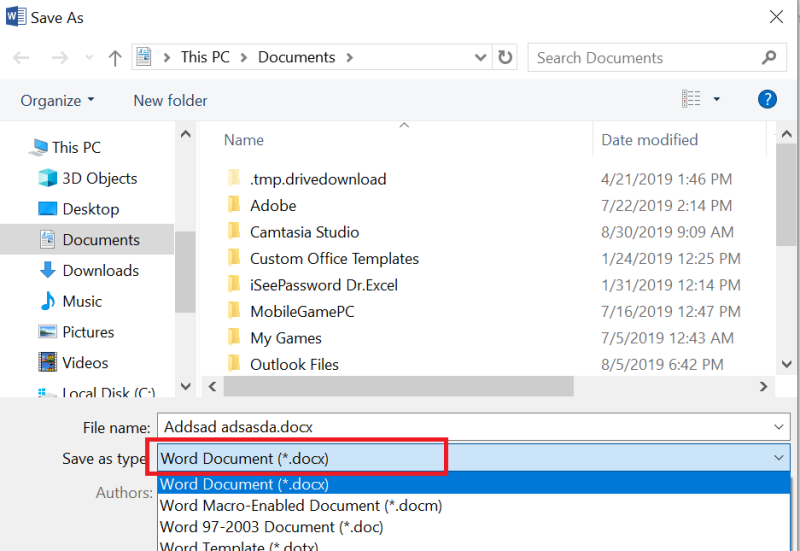
- Til dæmis, ef skráin sem þú ert að reyna að breyta er á .xls sniði eða .doc sniði, reyndu þá að breyta henni í .xlsx og .docx snið í sömu röð.
- Vistaðu skrána á nýju sniði og hladdu skránni upp aftur í Microsoft Teams appinu.
- Notendur ættu að geta nálgast skrána án nokkurra villu að þessu sinni.
3. Skiptu um vafra
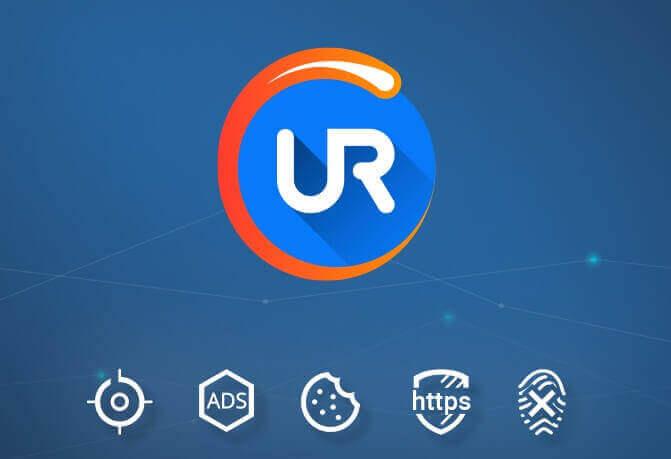
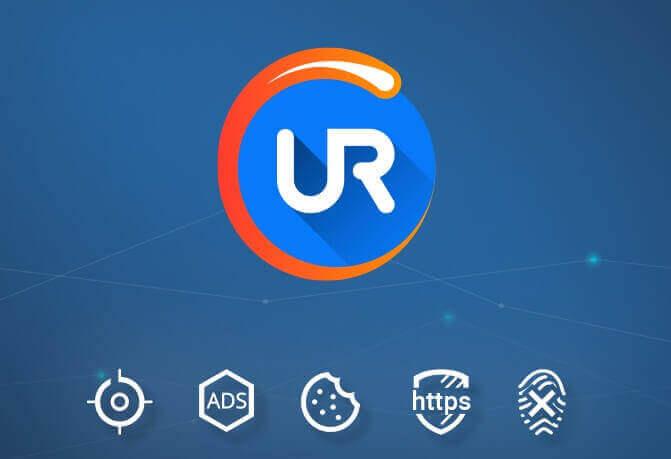
- Ef þú ert að reyna að fá aðgang að vefbiðlara Microsoft Teams skaltu prófa að breyta vafranum til að laga villuna.
- Stundum getur slæmt skyndiminni skapað vandamál með virkni vafrans fyrir hvaða tiltekna vefslóð.
- Ef þú ert að nota Google Chrome skaltu reyna að fá aðgang að Microsoft Teams með Edge eða Firefox. Ef villan er leyst eftir að hafa skipt um vafra skaltu hreinsa skyndiminni vafrans til að leysa málið.
Annar vafri sem þú ættir að prófa er UR Browser. Þetta er vafri með áherslu á persónuvernd byggður á Chromium vél.
Vafrinn kemur með innbyggðum skanni fyrir spilliforrit fyrir niðurhalaðar skrár, auglýsingablokkara, rakningarvörn og innbyggt VPN, svo það verður fullkomið val ef þú vilt tryggja friðhelgi þína á meðan þú vafrar á vefnum.
Tilmæli ritstjóra
UR vafri
- Hratt síðuhleðsla
- Persónuvernd á VPN-stigi
- Aukið öryggi
- Innbyggður vírusskanni
Sæktu núna UR vafra
UR Browser er frábær valkostur við Chrome. Lestu ítarlega umfjöllun okkar til að komast að því hvers vegna!
Hreinsaðu skyndiminni vafra fyrir Chrome
- Smelltu á valmyndartáknið og veldu Stillingar.
- Smelltu á Ítarlegt til að stækka hlutann.
- Skrunaðu niður að hlutanum Öryggi og næði .
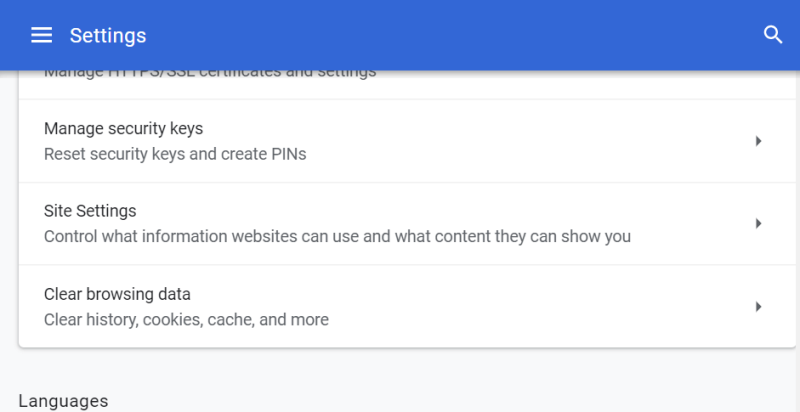
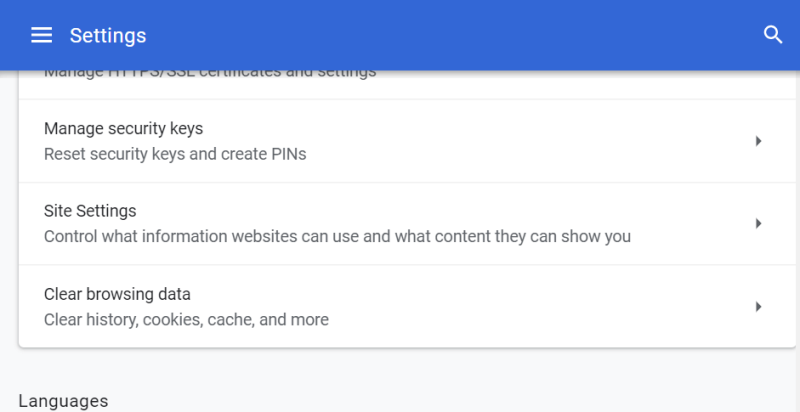
- Smelltu á " Hreinsa vafragögn " valkostinn.
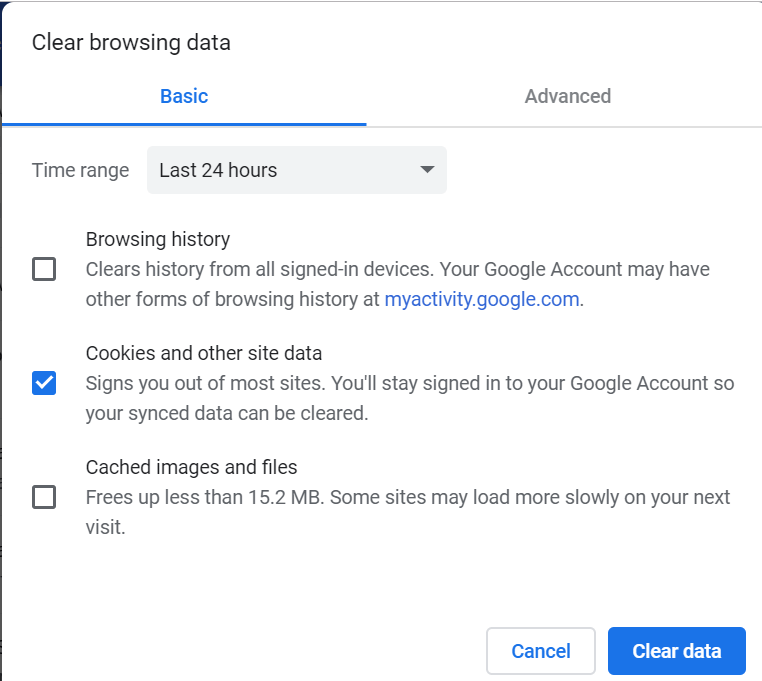
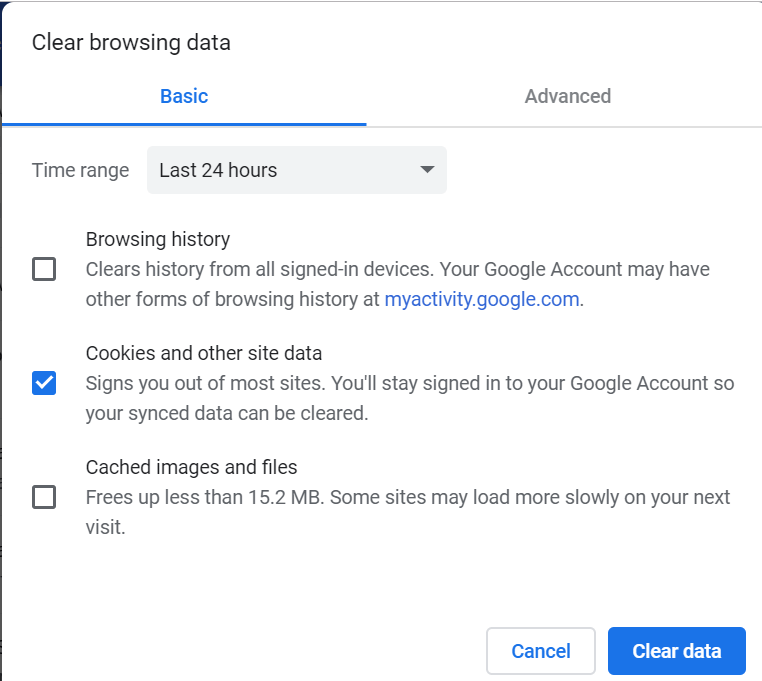
- Veldu tímabil og hakaðu síðan við „ Kökur og önnur gögn vefsvæðis “ og „ Myndir og skrár í skyndiminni “.
- Smelltu á Hreinsa gögn hnappinn.
- Endurræstu Chrome og athugaðu hvort villan sé leyst.
Ef vandamálið er viðvarandi, reyndu að athuga Microsoft Teams Dekstop biðlara fyrir uppfærslu í bið og settu hana upp.
- Smelltu á Files flipann
- Smelltu á Fá hlekk
- Smelltu nú á SharePoint flipann og afritaðu viðkomandi tengil.
- Límdu hlekkinn sem þú varst að afrita í skráarnafnahlutann á vistunarskjánum.
- Er Microsoft Teams með útgáfustýringu?
Microsoft Teams styður útgáfustýringu skráa og skjala en hún er ekki geymd beint á pallinum.
Hér eru skrefin sem þarf að fylgja til að fá aðgang að útgáfustýringarskránni:
- Í Microsoft Teams, farðu á skráarsíðuna og veldu skjalið sem þú vilt opna
- Smelltu á valkostinn sem gerir þér kleift að opna það SharePoint
- SharePoint bókasafnið ætti nú að birtast á skjánum
- Finndu skjalið sem þú hefur áhuga á
- Skrunaðu niður að útgáfusögu og athugaðu fyrstu útgáfu skjalsins
Ertu enn í vandræðum? Lagaðu þau með þessu tóli:
- Sæktu þetta tölvuviðgerðarverkfæri sem er metið frábært á TrustPilot.com (niðurhal hefst á þessari síðu).
- Smelltu á Start Scan til að finna Windows vandamál sem gætu valdið tölvuvandamálum.
- Smelltu á Gera allt til að laga vandamál með einkaleyfisbundna tækni (einkaafsláttur fyrir lesendur okkar).
Restoro hefur verið hlaðið niður af 540.432 lesendum í þessum mánuði.
Algengar spurningar
- Hvernig vinnur þú að teymaskrám í Microsoft Teams?
Það eru nokkrar leiðir sem liðsmenn geta unnið að skrám í Microsoft Teams: þeir geta hengt skrár við samtöl, búið til Word, Excel og PowerPoint skrár í Teams beint eða breytt skjölunum í Teams. Vettvangurinn styður skjalavinnslu fyrir marga notendur.
- Hvernig vistar þú skjal í Microsoft Teams?
Til að vista skjal í Microsoft Teams skaltu fylgja skrefunum hér að neðan:
- Smelltu á Files flipann
- Smelltu á Fá hlekk
- Smelltu nú á SharePoint flipann og afritaðu viðkomandi tengil.
- Límdu hlekkinn sem þú varst að afrita í skráarnafnahlutann á vistunarskjánum.
- Er Microsoft Teams með útgáfustýringu?
Hér eru skrefin sem þarf að fylgja til að fá aðgang að útgáfustýringarskránni:
- Í Microsoft Teams, farðu á skráarsíðuna og veldu skjalið sem þú vilt opna
- Smelltu á valkostinn sem gerir þér kleift að opna það SharePoint
- SharePoint bókasafnið ætti nú að birtast á skjánum
- Finndu skjalið sem þú hefur áhuga á
- Skrunaðu niður að útgáfusögu og athugaðu fyrstu útgáfu skjalsins