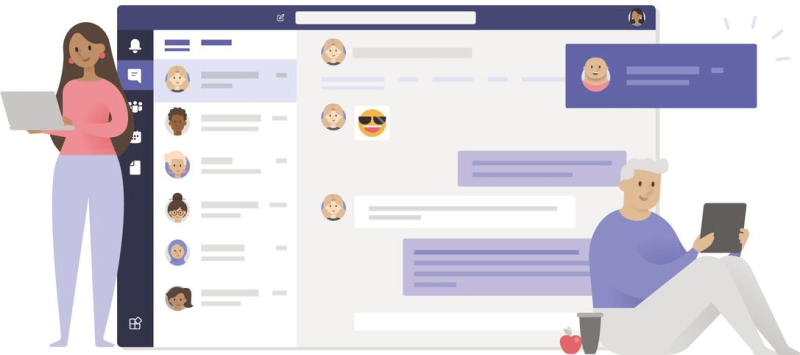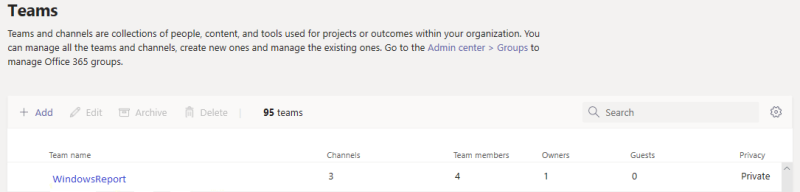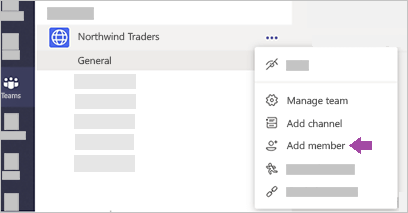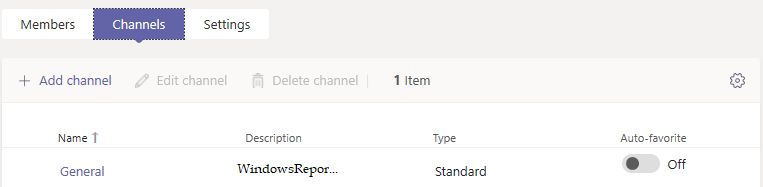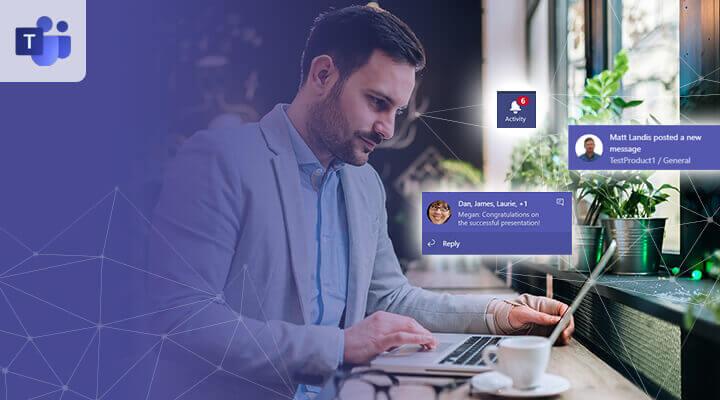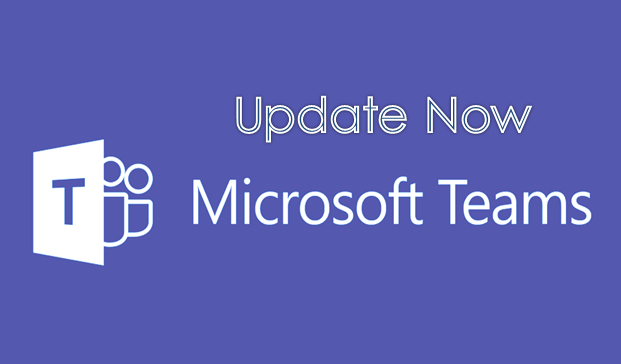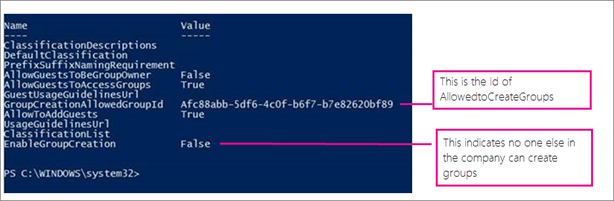Microsoft Teams er skýjabundið samstarfsforrit fyrir Office 365 sem breytist í grundvallaratriðum í sýndarvinnusvæði fyrir meðlimi liðsins þíns til að hafa samskipti. Sem stjórnandi geturðu auðveldlega búið til teymi í Teams biðlaranum eða Microsoft Teams stjórnunarmiðstöðinni.
Þá hefurðu stjórn á stillingum og heimildum liðsins þíns. Ef þú ert bara meðlimur geturðu aðeins sent inn beiðni og beðið eftir að hún verði samþykkt eða hafnað. Ef þú ert liðseigandi geturðu bætt einhverjum nýjum við liðið, gefið meðlimum ritstjórnarheimild og fleira.
Þess vegna ætlum við í dag að sýna þér hvernig á að stilla þessar stillingar. Af hverju heldurðu ekki áfram að lesa til að fá frekari upplýsingar?
Hvernig býrðu til teymi á Microsoft Teams?
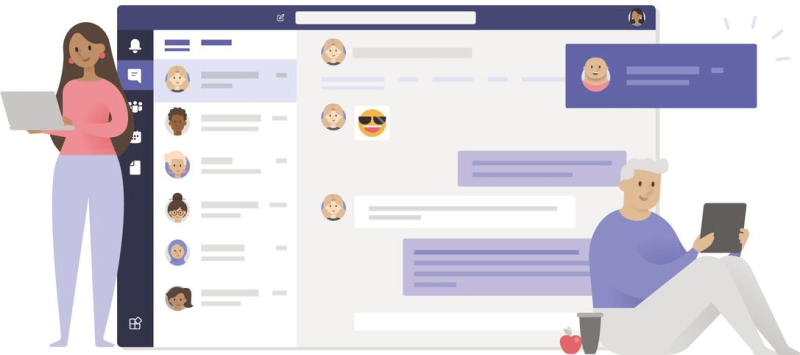
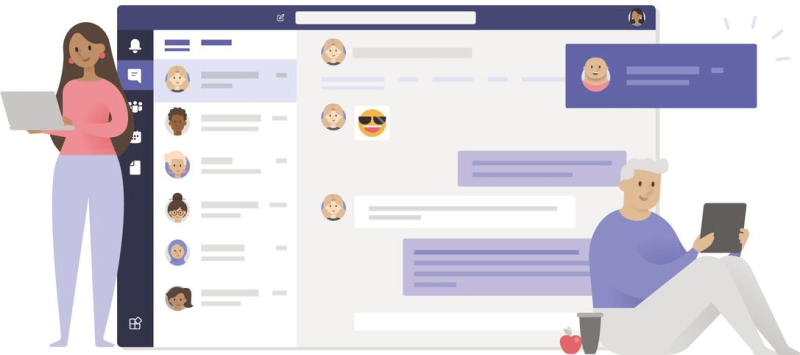
1. Búðu til teymi í Microsoft Teams
- Opnaðu Microsoft Teams appið .
- Hægra megin á síðunni geturðu séð mismunandi svæði eins og lið, tæki, staðsetningar, notendur og fleira. Smelltu á Teams .
- Þér verður vísað til allra mismunandi teyma sem þú ert hluti af.
- Smelltu á Nýtt lið neðst í vinstra horninu á listanum .


- Smelltu síðan á Búa til nýtt lið .
- Í sprettiglugganum skaltu nefna liðið þitt og gefa því lýsingu.
- Þú verður þá beðinn um að bæta við meðlimum liðsins, svo sláðu inn nafn þeirra.
- Allir leikir munu birtast sem þú getur valið úr.
- Þegar þú hefur valið skaltu smella á Bæta við hnappinn.
- Þegar þú ert búinn að bæta við meðlimum skaltu smella á Loka til að ljúka ferlinu.
- Þegar búið er að búa til mun teymið þitt birtast í stjórnunarmiðstöðinni og í Teams líka.
Geturðu ekki opnað Teams appið vegna hruns? Fylgdu einföldu skrefunum úr þessari handbók svo leystu vandamálið á skömmum tíma.
2. Bættu við nýjum liðsmeðlimum
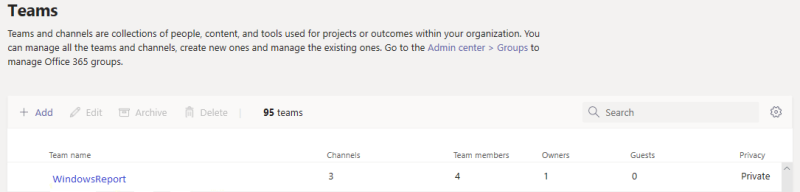
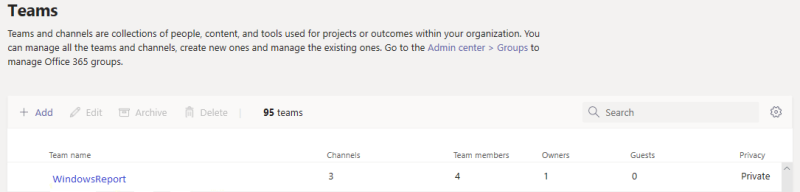
- Farðu í aðalyfirlitsnetið fyrir lið .
- Farðu á prófílsíðu liðsins .
- Hér getur þú séð meðlimi, eigendur, gesti sem tilheyra teyminu, ásamt öllum rásum og stillingum liðsins.
- Af prófílsíðu liðsins skaltu ekki hika við að:
- stilltu hvort meðlimir geti breytt og eytt sendum skilaboðum – í Samtalsstillingum .
- stilltu hvort liðið er opinbert eða einkaaðila - í persónuverndarstillingum .
- bæta við nýjum meðlimum:
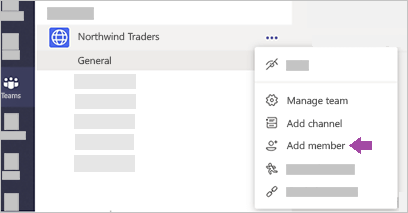
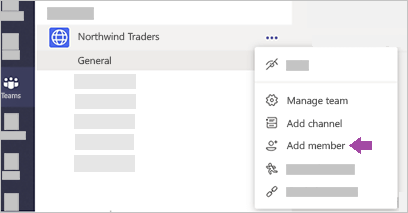
- Smelltu á Fleiri valkostir > Bæta við meðlim .
- Byrjaðu að slá inn nafn, dreifingarlista, öryggishóp eða Office 365 hóp til að bæta við teymið þitt.
- Sláðu inn netföngin til að bæta fólki utan fyrirtækisins við sem gestum.
- Þegar öllum liðsmönnum hefur verið bætt við skaltu bara velja Bæta við .
- Veldu síðan Loka .
- Fólk sem þú hefur bætt við mun fá tölvupóst um að þeir séu meðlimir teymisins þíns.
Athugið : Teymi getur ekki tekið meira en 5000 meðlimi.
3. Búðu til rásir fyrir liðið þitt
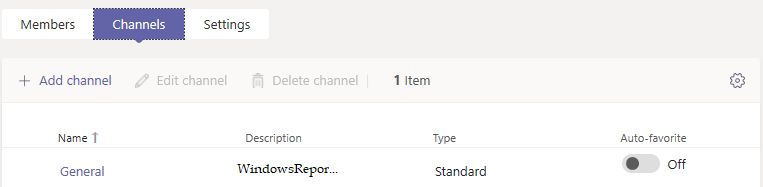
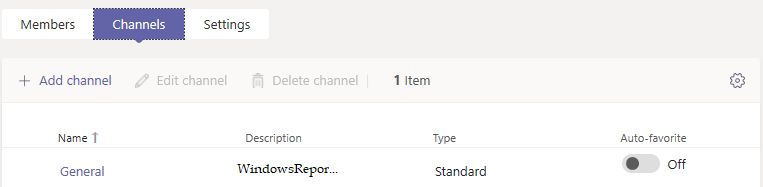
- Finndu liðið sem þú bjóst til.
- Smelltu á Fleiri valkostir > Bæta við rás .
- Gefðu rásinni lýsandi nafn.
- Sem liðseigandi geturðu sjálfkrafa uppáhaldsrásir fyrir allt liðið, sem gerir þær sýnilegri fyrir alla meðlimi.
Athugið : Þú getur auðveldlega bætt við nýjum rásum, breytt eða jafnvel fjarlægt núverandi rásir. Hins vegar geturðu ekki eytt sjálfgefna almennri rás.
Eins og þú sérð er tiltölulega einfalt að byggja upp fyrsta lið þitt í Microsoft Teams og stjórna meðlimum eða öðrum tengdum eiginleikum þjónustunnar. Það er ljóst að þú stefnir að því, en hvað ef þú ert í erfiðleikum með að byrja?
Þú gætir sparað tíma með því að skipuleggja alla vinnu þína í einni miðstöð, deila efni á ferðinni og láta alla líða eins og hluti af virku teymi. Ekkert af þessu mun þó gerast, að minnsta kosti ekki fyrr en þú finnur lausn þegar þú átt erfitt með að búa til liðið til að byrja með.
Hér munum við kanna bestu leiðirnar til að leysa þetta mál og ná markmiði þínu auðveldlega. Lestu áfram til að fá frekari upplýsingar.
Hvað á að gera ef ég get ekki búið til lið í Microsoft Teams?
1. Skráðu þig út og endurræstu Microsoft Teams
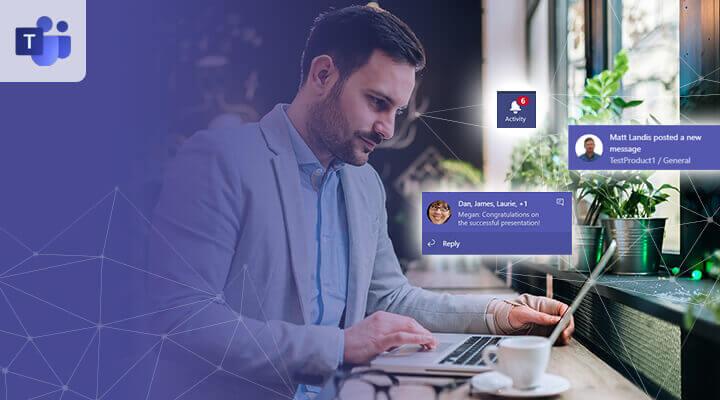
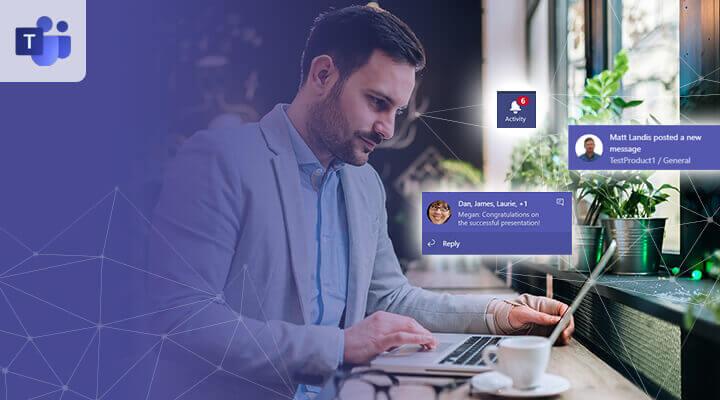
- Fyrst skaltu smella á prófílmyndina þína efst í appinu.
- Veldu Skrá út .
- Endurræstu appið.
- Ef ómöguleiki þinn til að stofna lið er tímabundið skyndiminnisvandamál, þá ætti fljótleg útskráning og endurræsing að laga það á skömmum tíma.
- Ef vandamálið er viðvarandi skaltu halda appinu lokuðu í nokkrar mínútur og endurræsa það aftur.
- Athugaðu hvort vandamálið sé leyst.
Ef þú átt í vandræðum með samstillingu við Microsoft Teams skaltu skoða þessa einföldu handbók til að laga málið á skömmum tíma.
2. Þú þarft að setja upp nýjustu útgáfuna af Microsoft Teams
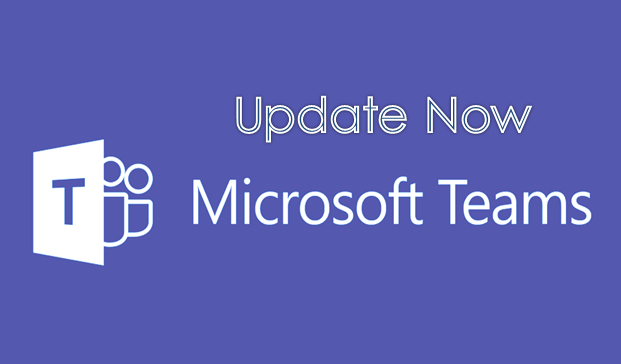
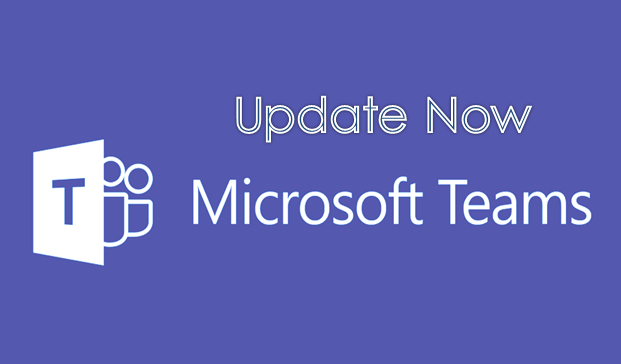
- Smelltu á prófílmyndina þína efst í appinu.
- Veldu Leita að uppfærslum .
- Öllum nýjum uppfærslum er hlaðið niður og sett upp þegar tölvan þín er aðgerðalaus.
- Ef þú notar farsímaútgáfuna af Microsoft Teams skaltu einnig leita að nýjustu útgáfunni af forritinu í Play Store .
Öll úrelt forrit virka kannski ekki rétt. Svona á að ganga úr skugga um að þú sért að keyra nýjustu Microsoft Teams og forðast óreglulega hegðun.
Athugið : Þegar Microsoft Teams er sett upp á forritunarskrár í gegnum uppsetningarforskriftir frekar en á sjálfgefna staðsetningu, getur viðskiptavinurinn ekki uppfært sjálfkrafa þótt nýjar útgáfur séu tiltækar. Gakktu úr skugga um að setja upp forritið á sjálfgefna staðsetningunni: userAppdata .
3. Biddu um leyfi frá IT/Office 365 stjórnanda þínum
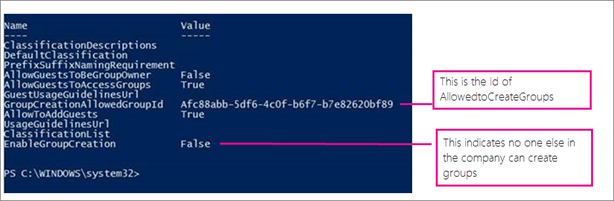
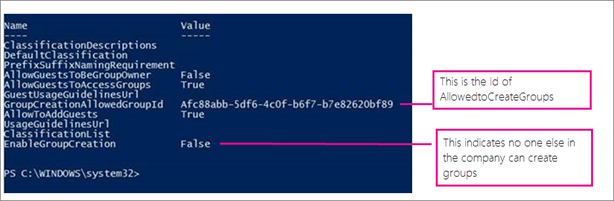
Teams er hluti af Office 365 . Þetta þýðir að hvaða Office 365 öryggishópur sem er settur upp til að takmarka notendur í að búa til Office 365 hópa mun flytjast yfir á Teams.
Þannig að það er stórt tækifæri til að uppgötva að stjórnandinn hefur takmarkað stofnun Office 365 teyma við öryggishópsmeðlimi. Þess vegna þarftu líklegast að biðja um leyfi frá IT/Office 365 stjórnanda þínum til að breyta öryggishópsstillingum fyrir fyrirtæki þitt.
Niðurstaða
Alþjóðlegir stjórnendur hafa ekki möguleika á að búa til ný teymi í Teams forritinu eða vefgáttinni. Þess vegna þurfa þeir að leita til hjálpar. Ef engar slíkar stillingar voru nokkru sinni gerðar, þá koma hinar tvær raunhæfu lausnirnar við sögu.
Veistu eitthvað annað sem þú getur gert til að ganga úr skugga um að það að búa til teymi í Microsoft Teams virki eins og gola? Notaðu athugasemdasvæðið hér að neðan til að deila þeim með öðrum lesendum.
Algengar spurningar
- Hver getur eytt teymi í Microsoft Teams?
Einu aðilarnir sem geta eytt teymum í Microsoft Teams eru eigendur teyma, sem þýðir sá sem stofnaði viðkomandi teymi. Liðseigendur eru aðeins þeir einu sem geta breytt liðsheitinu.
- Hvað gerist þegar liðseigandinn yfirgefur liðið í Microsoft Teams?
Ef liðseigandi yfirgefur liðið getur viðkomandi lið samt starfað án vandræða. Eina takmörkunin varðar einkarásir þar sem ekki er hægt að bæta við nýjum meðlimum og ekki er hægt að fjarlægja gamla meðlimi í teymum sem eru ekki með eiganda.
- Geta liðsmenn bætt við nýjum meðlimum í Microsoft Teams?
Meðlimir Microsoft Teams geta aðeins bætt við nýjum meðlimum á opinberum rásum. Í einkarásum getur aðeins liðsmeðlimurinn bætt við nýjum meðlimum.