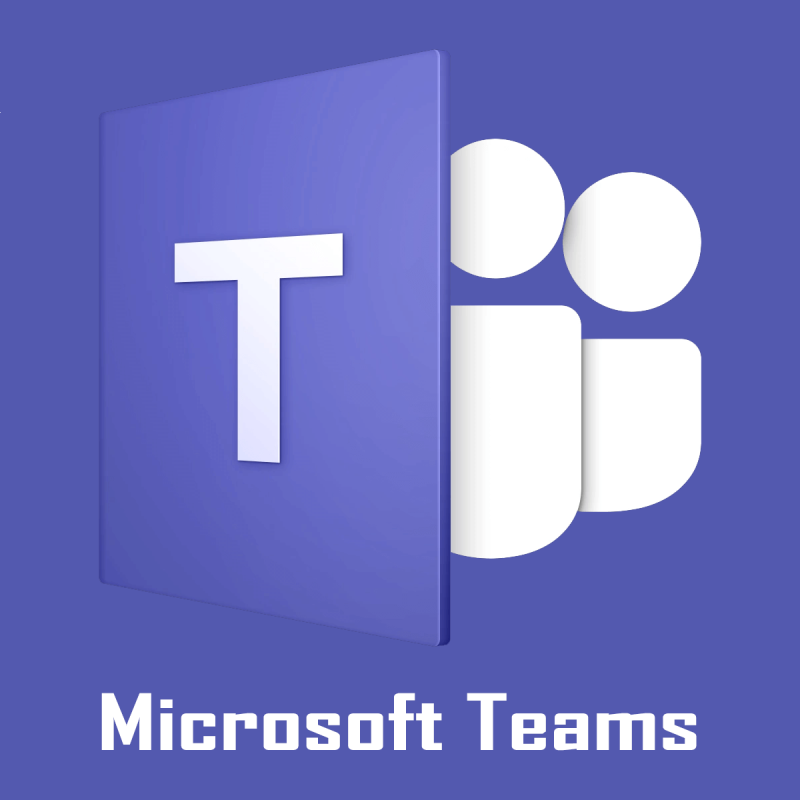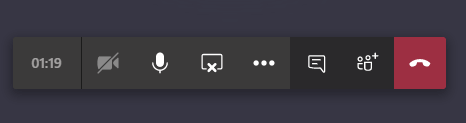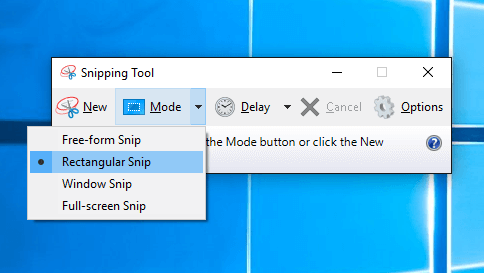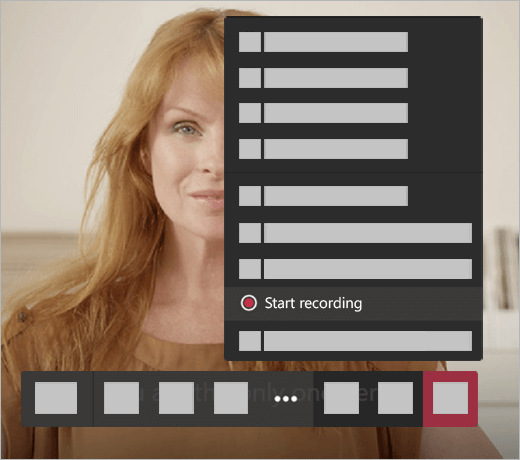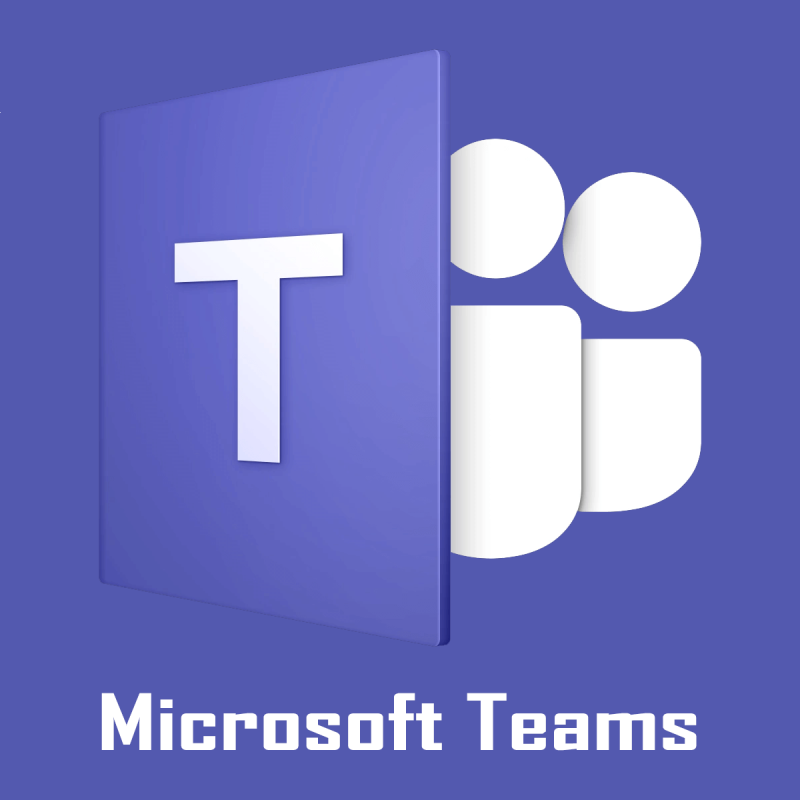
Microsoft Teams verður sífellt vinsælli, en það getur verið yfirþyrmandi að reyna að gera litlar breytingar eins og þá sem hér er lýst. Það er ljóst að þú vilt fela sjálfgefna verkefnastiku Teams fundarstýringar neðst á skjánum og við náum þér.
Þetta myndi enn frekar hvetja til truflunarlaust umhverfi. Þú gætir gleymt öllu um hvaða truflun á sýnileika sem er og að lokum tekið skjáskot af því sem verið er að birta án þess að verkefnastikan fundarstýringar sé í leiðinni.
Jafnvel þó að það sé enginn raunverulegur valkostur til að slökkva á stjórnstikunni á liðsfundi, geturðu ekki haldið áfram með að verkstikan sé alltaf sýnileg.
Þetta er enn ein af helstu kvörtunum notenda þegar þeir nota Teams fyrir fundi, svo við skulum sjá hvernig þú getur að minnsta kosti létt á ástandinu.
Hvernig get ég falið sjálfgefna verkefnastiku Teams fundarstýringar?
1. Bíddu þar til Auto-hide byrjar
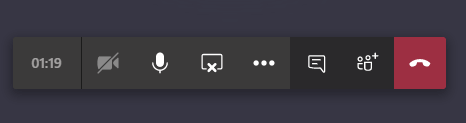
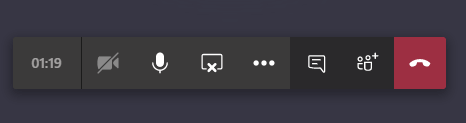
Verkefnastikan leynist sjálfkrafa þegar þú færir músina út fyrir samnýtingarskjáinn í smá stund. Það er þó galli: um leið og þú hreyfir músina birtist verkefnastikan aftur.
Þar að auki, þegar þú notar skjámyndaforrit frá þriðja aðila , þarftu að færa músina aftur í valinn glugga áður en þú smellir til að taka skjámyndina. Þegar þetta er gert birtist verkefnastikan aftur.
Að lokum, Auto-fela virkar ekki nægilega oft í mörgum tilfellum. Notendur færa músina niður á myndbandsstrauminn eða jafnvel alveg út fyrir gluggann, halda henni kyrrum í nokkrar sekúndur, en stjórnstikan er stundum áfram á skjánum og hindrar sýn.
2. Notaðu Snipping Tool til að taka skjámyndir
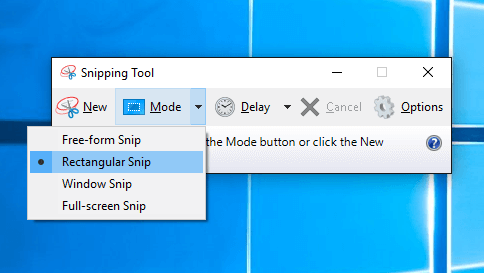
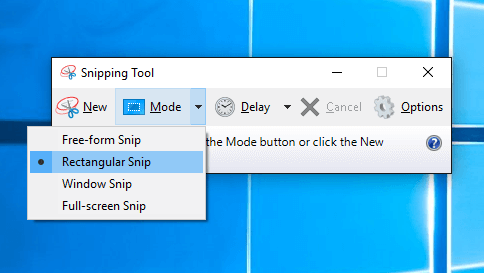
Ef að taka skjámynd er enn helsta áhyggjuefnið þitt skaltu prófa Snipping Tool . Þetta er leiðandi skjámyndatól sem fylgir Windows Vista og nýrri.
Til að opna Snipping Tool skaltu velja Start hnappinn og slá inn snipping tool . Veldu það í leitarniðurstöðum . Síðan geturðu haldið tólinu efst á samnýtingarskjánum og fært músina að tólinu.
Þegar þú gerir það er stjórnstikan enn í felum og þú getur strax smellt á Nýtt til að fá skjámyndina.
Snipping Tool sýnir gráan skjá í Windows 10? Skoðaðu þessa grein og leystu vandamálið á skömmum tíma.
3. Taktu upp, spilaðu síðan og deildu fundarupptökunni í Teams
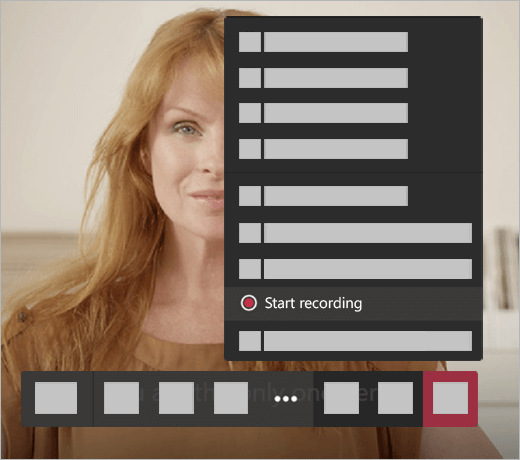
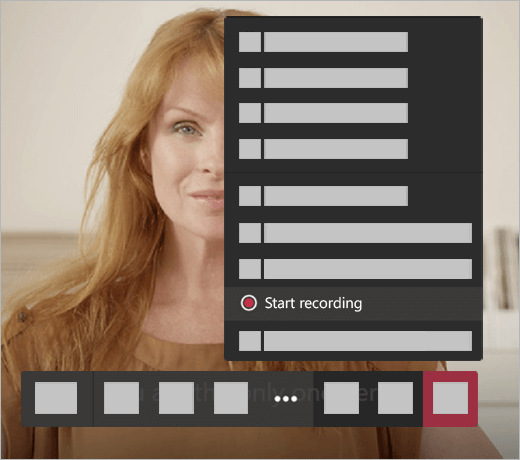
Þegar ekki er framkvæmanlegt að taka hundruð skjámynda á hópfundi gætirðu líka tekið fundinn upp til að fanga hljóð-, mynd- og skjádeilingarvirkni.
Spilaðu síðan og deildu upptökunni með öðrum liðsmönnum.
Microsoft Teams mun ekki tengjast fundi? Athugaðu þessa kennslu og stilltu hlutina aftur.
Lokahugsanir
Þú veist allt um sjálfgefna verkefnastikuna fyrir Teams fundarstýringu. Það virkar sem truflun og það byrgir oft mikilvægar upplýsingar. Niðurstaðan, það gæti breyst í samningsrof fyrir ættleiðingu í vinnunni.
Í bili skaltu nota ofangreindar ráðleggingar, að minnsta kosti þar til Microsoft kemur með vörubreytingu sem tekur á þessu vandamáli. Innsæi Lágmarka eða Fela stjórna hnappur myndi binda enda á þetta.
Ef þú þekkir einhverja aðferð til að koma þeirri stöng handvirkt úr vegi, vinsamlegast láttu okkur vita. Þú getur haft samband við okkur í gegnum athugasemdareitinn. Á meðan, vertu viss um að þú fáir sem mest út úr Microsoft Teams.
Hafðu í huga að hámarksfjöldi sem hefur aðgang að minnispunktunum er 20. Með öðrum orðum, ef fundurinn fer yfir 20 þátttakendur mega aðeins fyrstu 20 þátttakendurnir skoða athugasemdirnar.
Algengar spurningar
- Af hverju á ég ekki fundi í Microsoft Teams?
Í flestum tilfellum er fundaflipinn ekki sýnilegur í Microsoft Teams vegna þess að Exchange á staðnum hefur ekki verið virkt eða Exchange útgáfan sem notuð er er ekki lengur studd. Til þess að búa til og skoða fundi þurfa notendur Exchange 2016 CU3 eða nýrri.
- Hvar eru Microsoft Teams fundarskýrslur geymdar?
Microsoft Teams fundarskýrslur eru geymdar í samtalsþræði viðkomandi fundar. Til að fara yfir fundargerðir skaltu einfaldlega fara aftur í samtalsþráðinn þegar fundinum er lokið.
- Hver hefur aðgang að Microsoft Teams fundargögnum?
Aðeins þeir sem tilheyra fyrirtækinu þínu geta nálgast og skoða fundargerðir Microsoft Teams. Utanaðkomandi gestir hafa ekki aðgang að fundargerðum.