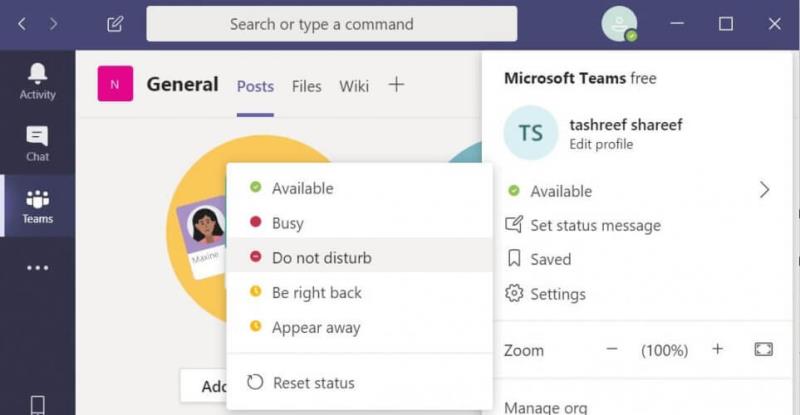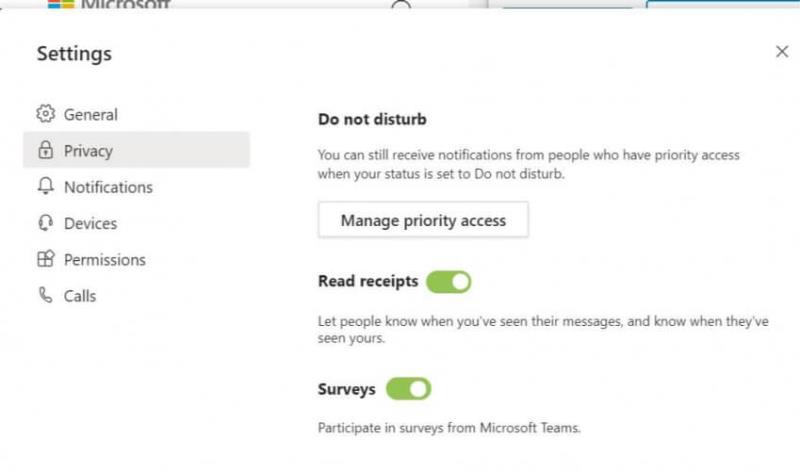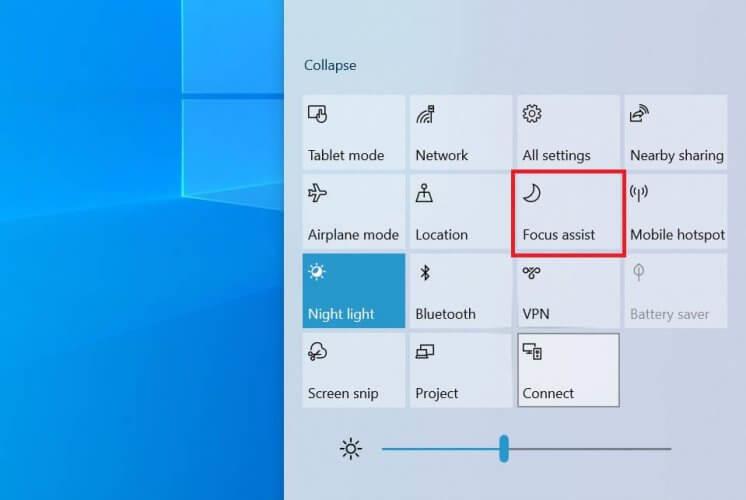- Microsoft Teams styður ofgnótt samstarfsvalkosta og upplýsingamiðlunareiginleika, þar á meðal ráðstefnu- og kynningarstuðning
- Að geta einbeitt sér að fullu að kynningunni sem þú ert að flytja skiptir sköpum fyrir árangur hennar
- Ef DND valkosturinn virkar ekki í Microsoft Teams skaltu nota lausnirnar sem taldar eru upp í þessari handbók til að laga það. Þessi handbók er hluti af Teams bilanaleitarmiðstöðinni okkar
- Skoðaðu Microsoft Teams Hub okkar fyrir frekari leiðbeiningar, auk ráðlegginga og brellna um þennan vettvang

Stundum, þegar þú ert að nota Microsoft Teams kynningu, birtist tilkynning sem gæti jafnvel innihaldið persónuleg skilaboð. Þetta getur verið pirrandi ef þú ert að deila skjánum þínum með samstarfsmönnum þínum eða viðskiptavinum.
Sjálfgefið er að Microsoft Teams styður ekki trufla (DND) eiginleika sem gerir notendum kleift að hindra að tilkynningar birtist á skjáborðinu og koma í veg fyrir truflun. Hins vegar hefur þessi eiginleiki sína galla.
Í þessari grein sýnum við þér hvernig þú getur notað Ekki trufla eiginleikann í Microsoft Teams og hvers vegna ætti Microsoft Teams að styðja sjálfvirka DND eiginleikann sem Skye býður upp á og annan hugbúnað.
Hvernig kveiki ég á „Ónáðið ekki“ fyrir Microsoft Teams?
1. Virkja „Ónáðið ekki“ í Microsoft Teams
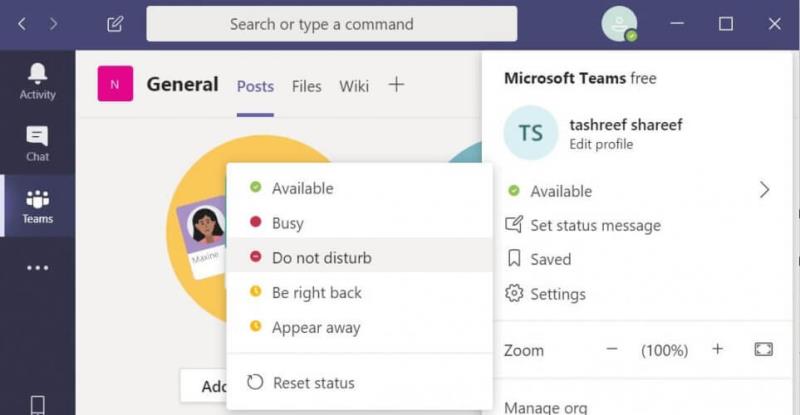
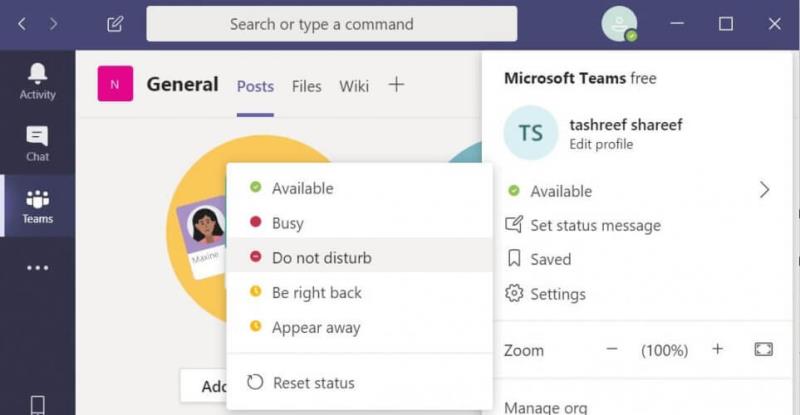
- Ræstu Microsoft Teams.
- Smelltu á notanda uppsetningu táknið.
- Undir notandanafninu, farðu í Available.
- Veldu Ekki trufla úr valkostinum.
- Þetta mun gera allar tilkynningar óvirkar á Microsoft Teams eða skjáborðsskjánum þínum.
Stjórna forgangsaðgangi
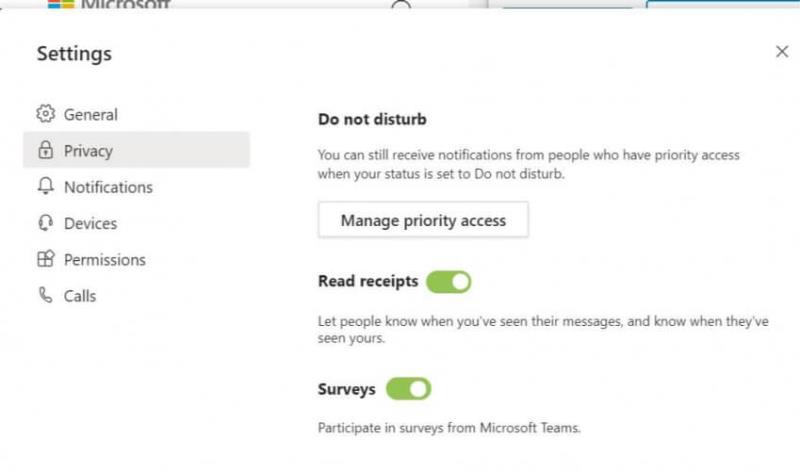
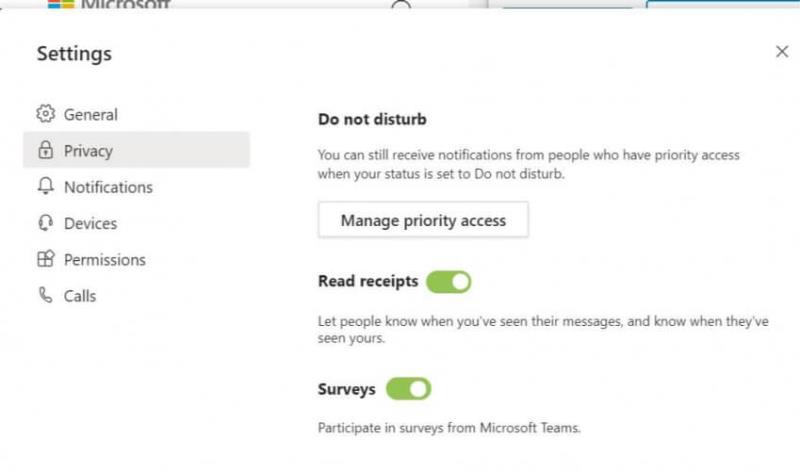
- Ef þú vilt fá einhverjar tilkynningar, jafnvel þegar valkosturinn „Ónáðið ekki“ er virkur, geturðu bætt notandanum við forgangsaðgangsstillingar.
- Byrjaðu Microsoft Teams.
- Smelltu á notandasniðstáknið og veldu Stillingar.
- Í Stillingar glugganum, opnaðu Privacy flipann.
- Smelltu á hnappinn Stjórna forgangsaðgangi .
- Undir hlutanum Bæta við fólki skaltu leita að nafni tengiliðsins með því að nota símanúmerið á netfanginu.
- Þú getur bætt við eins mörgum notendum sem þú vilt í forgangsaðgang.
- Þetta gerir Microsoft Teams kleift að sýna tilkynningar frá völdum aðilum á skjánum, jafnvel í DND ham.
Hins vegar, aðgerðin krefst þess að notendur stilli Microsoft Teams stöðu á Ekki trufla handvirkt í hvert skipti sem notendur vilja vinna með kynningar.
Ef Microsoft Teams staða þín er föst á Off-off, fylgdu skrefunum úr þessari handhægu handbók til að laga það auðveldlega.
2. Notaðu fókusaðstoð
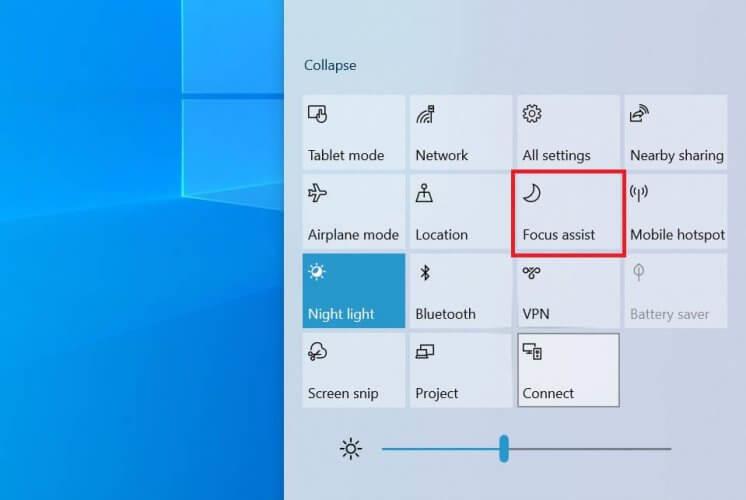
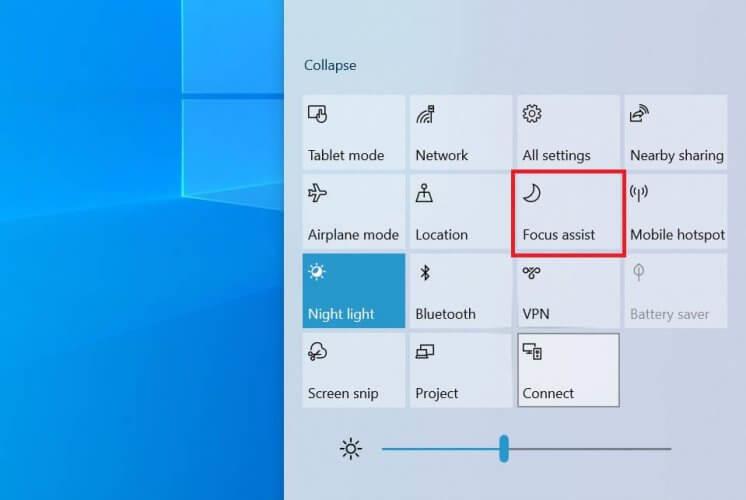
- Smelltu á Action Center táknið á verkefnastikunni.
- Ef það er hrunið skaltu smella á Stækka.
- Smelltu á Focus Assist valkostinn til að virkja hann.
- Þegar Focus Assist valkosturinn er virkur mun Windows stöðva allar tilkynningar frá því að birtast á skjánum þínum. Þú getur fengið aðgang að öllum lokuðum tilkynningum frá aðgerðamiðstöðinni.
Líkur á Ekki trufla valmöguleikann í Microsoft Teams, Focus Assist valkosturinn krefst þess einnig að þú kveikir og slökktir á valkostinum handvirkt.
Af hverju ætti Microsoft Teams að styðja sjálfvirka DND eiginleikann?
Þó að sumir vilji kannski handvirkt virkja og slökkva á DND eiginleikanum í Microsoft Teams, þá gætu sumir aðeins viljað virkja DND eiginleikann meðan á Teams kynningu stendur.
Þetta er skynsamlegt vegna þess að notandinn getur misst af mikilvægum tilkynningum ef hann gleymir að endurstilla DND stöðuna á tiltæka í Microsoft Teams.
Þetta mál er hægt að leysa ef Microsoft býður Teams notendum möguleika á að virkja DND sjálfkrafa meðan á Teams kynningu stendur. Staðan mun breytast í tiltæk þegar kynningunni er lokað.
Microsoft er að sögn að vinna að eiginleikanum fyrir Teams; hins vegar er engin ETA um hvenær það verður gert aðgengilegt. Sem sagt, þú getur hjálpað til við að flýta fyrir innleiðingunni með því að kjósa þessa notendarödd á athugasemdavettvangi notenda.
Ekki trufla er handhægur eiginleiki í Microsoft Teams. Hins vegar að hafa getu til að virkja og slökkva á DND byggt á aðgerðunum sjálfkrafa getur gert lið notendavænni.
Ef þú hefur einhverjar aðrar spurningar eða ábendingar skaltu ekki hika við að nota athugasemdahlutann hér að neðan.
- Farðu í Símtalsvalkostir > farðu í Share Desktop
- Veldu hvaða hluta skjásins þú vilt deila (hvaða forritum eða gluggum)
- Smelltu á gluggann eða forritið sem þú vilt deila til að staðfesta val þitt
- Geturðu deilt mörgum skjám á Microsoft Teams?
Microsoft Teams gerir notendum kleift að nota margar skjástillingar meðan á myndsímtölum stendur. Hins vegar geta þátttakendur aðeins séð efnið á virka skjánum.
Algengar spurningar
- Hvernig deilir þú hópkynningu í Microsoft Teams?
Hér eru skrefin sem þú þarft að fylgja ef þú vilt deila teymiskenningu meðan á símtali eða fundi stendur:
- Farðu í Símtalsvalkostir > farðu í Share Desktop
- Veldu hvaða hluta skjásins þú vilt deila (hvaða forritum eða gluggum)
- Smelltu á gluggann eða forritið sem þú vilt deila til að staðfesta val þitt
- Geturðu deilt mörgum skjám á Microsoft Teams?
Microsoft Teams gerir notendum kleift að nota margar skjástillingar meðan á myndsímtölum stendur. Hins vegar geta þátttakendur aðeins séð efnið á virka skjánum.