- Margir notendur fullyrtu að þeir gætu ekki hlaðið Microsoft Teams í vafrann sinn vegna síðuvillna eða annarra villna.
- Athugaðu hvort villuboðin bendi til einhverrar annarrar þjónustu sem truflar handritið eða appið.
- Kerfisendurheimt kemur þér alltaf á réttan kjöl og lagar margar aðrar villur.
- Prófaðu líka að slökkva á þjónustunni sem ekki er frá Microsoft sem gæti valdið villunum.
Windows stýrikerfið er foruppsett með fjölda Microsoft forrita eins og Microsoft Edge, Internet Explorer, Windows Store o.s.frv.
Stundum, þegar þú opnar eitt af þessum forritum eins og Microsoft Teams eða vefvafranum, gætirðu rekist á Microsoft Teams að villa hefur komið upp í handritinu á þessari síðu villu.
Einnig hefur verið greint frá svipuðum vandamálum á Microsoft vettvangi .
My company migrated to Office 365 last week. I have updated my OneDrive for Business for the version of Office 2016.
But since then, I am not able anymore to sign in to synchronize some sharepoints.
Ef þú ert líka í vandræðum með þessa villu, hér eru nokkur bilanaleit ráð til að hjálpa þér að leysa það í Windows.
Hvernig get ég lagað Microsoft Teams síðu script villur?
1. Slökktu á tilkynningu um forskriftarvillu
- Ýttu á Windows takkann + R til að opna Run .
- Sláðu inn stjórn og smelltu á OK til að opna stjórnborðið.
- Smelltu á Internet Options.
- Í Internet Properties glugganum, smelltu á Advanced flipann.
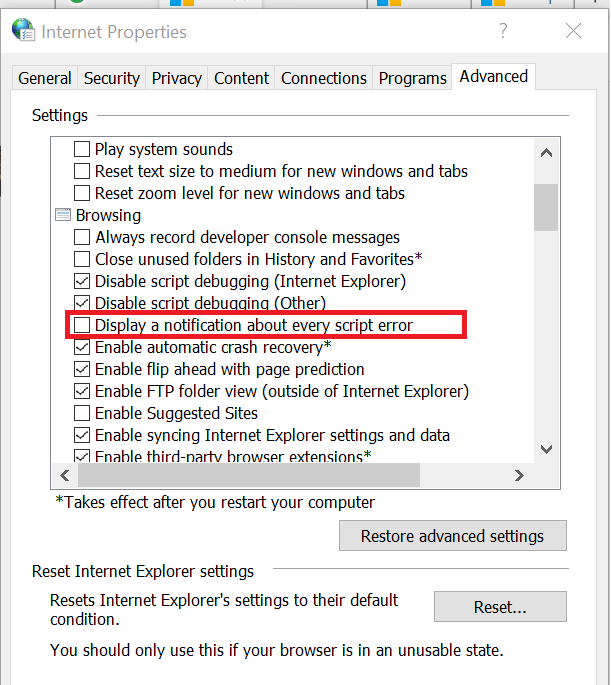
- Taktu hakið úr valkostinum Birta tilkynningu um hverja skriftuvillu .
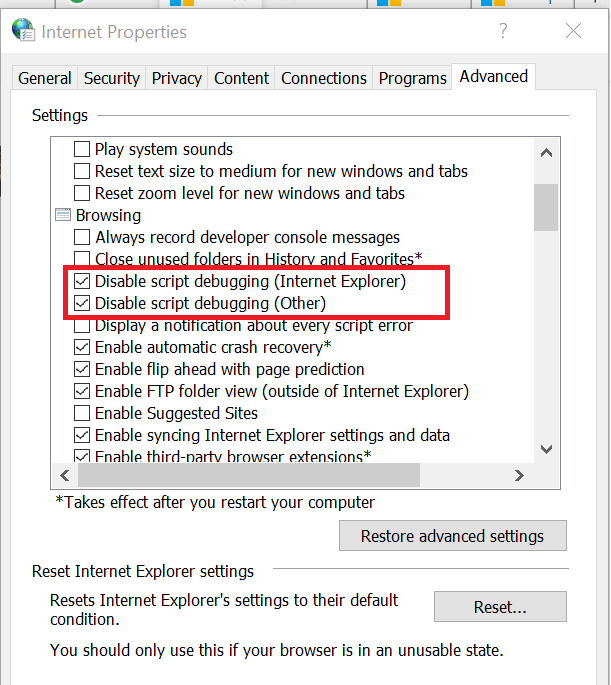
- Gakktu úr skugga um að Slökkva á skriftu villuleit (annað) og Slökkva á skriftu villuleit (Internet Explorer) séu valdir.
- Smelltu á Nota til að vista breytingarnar. Smelltu á OK til að loka glugganum.
Ef villuboðin gefa ekki vísbendingu um að einhver önnur þjónusta trufli forskriftina eða forritið skaltu prófa að slökkva á tilkynningu um forskriftarvillu í Internet Explorer.
2. Slökktu á þjónustu þriðja aðila
- Ýttu á Windows takkann + R til að opna Run .
- Sláðu inn msconfig og smelltu á OK til að opna System Configuration.
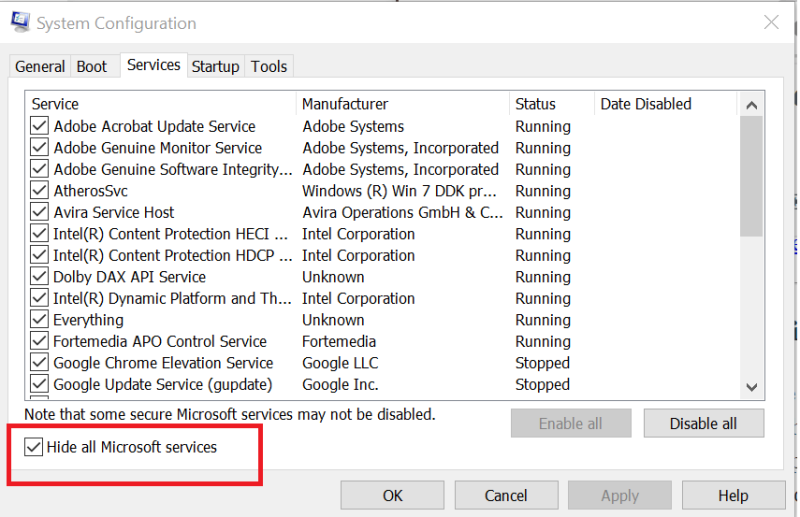
- Í System Configuration glugganum, smelltu á Services flipann.
- Neðst skaltu haka í reitinn fyrir Fela allar Microsoft þjónustur .
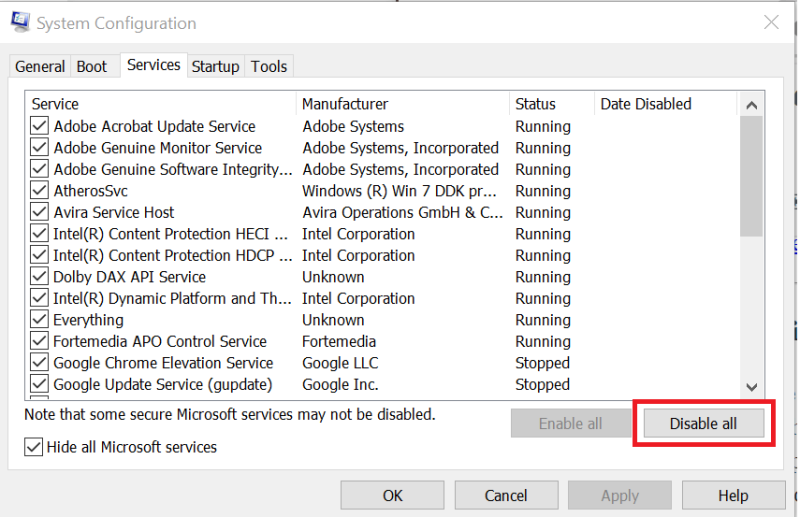
- Eftir það, smelltu á Slökkva á öllu hnappinn. Þetta mun gera allar þjónustur sem ekki eru frá Microsoft óvirkar.
- Smelltu á Startup flipann.
- Smelltu á Open Task Manager.
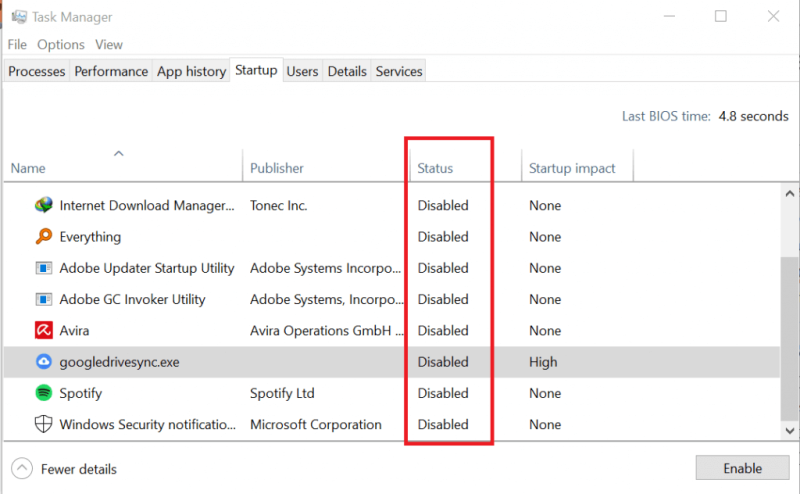
- Í Task Manager, veldu öll forritin eitt í einu og slökktu á þeim á Startup flipanum.
- Lokaðu Task Manager og farðu aftur í System Configuration.
- Smelltu á Apply og OK.
- Endurræstu tölvuna ef beðið er um að endurræsa.
- Athugaðu hvort villa kemur enn upp.
Nú þarftu að finna út þriðja aðila appið sem skapar átök við Microsoft Teams og fjarlægja það.
Ef vandamálið er viðvarandi og þú sérð enn skriftuvilluna skaltu reyna að slökkva á þjónustunni sem ekki er Microsoft sem gæti valdið villunum.
Ef villan er leyst gæti það verið eitt af forritum þriðja aðila sem veldur vandamálunum. Opnaðu System Configuration og farðu í Þjónusta flipann og virkjaðu alla þjónustuna aftur.
- Farðu á samnýtingarstikuna.
- Smelltu á hnappinn Gefa stjórn .
- Veldu þann sem þú vilt gefa stjórn á samnýttu efni.
- Ef þú vilt taka aftur stjórnina skaltu einfaldlega smella á Taka aftur stjórn hnappinn.
Ef vandamálið er viðvarandi skaltu reyna að framkvæma kerfisendurheimt . Þetta mun hjálpa þér að laga kerfið án þess að eyða neinum skrám.
Leyfir Microsoft Teams fjarstýringu?
- Farðu í Microsoft Teams stjórnunarmiðstöðina > Fundir > Fundastefnur .
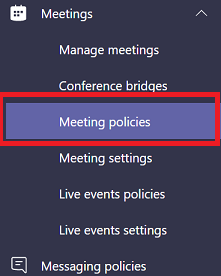
- Smelltu á hnappinn Ný stefna > farðu í Deilingu efnis .
- Nú skaltu nota fellivalmyndina til að velja skjádeilingarstillinguna sem þú vilt.
- Kveiktu á eftirfarandi stillingum til að leyfa þátttakendum að biðja um stjórn á skjáborði kynningaraðila:
- Leyfa þátttakanda að gefa eða biðja um stjórn
- Leyfa utanaðkomandi þátttakanda að veita eða biðja um stjórn
- Vistaðu nýju stillingarnar þínar.
Microsoft Teams styður fjarstýringu fyrir bæði innri og ytri notendur og gesti á fundum. Þú verður bara að fylgja skrefunum hér að ofan.
Fjárfesting í fyrsta flokks samstarfsvettvangi teymis skiptir sköpum í fjarvinnumiðuðu umhverfi nútímans.
En ef þú getur ekki hlaðið Microsoft Teams í vafranum þínum vegna síðuskriftarvillna eða annarra villna, þá eru þetta auðveldustu leiðirnar til að laga þær fljótt og örugglega.
Fyrir frekari uppástungur skaltu ekki hika við að fá aðgang að athugasemdahlutanum hér að neðan.
 Ertu enn í vandræðum? Lagaðu þau með þessu tóli:
Ertu enn í vandræðum? Lagaðu þau með þessu tóli:
- Sæktu þetta tölvuviðgerðarverkfæri sem er metið frábært á TrustPilot.com (niðurhal hefst á þessari síðu).
- Smelltu á Start Scan til að finna Windows vandamál sem gætu valdið tölvuvandamálum.
- Smelltu á Gera allt til að laga vandamál með einkaleyfisbundna tækni (einkaafsláttur fyrir lesendur okkar).
Restoro hefur verið hlaðið niður af 540.432 lesendum í þessum mánuði.
Algengar spurningar
- Hvað þýðir það þegar villa hefur komið upp í handritinu á þessari síðu?
Þessi villa gefur til kynna að Microsoft Teams sé að reyna að keyra skriftu sem er ekki stutt eða er ekki samhæft við vafrann sem þú ert að nota.
- Hvernig deila Microsoft Teams stjórn?
Microsoft Teams gerir notendum kleift að gefa eða taka stjórn á hinu sameiginlega efni. Skrefin til að fylgja eru einföld:
- Farðu á samnýtingarstikuna
- Smelltu á hnappinn Gefa stjórn
- Veldu þann sem þú vilt gefa stjórn á samnýttu efni
- Ef þú vilt taka aftur stjórnina skaltu einfaldlega smella á Taka aftur stjórn hnappinn.
- Leyfir Microsoft Teams fjarstýringu?
Microsoft Teams styður fjarstýringu fyrir bæði innri og ytri notendur og gesti á fundum. Hér eru skrefin til að fylgja:
- Farðu í Microsoft Teams stjórnunarmiðstöðina > Fundir > Fundastefnur
- Smelltu á hnappinn Ný stefna > farðu í Deilingu efnis
- Nú skaltu nota fellivalmyndina til að velja skjádeilingarstillinguna sem þú vilt
- Kveiktu á eftirfarandi stillingum til að leyfa þátttakendum að biðja um stjórn á skjáborði kynningaraðila:
- Leyfa þátttakanda að gefa eða biðja um stjórn
- Leyfa utanaðkomandi þátttakanda að veita eða biðja um stjórn

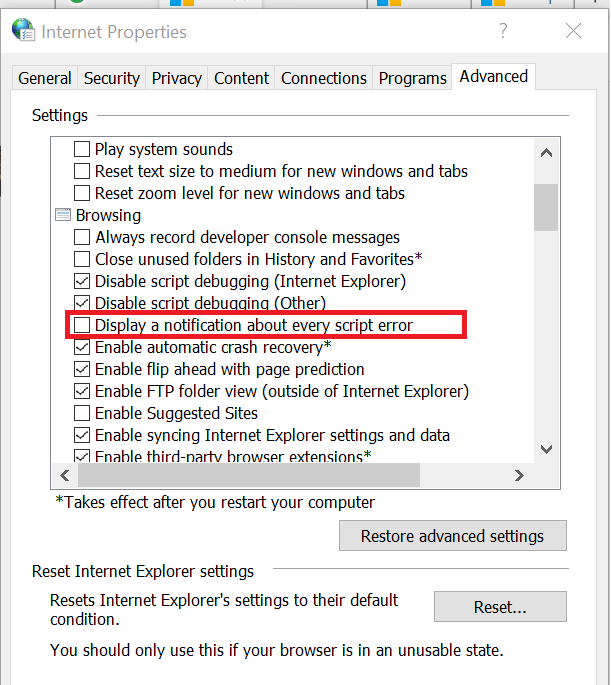
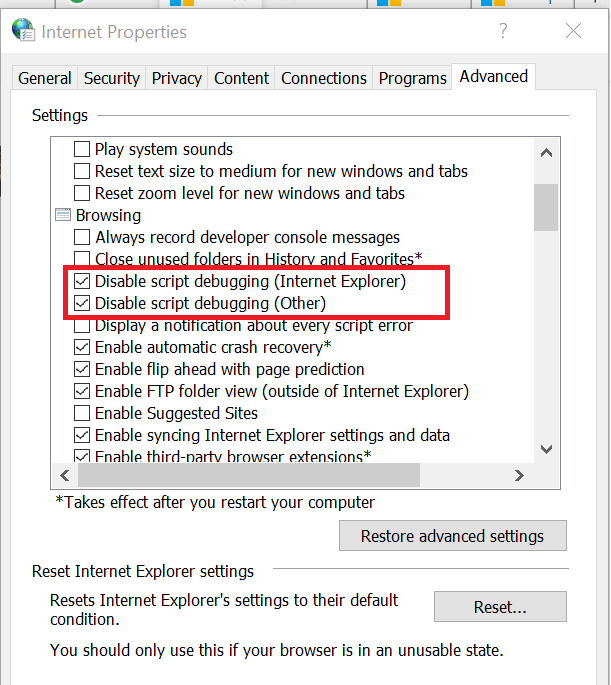
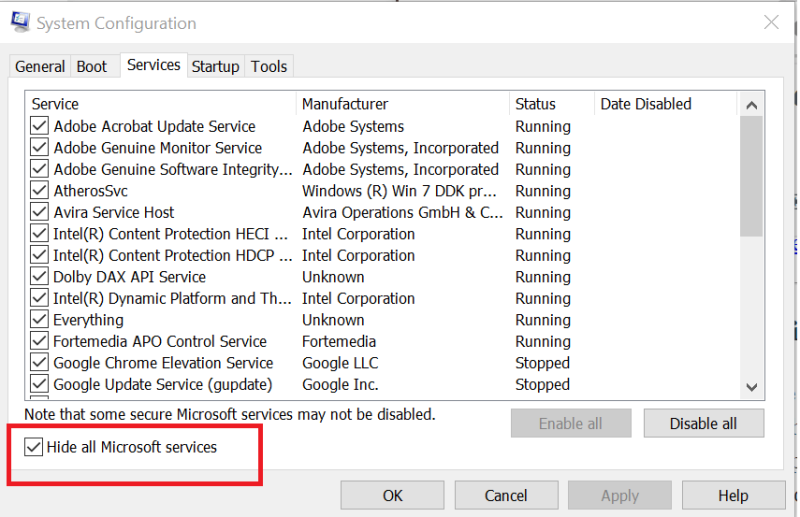
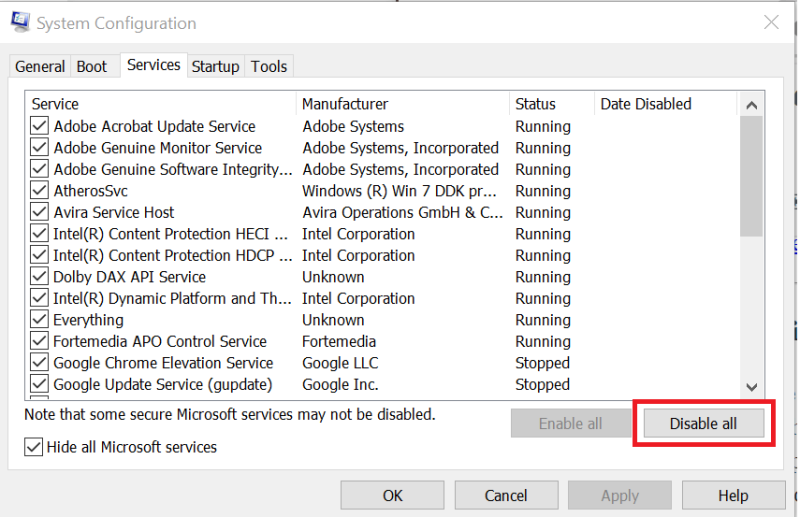
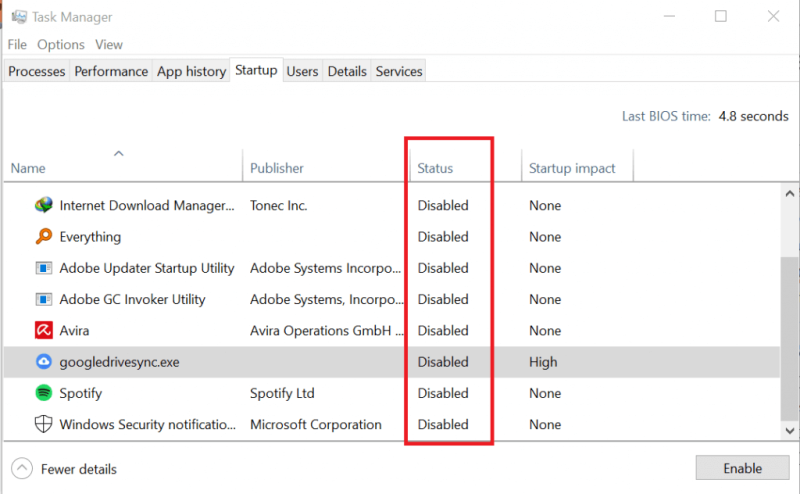
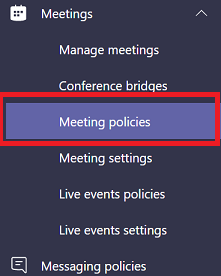
 Ertu enn í vandræðum? Lagaðu þau með þessu tóli:
Ertu enn í vandræðum? Lagaðu þau með þessu tóli:



























