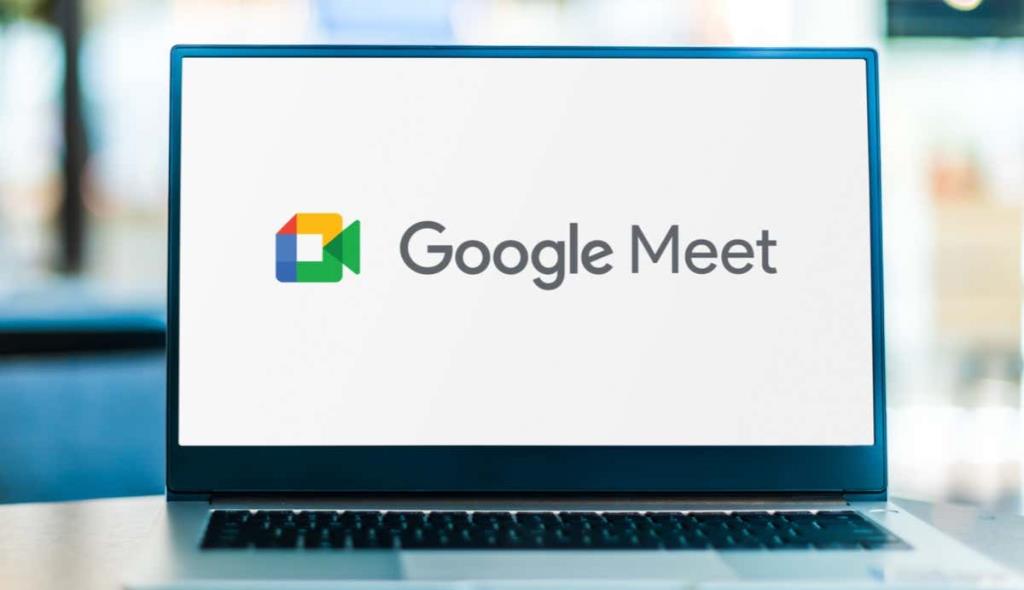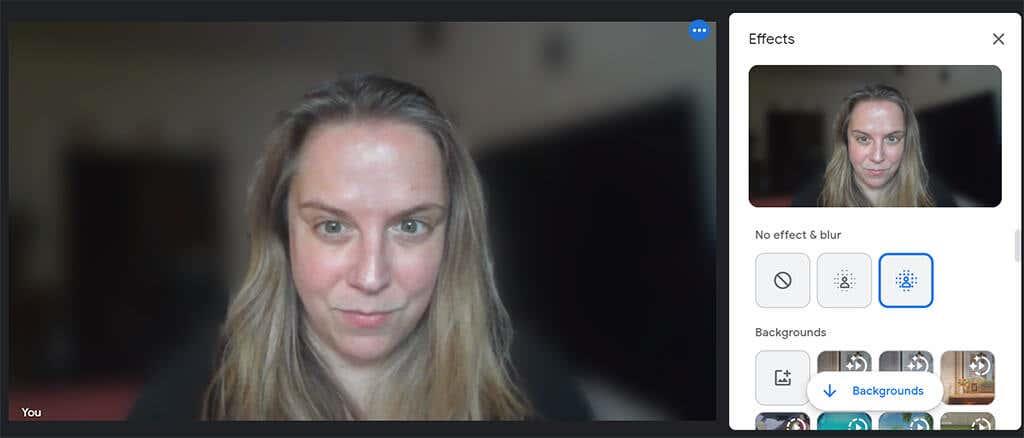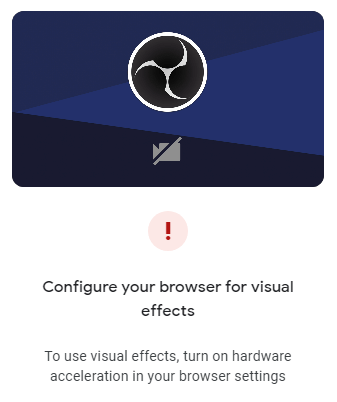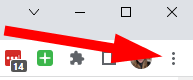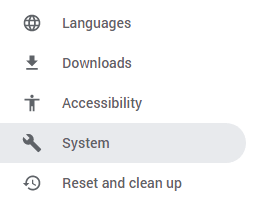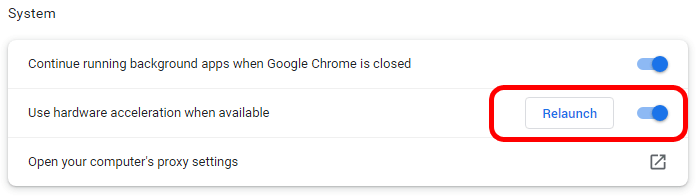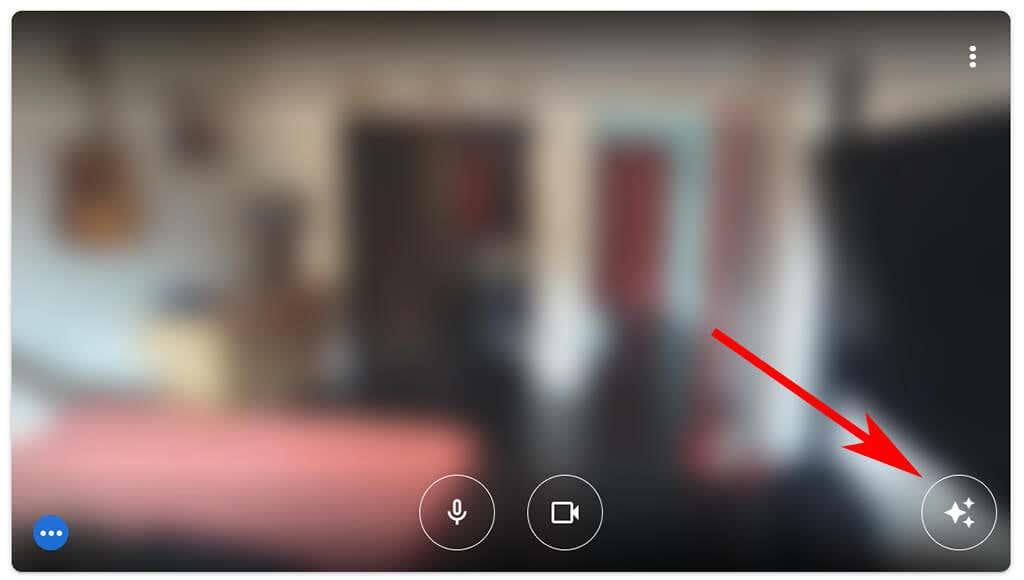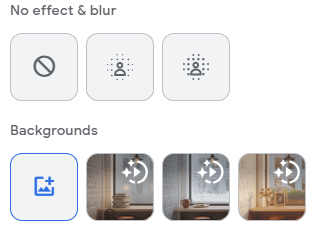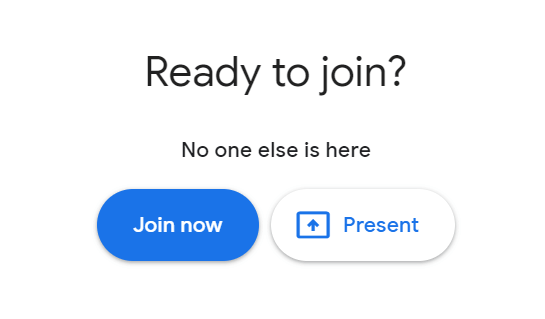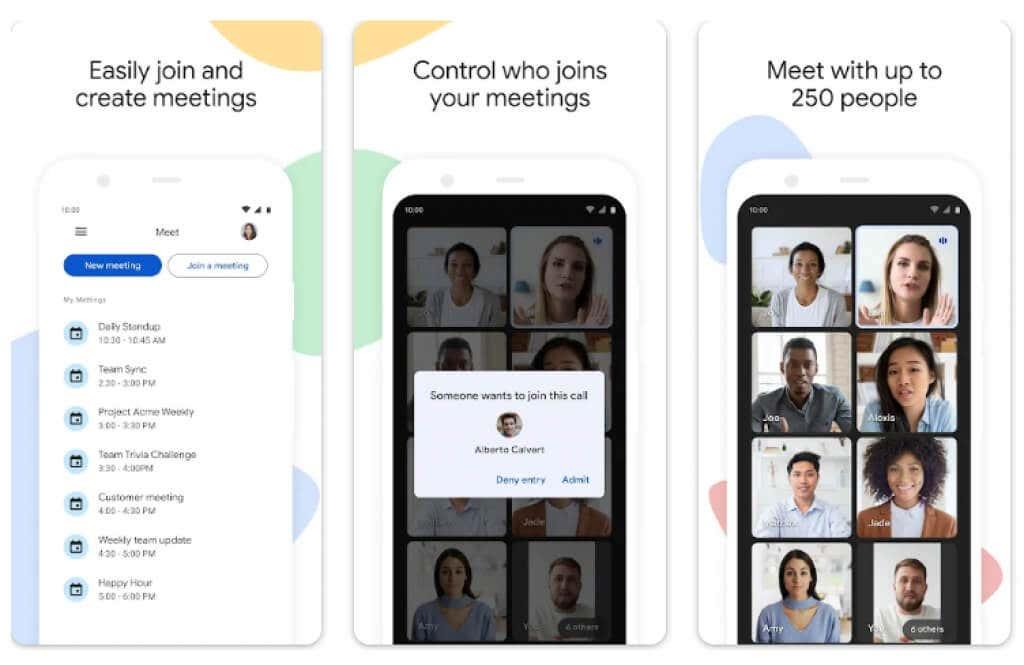Það fer eftir tækinu sem þú notar til að taka þátt í Google Meet sýndarsímtali, þú gætir kannski breytt eða óskýrt bakgrunninum þínum fyrir eða eftir að fundurinn hefst. Í þessari grein förum við í gegnum alla bakgrunnsvalkosti Google Meet svo þú getir valið sjónræn áhrif sem þér líkar best.
Eins og Zoom og Microsoft Teams kemur Google Meet myndfundaforritið með sýndarbakgrunn og bakgrunnsáhrif – þar á meðal óskýrleika – sem þú getur beitt til að hylja allt sem er náttúrulega fyrir aftan þig.
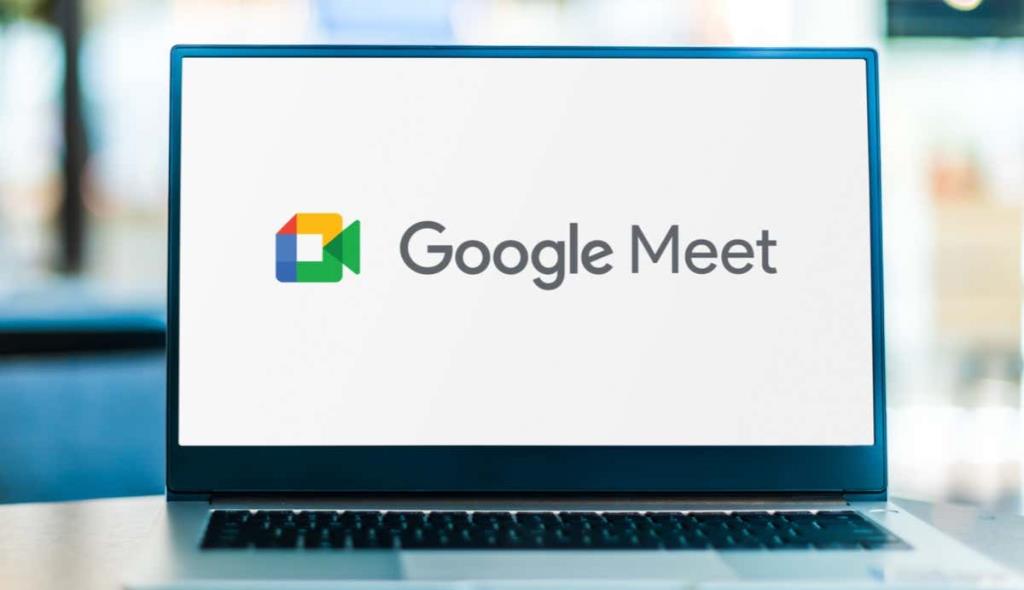
Af hverju þú ættir að óskýra eða breyta bakgrunni þínum á Google Meet
Það eru sannfærandi ástæður fyrir því að nota óskýran eða sýndarbakgrunn á myndbandsfundum.
- Minni áhyggjur. Með óskýran eða sýndarbakgrunn þarftu ekki að hafa áhyggjur af því sem er að gerast fyrir aftan þig meðan á símtalinu stendur.
- Hafðu það fagmannlegt. Sama hvar þú ert, óskýr bakgrunnur heldur fókusnum á fundarefnið og þátttakendur, ekki umhverfið þitt.
- Taktu þrýstinginn af. Ef þú ert í svefnherberginu þínu eða rými með fullt af barnadóti eða öðru óreiðu, getur óskýr bakgrunnur leynt ringulreiðinni og viðhaldið friðhelgi einkalífsins.
- Dældu vörumerkið þitt upp. Hvort sem þú ert að auglýsa persónulegt vörumerki þitt eða fyrirtækið sem þú vinnur hjá, þá er sýndarbakgrunnur frábært markaðstækifæri.
- Hjálpaðu til við að berjast gegn ójöfnuði. Sýndarbakgrunnur hjálpar til við að fela efnahagslegan mun. Að staðla notkun óskýrs eða sýndarbakgrunns getur hjálpað til við að koma í veg fyrir að fólk með færri úrræði verði dæmt eða lagt í einelti.
Hver sem ástæðan þín er fyrir því að vilja óskýran eða sýndarbakgrunn, hér er hvernig á að gera það í Google Meet.
Kröfur til að beita sjónrænum áhrifum í Google Meet á tölvu
Til að nota sjónræn áhrif í Google Meet sem keyrir á tölvu þarftu fyrst að tryggja að tölvan þín uppfylli lágmarkskröfur.
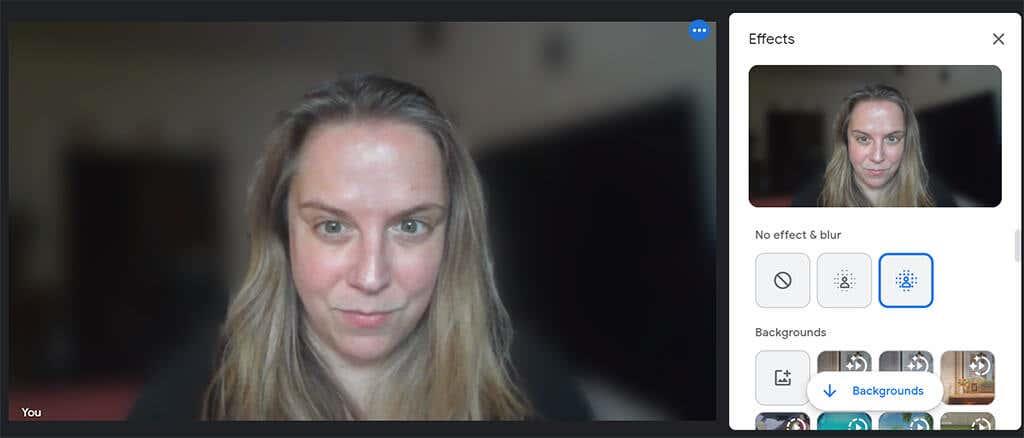
Þú þarft vafra sem styður bakgrunn, stíl og yfirgripsmikil áhrif. Ef þú ert með Google Chrome útgáfu 91 eða nýrri á Mac, Windows eða Linux vél mun það virka. Ef þú ert með útgáfu 91 eða nýrri á Chrome OS, mun það virka líka. Á sama hátt ætti Microsoft Edge (Chromium) 91 eða nýrri á Windows eða Mac að uppfylla kröfurnar. Safari 10.1 eða nýrri ætti að virka líka, en til öryggis skaltu nota Chrome.
Þú þarft líka 64 bita stýrikerfi og vafra sem styður WebGL.
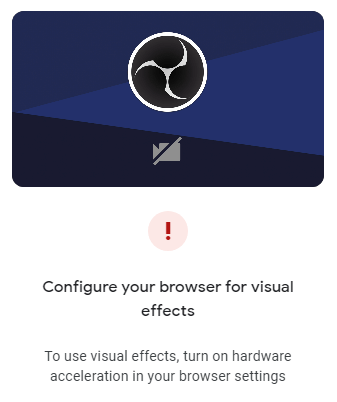
Ef þú ert að nota Chrome á Windows eða Mac vél sem uppfyllir allar kröfurnar hér að ofan en þú getur samt ekki notað sjónræn áhrif í Google Meet þarftu líklega að virkja vélbúnaðarhröðun.
Hvernig á að virkja vélbúnaðarhröðun í Chrome
Til að virkja vélbúnaðarhröðun í Chrome á Windows eða Mac skaltu fylgja þessum skrefum.
- Í efra hægra horninu í Chrome glugga skaltu velja Meira (þrír punktar) táknið.
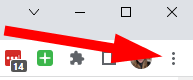
- Veldu Stillingar .
- Í valmyndinni vinstra megin velurðu System .
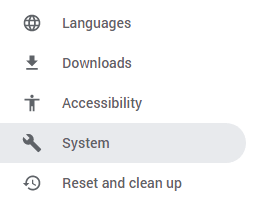
- Kveiktu á Notaðu vélbúnaðarhröðun þegar hún er tiltæk .
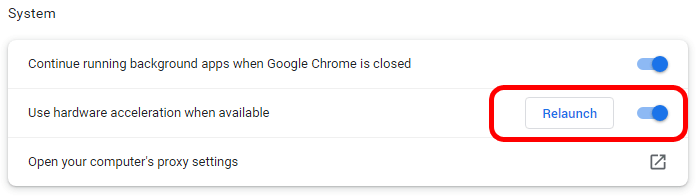
- Veldu hnappinn Endurræsa til að endurræsa Chrome.
Þegar Chrome endurræsir mun það opna aftur alla vafraflipa sem þú hafðir opna þegar þú valdir Endurræsa.
Hvernig á að óskýra bakgrunninn í Google Meet á tölvu eða Chromebook
Svo lengi sem þú ert skráður inn á Google reikninginn þinn geturðu gert bakgrunninn óskýran eða breytt áður en þú tekur þátt í Google Meet myndsímtali.
- Skráðu þig inn á Google reikninginn þinn í vafra.
- Opnaðu fundartengilinn eða farðu á meet.google.com og sláðu inn fundarkóðann eða tengilinn.
- Veldu Join .
- Í forskoðun sjálfsskoðunar skaltu velja hnappinn Nota sjónbrellur .
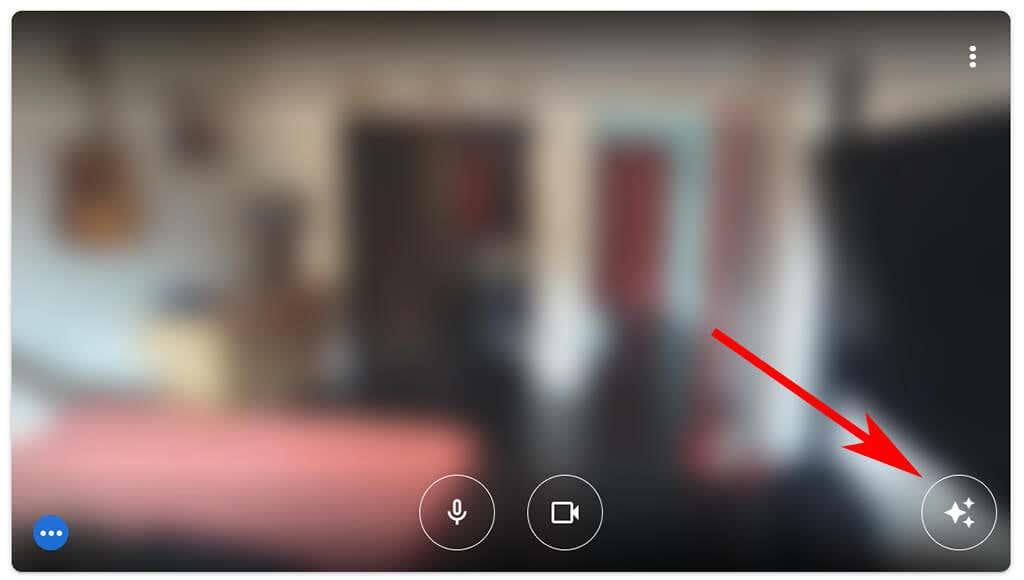
- Þaðan velurðu einn af óskýrum bakgrunnsvalkostunum — gerðu bakgrunninn þinn aðeins óskýran eða bakgrunninn þinn óskýran.
- Að öðrum kosti geturðu valið einn af forhlaðnum valkostum eða síum eða hlaðið upp þínum eigin .
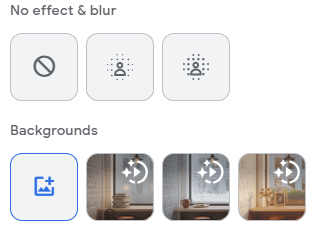
- Lokaðu Gerðu tilbúinn sprettiglugga.
- Veldu hnappinn Skráðu þig núna til að taka þátt í fundinum.
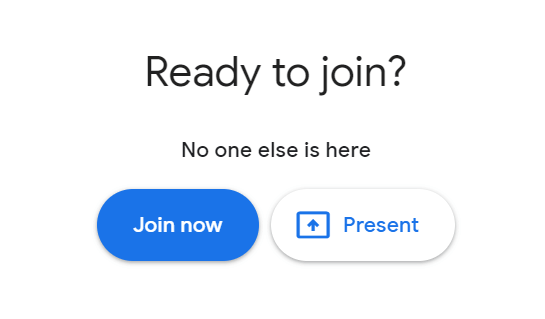
Á Chromebook eða Windows eða Linux tölvu geturðu valið óskýrleika eða breytt sýndarbakgrunninum þínum eftir að þú hefur þegar tekið þátt í fundinum með því að velja Meira (þrír punktar) táknið í fundarstýringum neðst í fundarglugganum. Þaðan skaltu velja Nota sjónræn áhrif og velja óskýrleikaáhrif, bakgrunn eða síu sem þú vilt nota.
Til að gera sýndarbakgrunninn óskýran eða breyta eftir að þú hefur tengst Google Meet myndsímtali á Mac skaltu velja Meira (þrír punktar) táknið í fundarstýringum. Veldu síðan Breyta bakgrunni . Þaðan geturðu valið Blur Background eða Slightly Blur Background .
Hvernig á að óskýra bakgrunninn í Google Meet forritinu á Android eða iPhone/iPad
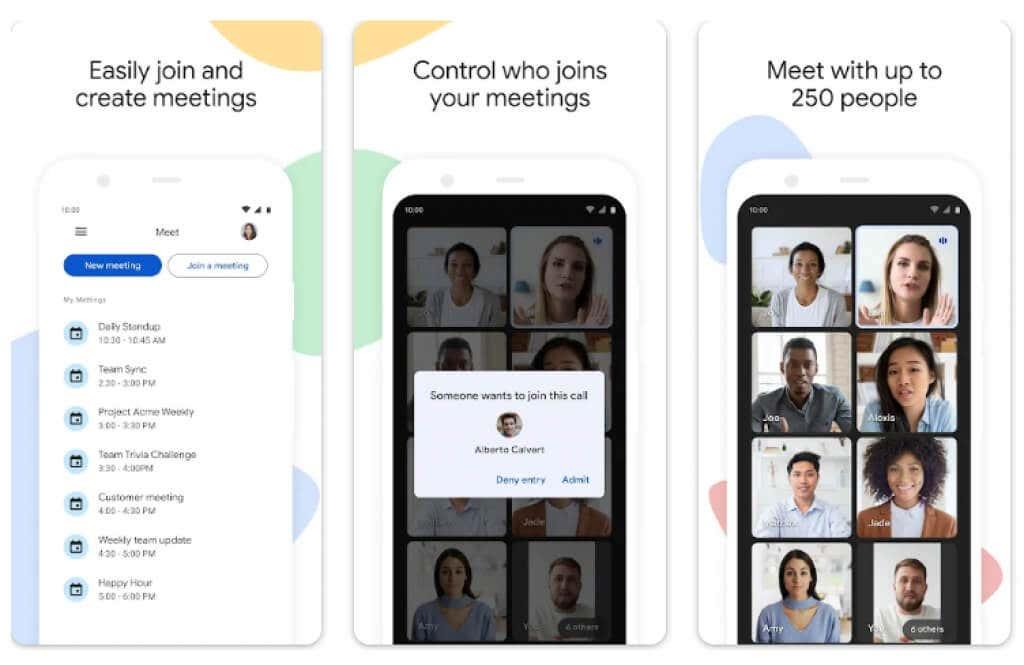
Android notendur verða að hafa tæki sem keyra Android 9.0 eða nýrri og geta fengið opinbera Google Meet appið frá Google Play Store . Notendur iPhone 8 og nýrra eða iPad 5. kynslóðar og eldri geta nálgast appið frá Apple App Store . Jafnvel með þessum fyrirvörum er rétt að minnast á að framboð áhrifa á Android er mismunandi eftir tækjum. Eiginleikinn er ekki fáanlegur á Pixel 3 okkar, þó að við höfum heyrt að hann virki frábærlega á Pixel 3a.
Þegar appið hefur verið sett upp skaltu fylgja þessum skrefum til að óskýra bakgrunninn.
- Opnaðu Meet appið og veldu fund.
- Áður en þú tekur þátt í fundinum skaltu smella á Áhrif fyrir neðan sjálfsmyndina þína.
- Veldu óskýrleika, bakgrunn, síu eða stíl sem þú vilt nota.
- Þegar þú ert búinn pikkarðu á Loka eða Lokið .
- Bankaðu á Join til að hefja fundinn.
Meðan á myndsímtali stendur skaltu breyta eða óskýra bakgrunninum þínum með því að smella á Áhrif á sjálfsskoðun þína og velja bakgrunnsáhrifin sem þú vilt. Þegar þú ert búinn pikkarðu á Loka .