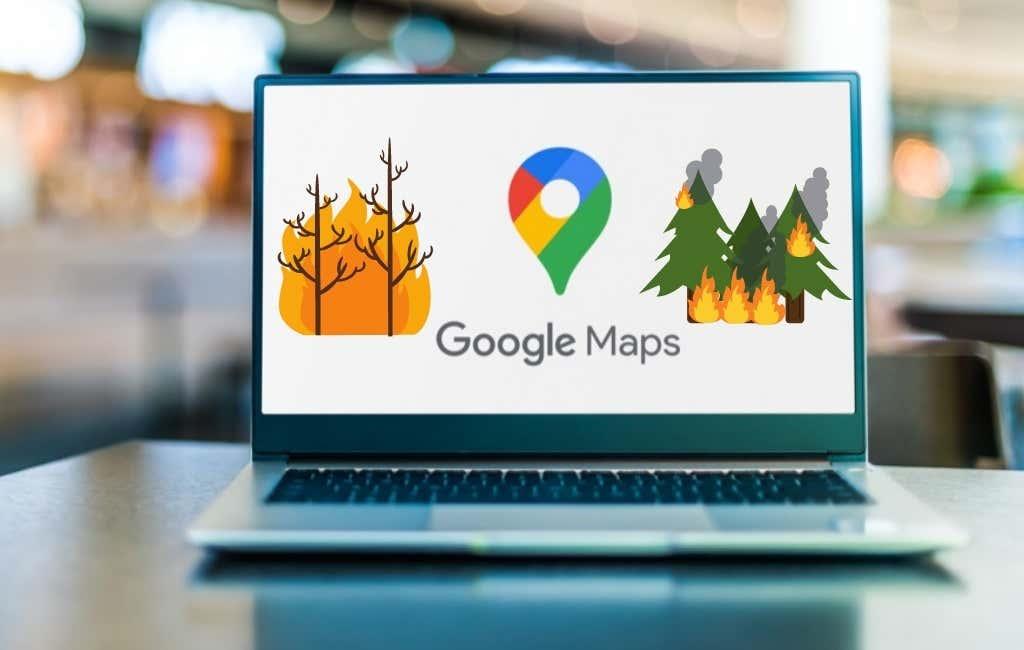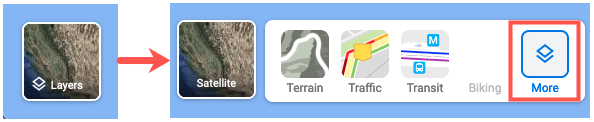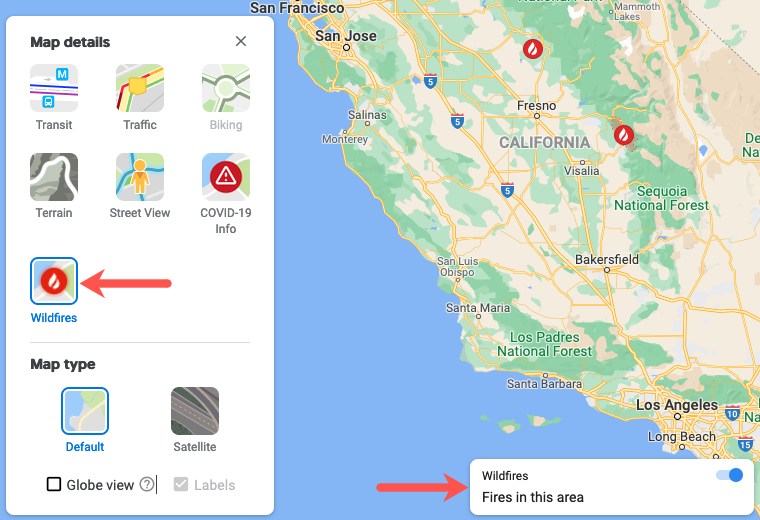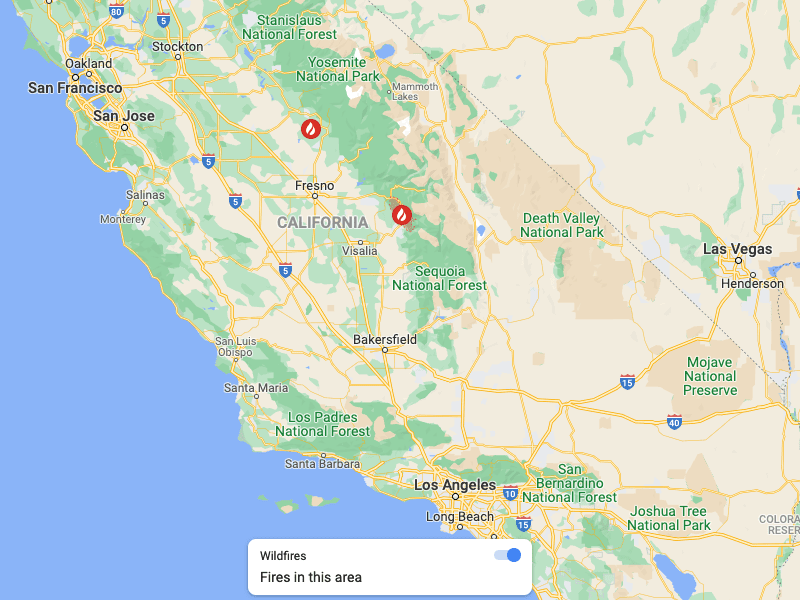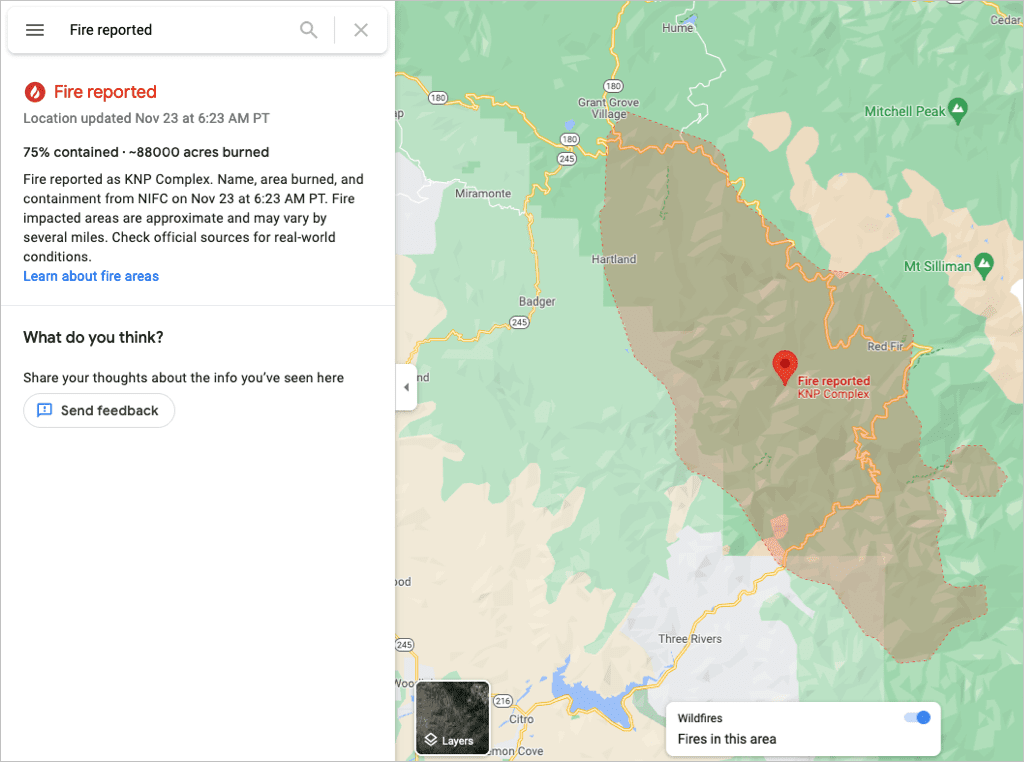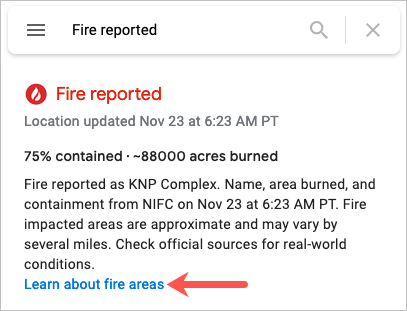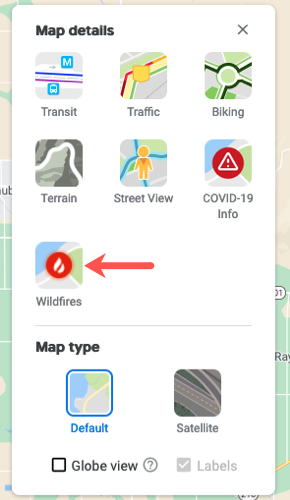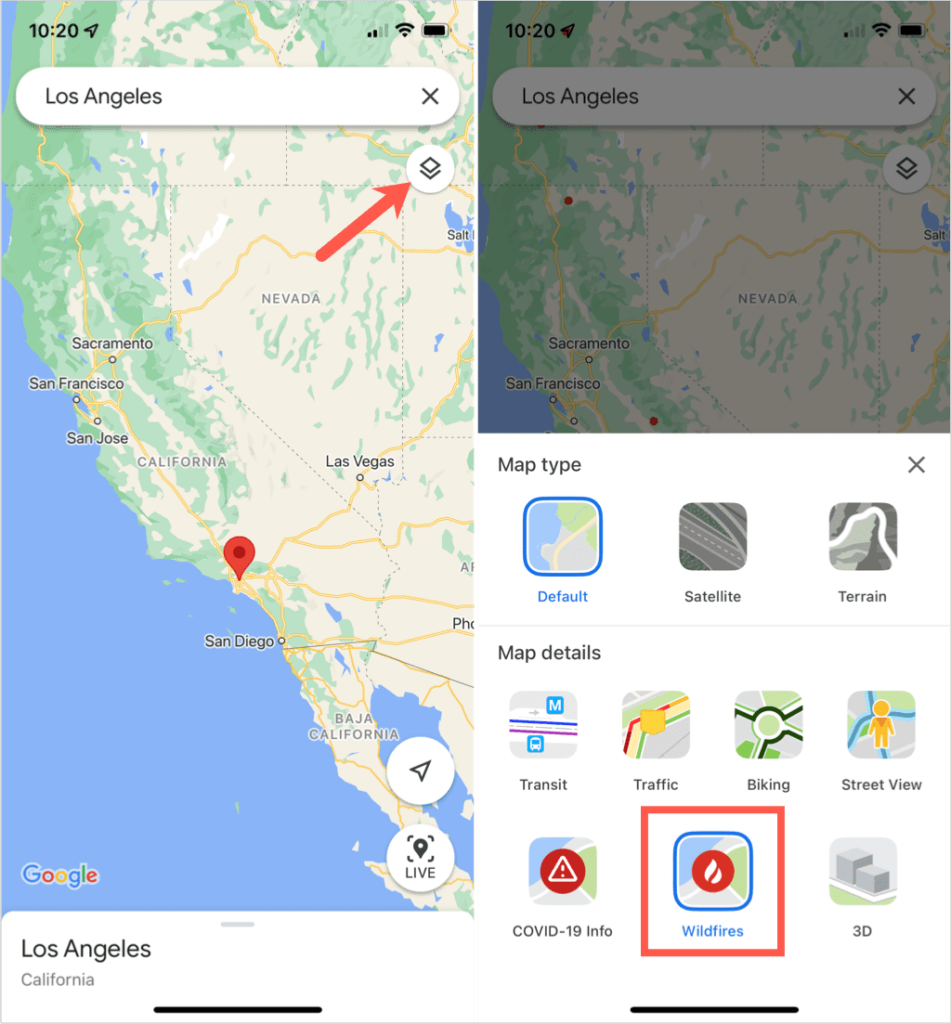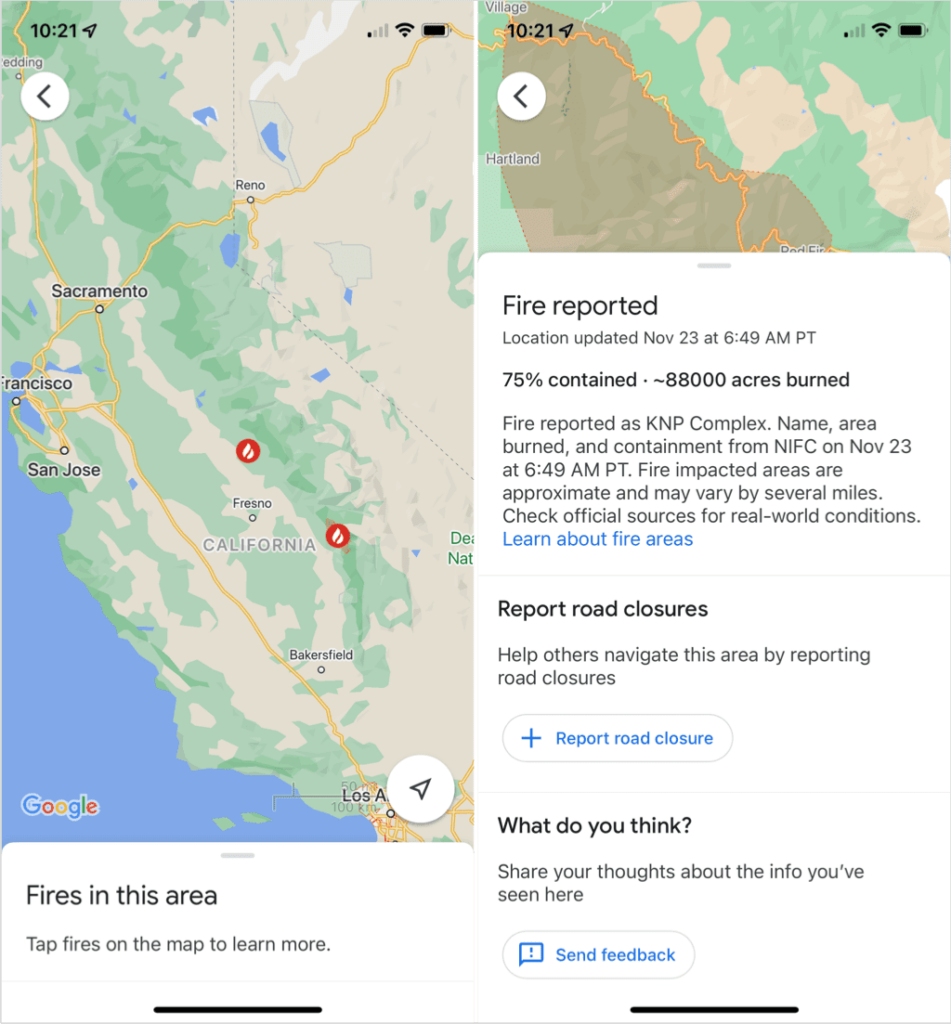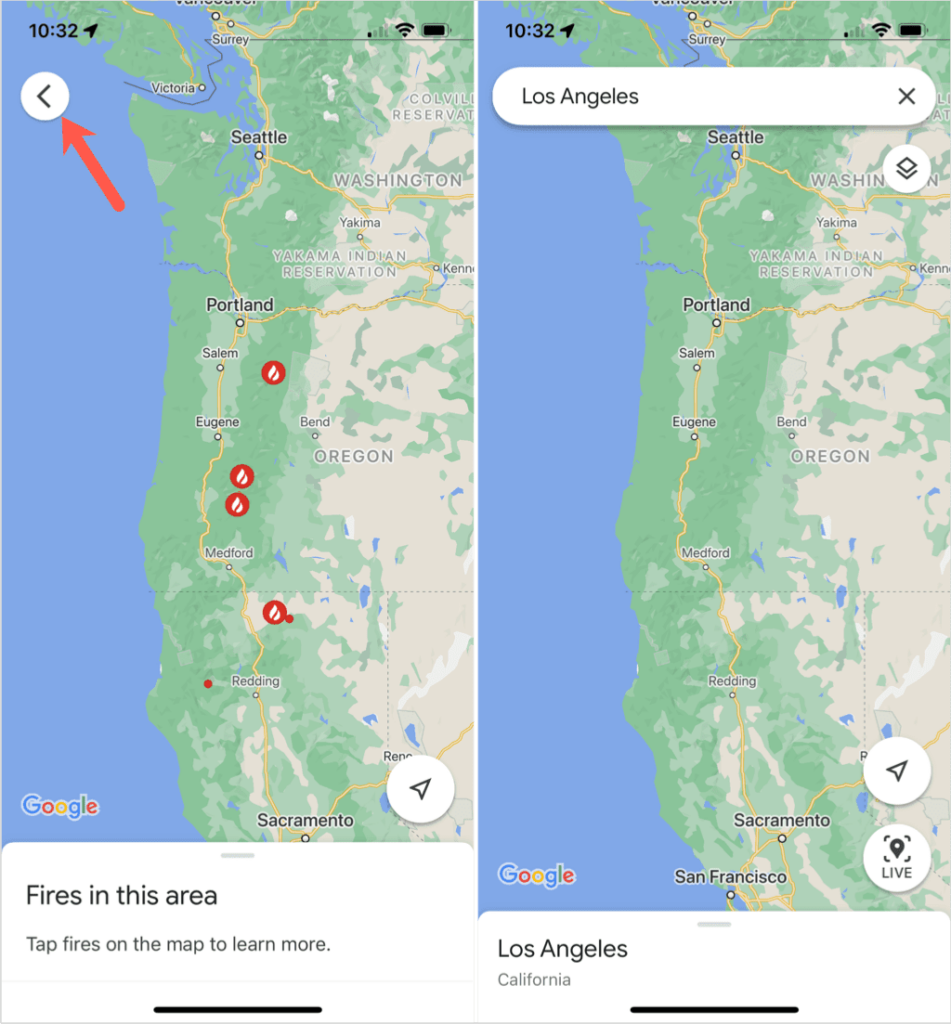Ef þú býrð á svæði sem er viðkvæmt fyrir skógareldum eða átt ástvin sem gerir það, þá er Google Maps skógareldarannsóknin algjör nauðsyn. Hægt er að sjá hvar eldarnir eru staðsettir, hversu útbreiddir þeir eru og hversu mikið innilokun er.
Það sem er sniðugt við þennan Google kortaeiginleika er að hann er fáanlegur á vefnum og í Google Maps farsímaforritinu . Þetta gerir þér kleift að fylgjast með skógareldunum hvar sem þú ert.
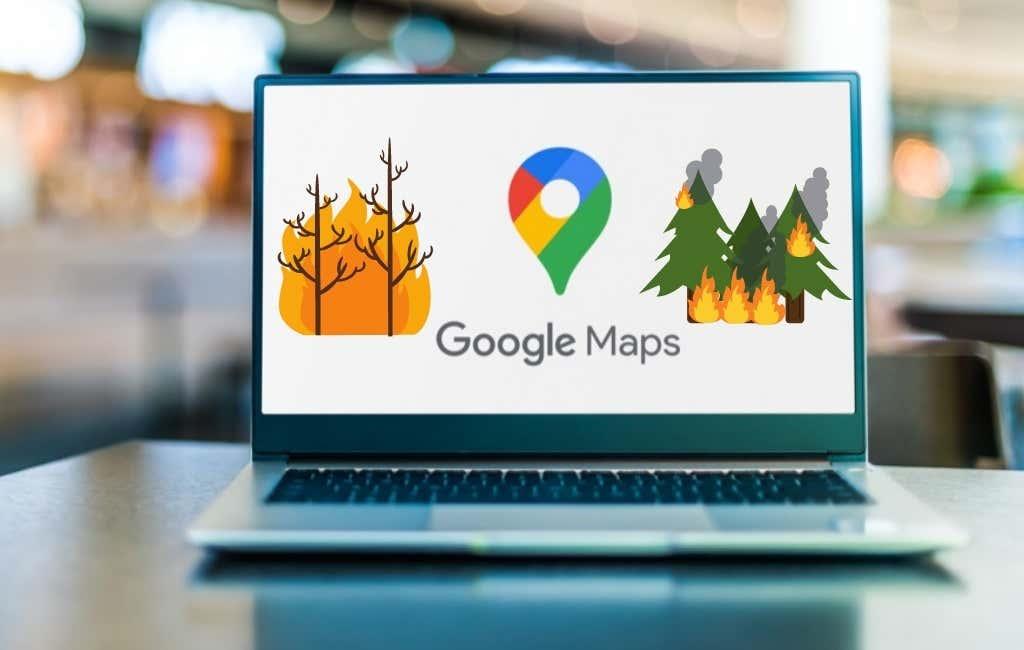
Google Maps skógareldamæling á vefnum
Farðu á vefsíðu Google korta til að skoða skógareldamælingu í örfáum skrefum. Þú getur skráð þig inn á Google reikninginn þinn ef þú vilt, en það er ekki nauðsynlegt.
Leitaðu að staðsetningu eða notaðu núverandi. Veldu síðan Layers táknið neðst til vinstri á skjánum. Þegar það birtist með valkostunum skaltu velja Meira .
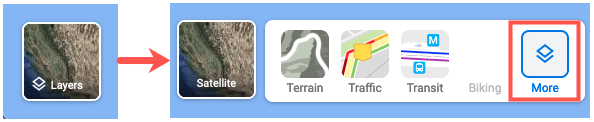
Þetta opnar Layers gluggann með Wildfires laginu sem þú getur valið. Þegar þú hefur valið það muntu sjá rofa neðst á skjánum. Þetta lætur þig vita að þú hafir kveikt á skógareldalaginu fyrir svæðið.
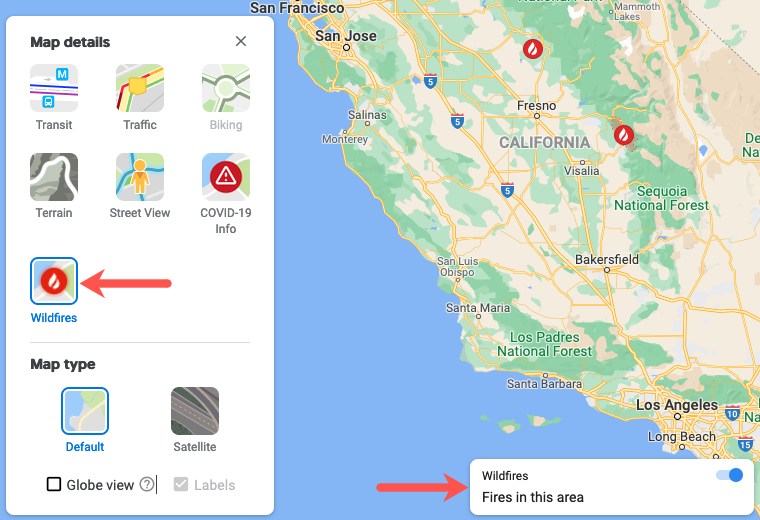
Hver tilkynntur skógareldur er auðkenndur með rauðu og hvítu logatákni. Veldu eitthvað af þessum táknum til að sjá frekari upplýsingar.
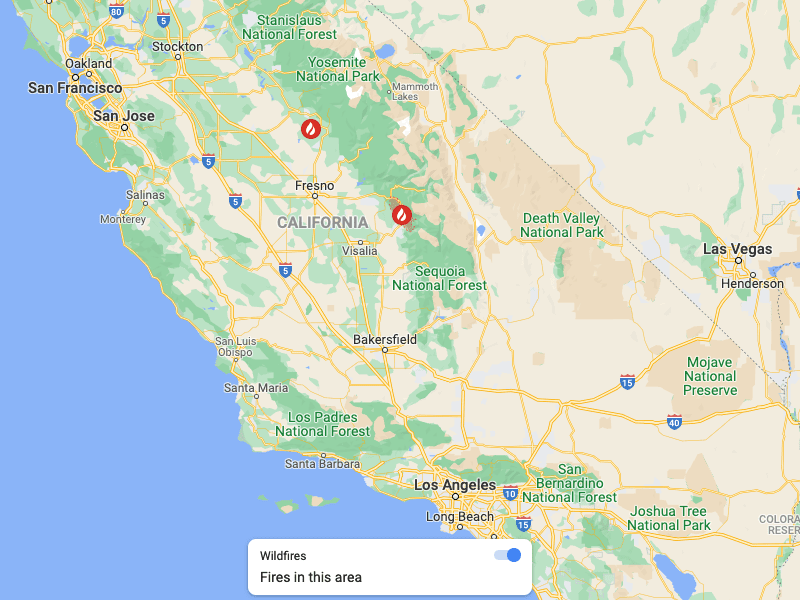
Þegar þú velur eldtákn opnast spjaldið vinstra megin. Þú getur séð hvenær tilkynnt var um síðustu uppfærslu fyrir þann stað, hlutfall eldsins sem innihélt og fjölda hektara brunna. Ef skógareldurinn hefur verið nefndur, sérðu þetta líka.
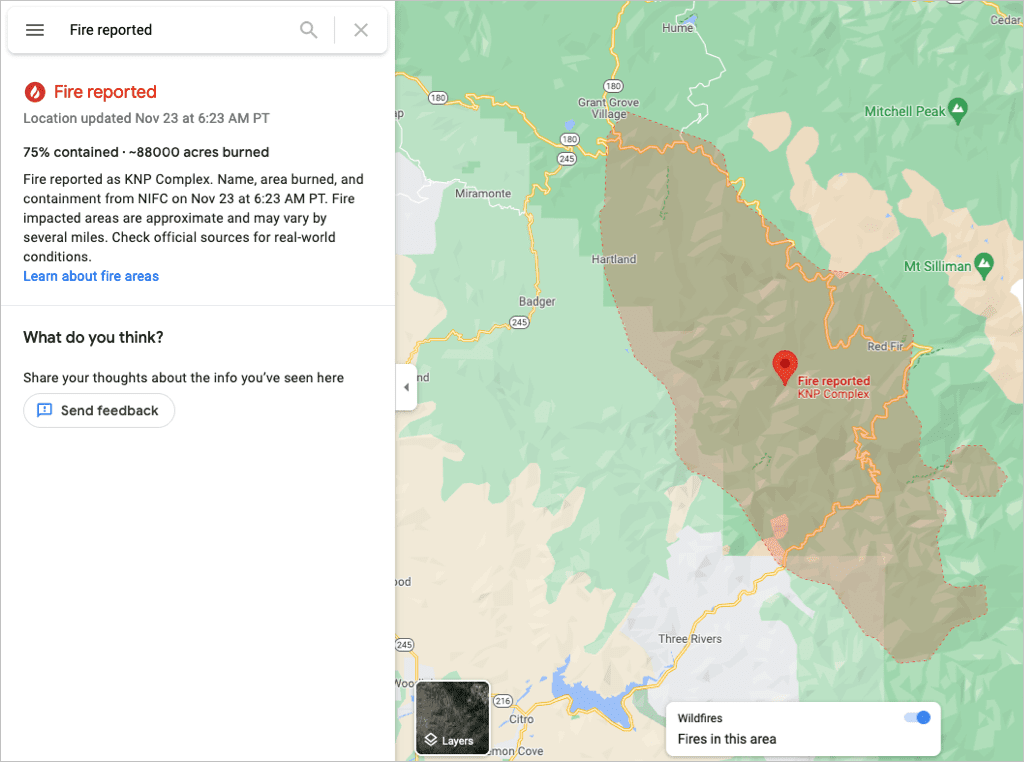
Þú getur lokað spjaldinu með því að nota X- ið efst til hægri. Notaðu síðan sömu aðgerðir og þú myndir venjulega færa um kortið ef þú vilt skoða aðra tilkynnta skógarelda.
Til að fá frekari upplýsingar um eiginleikann frá Google, notaðu hlekkinn Lærðu um brunasvæði á hliðarspjaldinu.
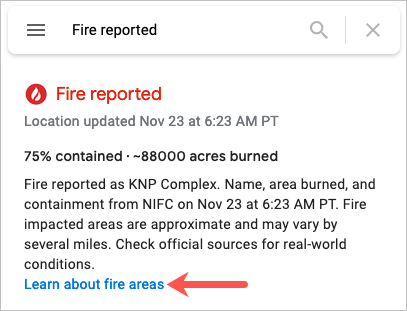
Slökktu á skógareldamælingu á vefnum
Þú getur slökkt á skógareldamælingunni ef þú hefur önnur fyrirtæki til að sinna á Google kortum, eins og að setja upp sérsniðna leið fyrir ferð eða finna fjölskyldumeðlim .
Notaðu rofann neðst til að slökkva á eiginleikanum og fara aftur í upprunalega kortasýn. Skiptaboxið hverfur síðan eftir nokkra stund.

Að öðrum kosti geturðu valið Layer táknið til að virkja eiginleikann og afvelja síðan Wildfires lagið til að slökkva á því.
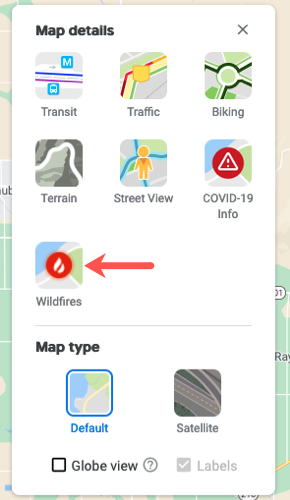
Google Maps Wildfire Tracking í farsímaforritinu
Ef þú ert á ferðinni geturðu skoðað Google Maps skógareldamælingu í farsímanum þínum. Opnaðu Google kortaforritið á Android , iPhone eða iPad til að byrja.
Þú getur leitað að staðsetningu eða notað núverandi staðsetningu þína. Pikkaðu síðan á Layers táknið efst til hægri fyrir neðan leitargluggann á aðalskjánum. Veldu Wildfires lagið til að kveikja á því og bankaðu á X til að loka Layers glugganum.
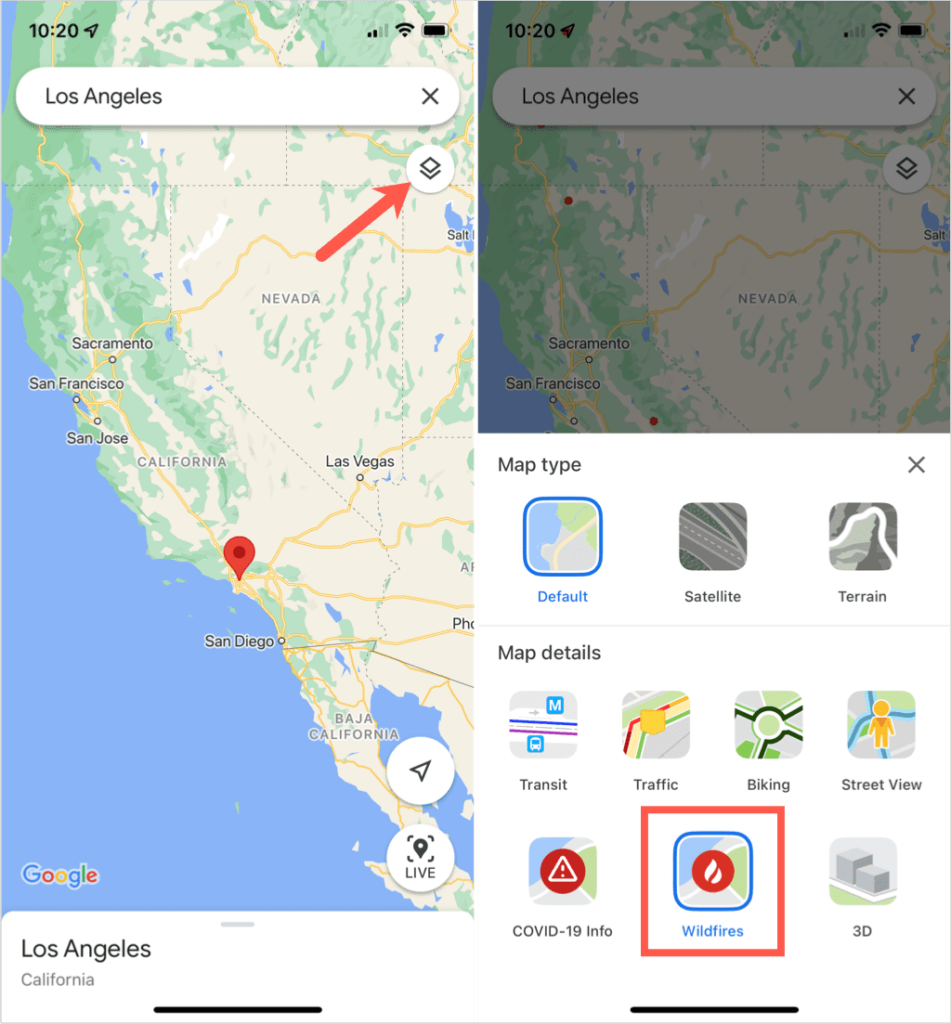
Eins og á vefnum er hægt að velja rautt og hvítt logatákn til að fá frekari upplýsingar um eldinn. Þetta opnar gluggi neðst á skjánum með upplýsingum um síðustu uppfærslu, hlutfall sem er innifalið og fjölda hektara brennda. Strjúktu aðeins upp frá botninum til að skoða allar upplýsingar.
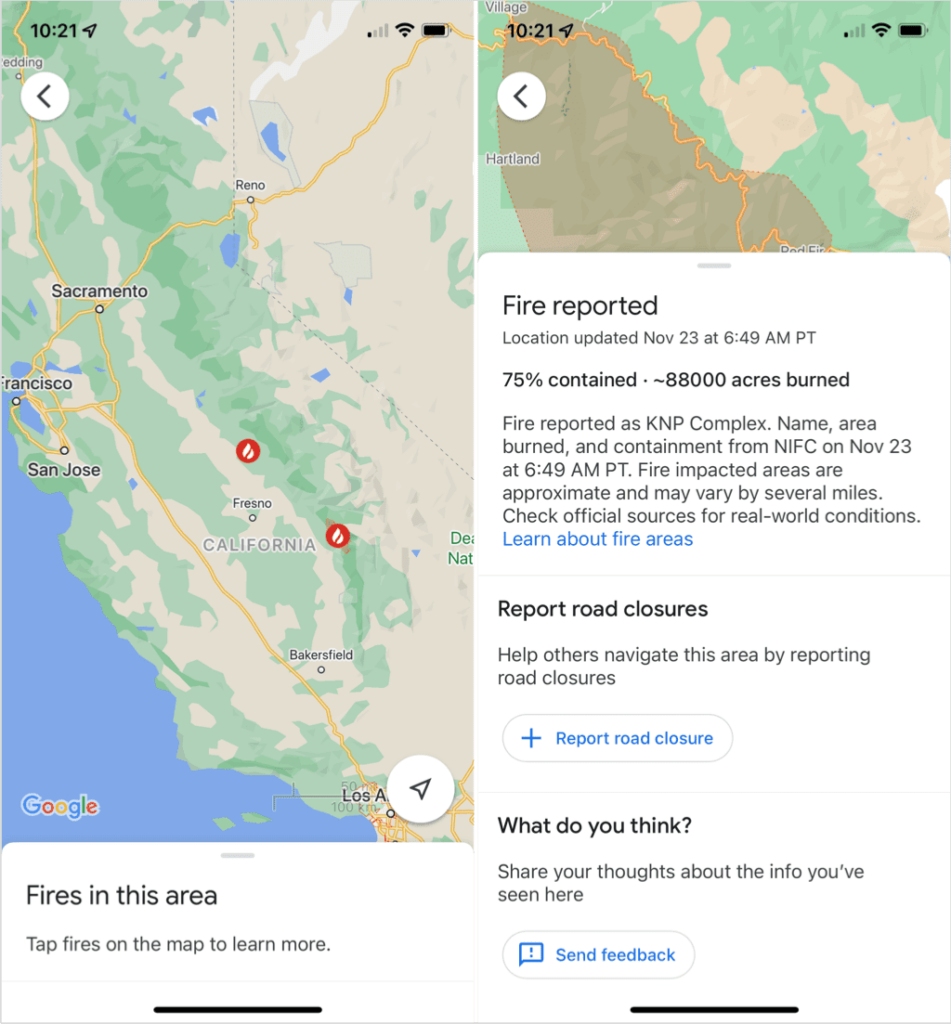
Eftir að þú hefur lokið því skaltu strjúka niður til að loka upplýsingum um þann eld og velja svo annan til að skoða upplýsingarnar ef þú vilt.
Þú getur notað fingurna til að þysja með því að klípa inn eða út eins og venjulega í Google kortum.
Farðu úr skógareldamælingu í farsímaforritinu
Bankaðu á örina efst til vinstri þegar þú hefur fylgst með skógareldinum. Þetta kemur þér aftur á aðalskjá Google korta og slekkur samtímis á Wildfires laginu.
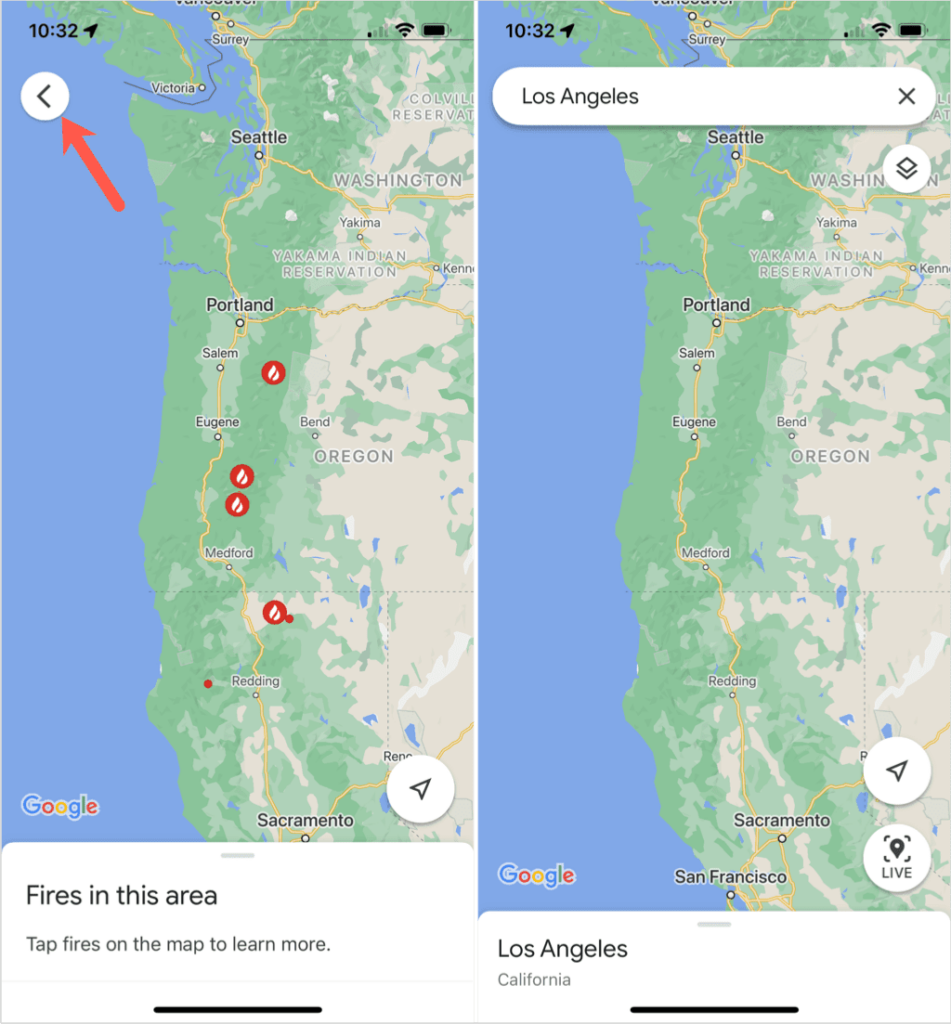
Hefurðu áhuga á hvernig á að nota aðra eiginleika eins og þessa í Google kortum? Skoðaðu alla notkun Street View !