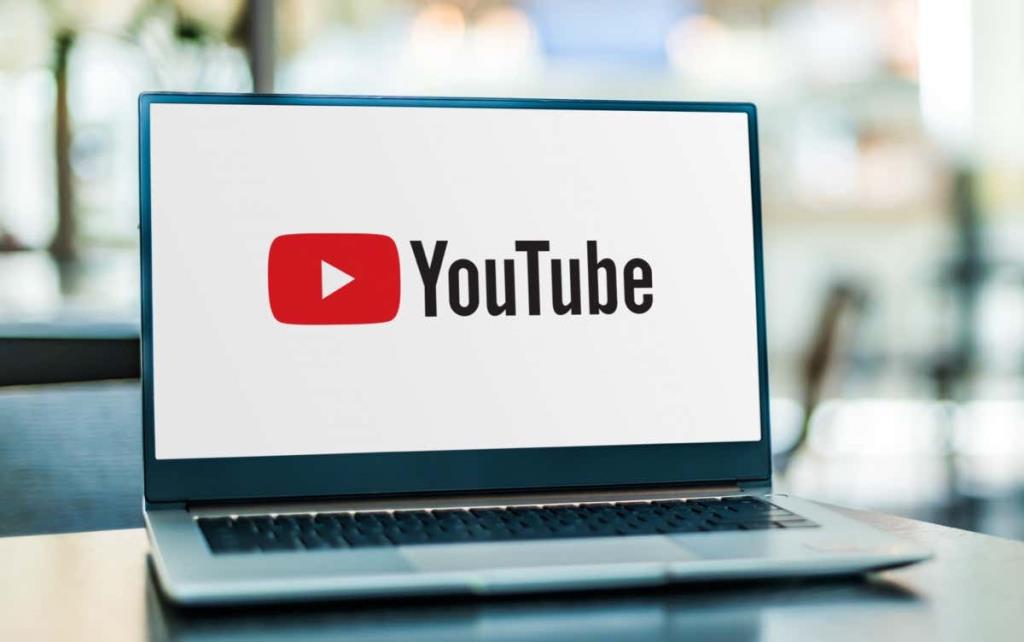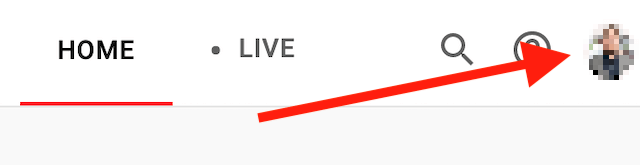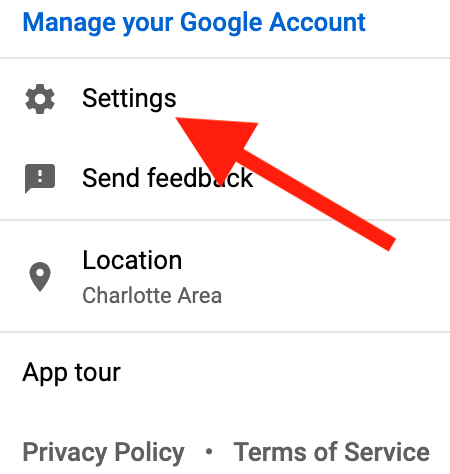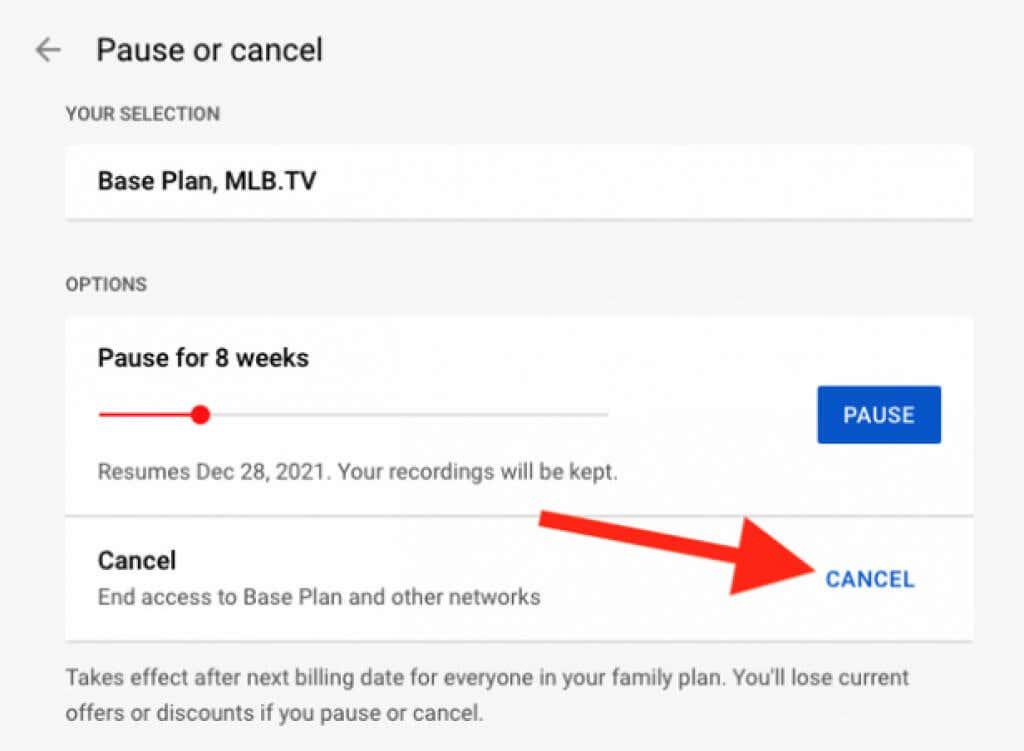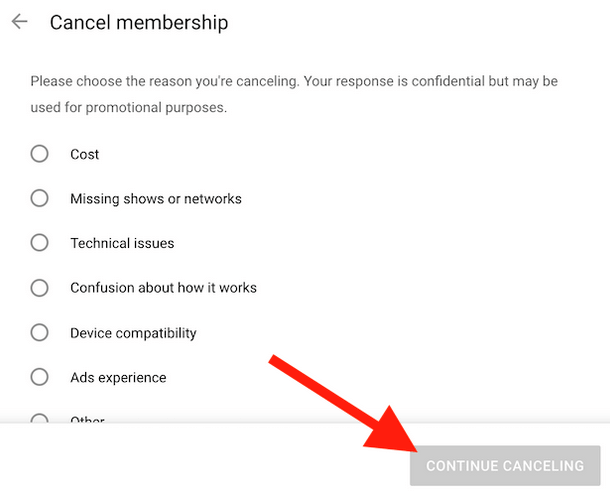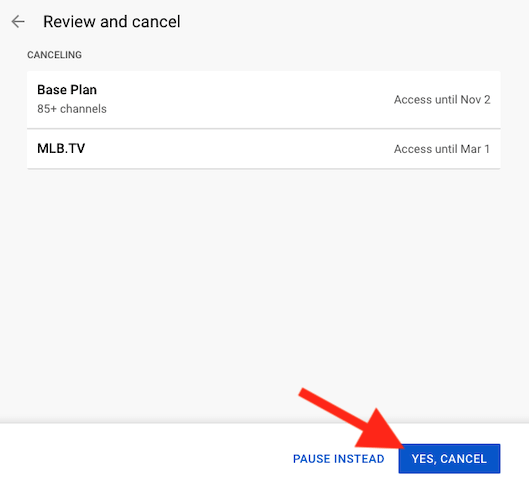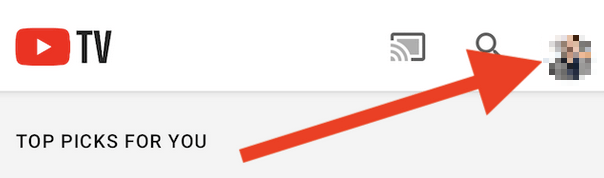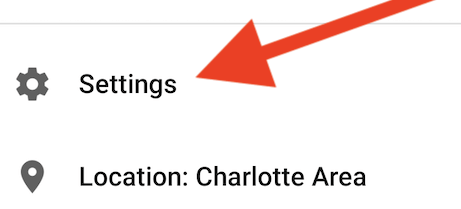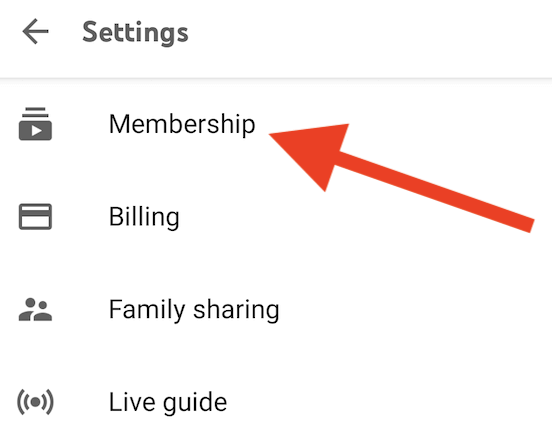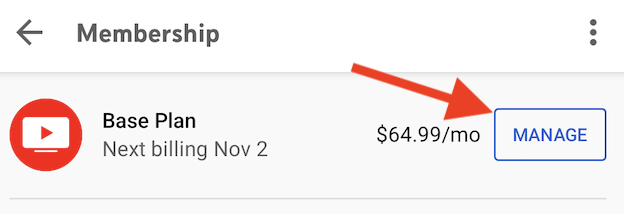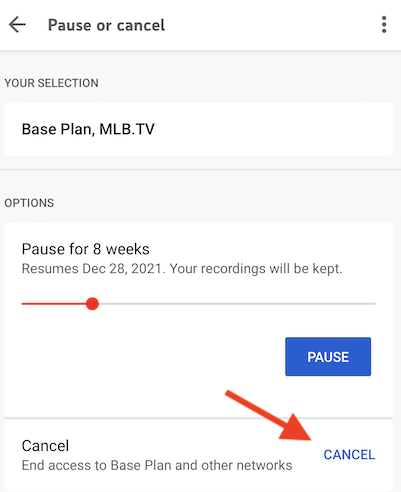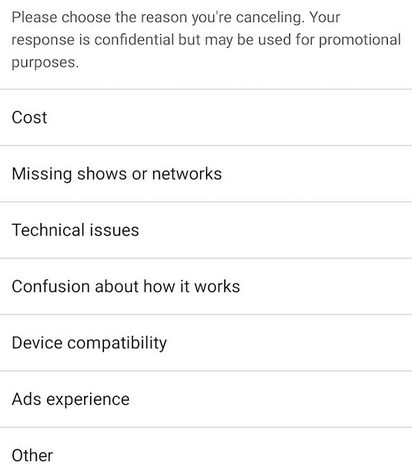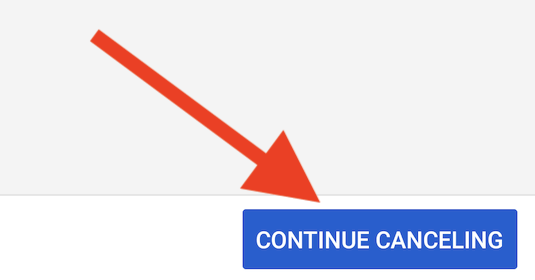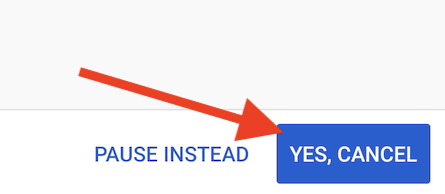YouTube TV var talið ein besta streymisþjónustan í beinni sjónvarpi þegar það kom fyrst á markað árið 2017. En síðan þá hafa margir fleiri valkostir skotið upp kollinum og fólk hefur byrjað að flytja frá YouTube TV til Netflix, Hulu og annarra kerfa. Á meðan sumir halda enn YouTube TV aðild sinni vegna þess að þeir elska ákveðna þætti, gerast aðrir áskrifendur í mánuð eða tvo og ákveða síðan að hætta við eða gera hlé á áskriftinni.
Hvað sem því líður, ef þú ert að íhuga að segja upp YouTube TV áskriftinni þinni líka, erum við hér til að kenna þér hvernig á að gera það bæði á vefnum og á iOS og Android tækjunum þínum.
Efnisyfirlit
- Hvernig á að segja upp YouTube TV áskrift í gegnum vefinn
- Hvernig á að segja upp YouTube TV áskrift úr farsímaforritinu
- Gerir hlé á YouTube TV áskriftinni þinni
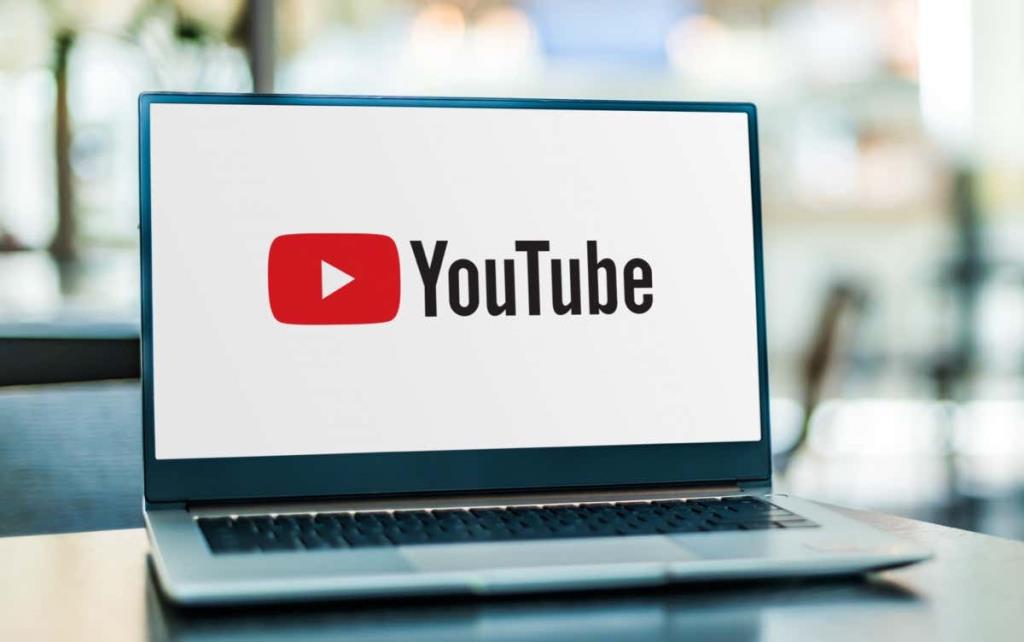
Hvernig á að segja upp YouTube TV áskrift í gegnum vefinn
Ef þú vilt hætta við YouTube TV þjónustuna þína úr borðtölvunni þinni skaltu vera viss um að þú getur notað hvaða Windows, Mac eða Linux tæki sem er til að gera það. Farðu fyrst í vafrann þinn og opnaðu „tv.youtube.com“ vefsíðuna.
Fylgdu þessum skrefum til að ljúka afpöntuninni:
1. Þegar þú hefur opnað tv.youtube.com skaltu finna innskráningarhnappinn efst í hægra horninu á skjánum þínum og ganga úr skugga um að þú skráir þig inn með réttum YouTube TV reikningi.
2. Smelltu á prófílmyndina þína eða avatar efst í hægra horninu í vafranum til að opna sprettiglugga.
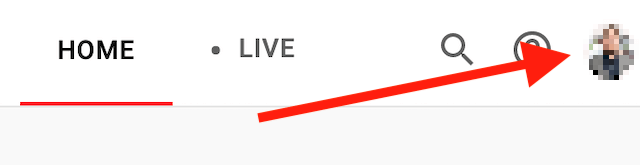
3. Finndu Stillingar á þessari valmynd og smelltu á hana.
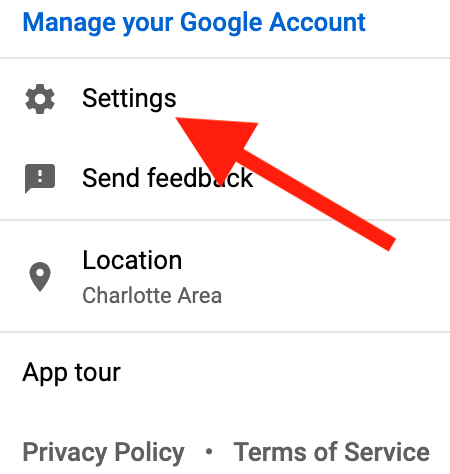
4. Smelltu á Aðild efst á vinstri hliðarstikunni.
5. Veldu Stjórna aðild . Það ætti að vera rétt við hliðina á YouTube TV áskriftartákninu þínu.

6. Smelltu nú á Hætta við aðild . Ef þú vilt segja YouTube TV áskriftinni alveg upp skaltu ganga úr skugga um að þú smellir ekki á Gera hlé hér. Þessi valkostur mun hætta að rukka þig en mun endurvirkja reikninginn þinn og hann mun byrja að rukka þig aftur eftir að hléinu, 8 vikum, er lokið.
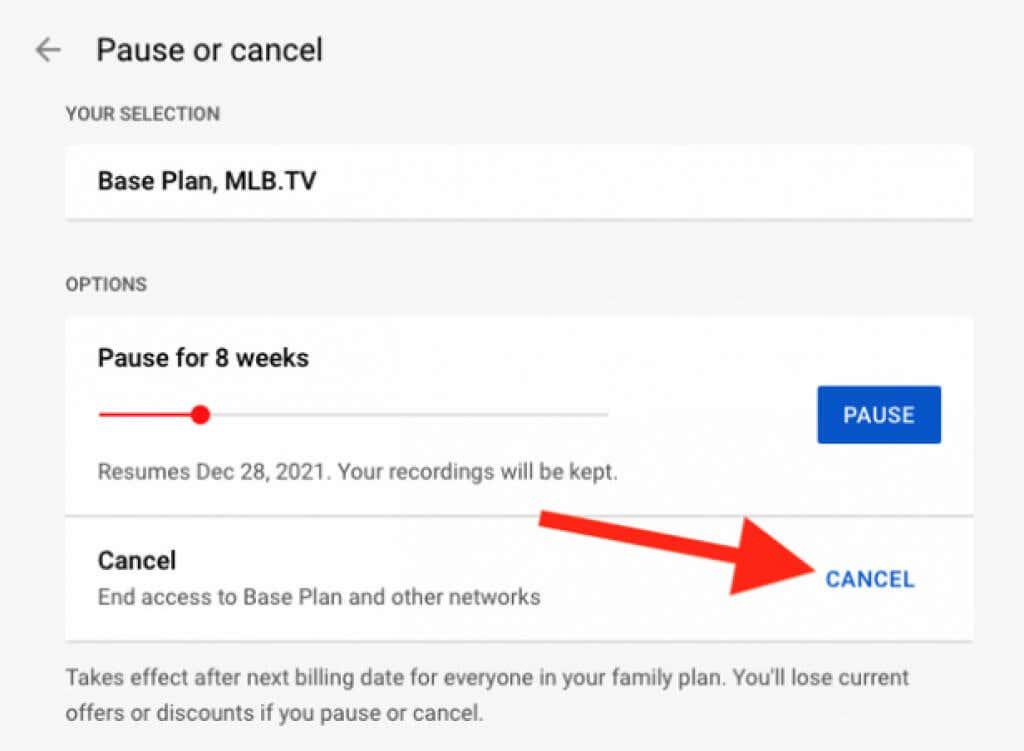
7. Næst muntu sjá lista yfir ástæður þess að þú vilt segja upp áskriftinni þinni. Veldu eina af þeim ástæðum sem boðið er upp á. Athugaðu að ef þú velur Annað þarftu að skrifa ítarlega lýsingu á því hvers vegna þú valdir að segja upp áskriftinni þinni.
8. Smelltu á Halda áfram að hætta við neðst í sprettiglugganum.
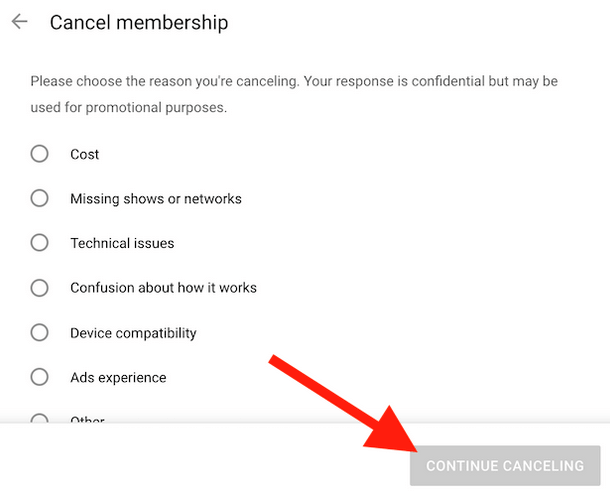
9. Smelltu á Já, Hætta við til að segja upp áskriftinni þinni.
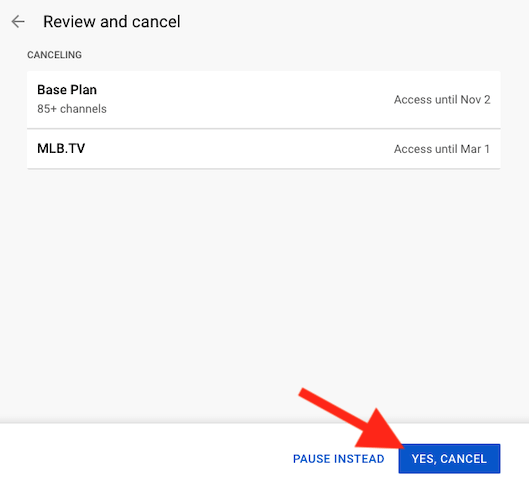
10. Þegar þú segir upp áskriftinni mun YouTube TV senda þér staðfestingarpóst. Athugaðu pósthólfið þitt til að sjá hvort þú hafir fengið það.
Þegar öllu uppsagnarferlinu er lokið verður þú færð aftur á aðildarsíðuna. Til að athuga hvort ferlið hafi gengið vel skaltu skoða undir YouTube TV merkinu og þú ættir að sjá Endurræsa aðild .
Ef þú varst með ókeypis prufuáskrift verður áskriftin þín einfaldlega gerð óvirk. Þú munt missa aðgang að öllu efni á þessari streymisþjónustu strax. Hins vegar, ef þú ert með gjaldskylda aðild, muntu geta haldið áfram að nota streymisþjónustuna út greiðslutímabilið, fram að næsta innheimtulotu.
Hvernig á að segja upp YouTube TV áskrift úr farsímaforritinu
Ef þú vilt frekar nota snjallsímann þinn eru tvær leiðir til að slökkva á YouTube TV áskriftinni þinni. Einn þeirra er af vefnum, eftir skrefunum sem lýst er hér að ofan. Eini munurinn er sá að þú myndir fá aðgang að tv.youtube.com úr snjallsímavafranum þínum í stað tölvunnar.
Annar kosturinn er að segja upp áskriftinni þinni í gegnum YouTube TV farsímaforritið. Hins vegar ættir þú að vita að það er ekki mögulegt að segja upp áskriftinni í gegnum appið á iOS tæki, eins og iPhone eða iPad, eins og er. Þú getur samt gert það í gegnum vafrann á Apple tækinu þínu. En ef þú ert að nota Android snjallsíma eða spjaldtölvu geturðu gert það beint úr farsímaforritinu.
Fylgdu þessum skrefum til að hætta við YouTube TV úr farsímaforritinu:
1. Opnaðu YouTubeTV Android appið og farðu á prófíltáknið þitt efst í hægra horninu á skjánum.
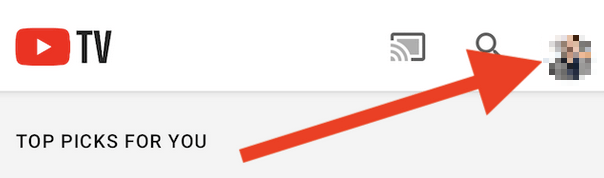
2. Þegar fellivalmyndin opnast velurðu Stillingar .
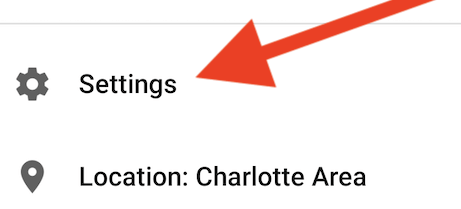
3. Veldu Aðild .
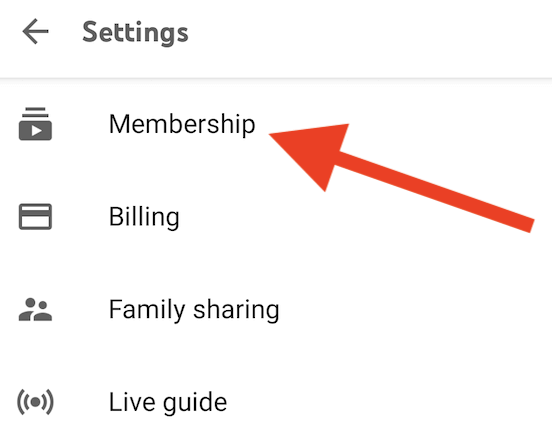
4. Pikkaðu svo á Stjórna hnappinn við hliðina á YouTube TV áskriftaráætluninni þinni.
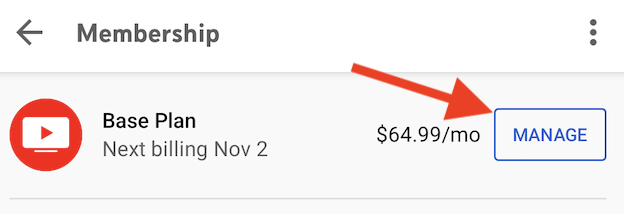
5. Aftur, ef þú vilt slíta áskriftinni þinni alveg, pikkarðu á Hætta við , en ekki Hlé hnappinn.
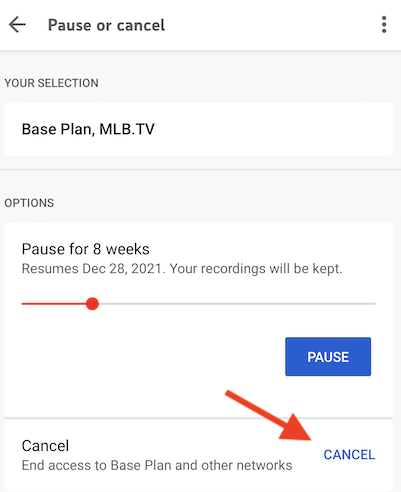
6. Veldu ástæðuna fyrir því að þú vilt segja upp áskriftinni af listanum.
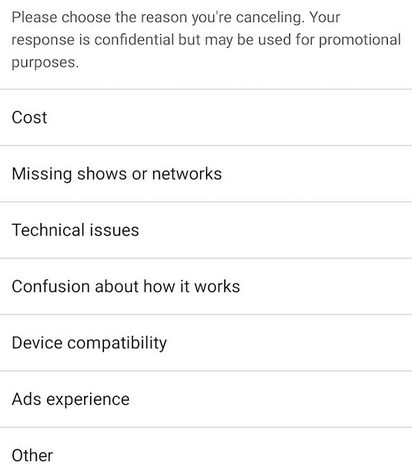
7. Sem öryggisráðstöfun mun YouTube TV enn og aftur bjóða upp á að gera hlé á aðild þinni. Í staðinn skaltu velja Halda áfram að hætta við til að halda áfram.
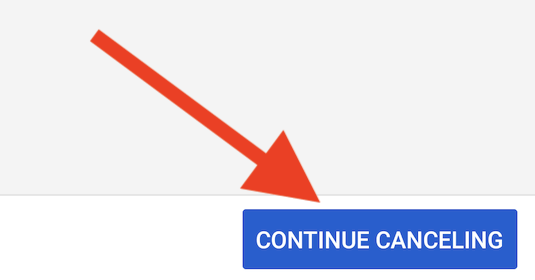
8. Aðeins núna muntu fara á lokaafpöntunarskjáinn. Bankaðu á Já, Hætta við hnappinn til að segja upp mánaðarlegu áskriftinni alveg og loks.
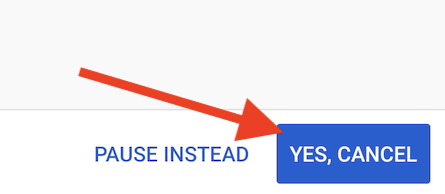
Gerir hlé á YouTube TV áskriftinni þinni
Eins og þú sérð er það ekki eini kosturinn sem þú hefur að segja upp YouTube TV áskriftinni þinni. Þú getur alltaf valið að gera hlé á áskriftinni og halda henni áfram síðar. Þetta er frábær kostur sérstaklega núna með nýju verðhækkuninni. Taktu þér hlé og komdu aftur þegar uppáhaldsþátturinn þinn hefur nýja þætti sem þú vilt horfa á.
Allir áskrifendur geta gert hlé á YouTube TV aðild sinni í hvaða tímabil sem er á milli fjögurra vikna og sex mánaða. Þú getur haldið áfram með YouTube TV þjónustuna handvirkt hvenær sem þú vilt, án þess að bíða í ákveðinn tíma.
Að gera hlé á YouTube TV áskriftinni þinni þýðir að þú verður ekki rukkaður fyrir þjónustuna lengur, en þú munt heldur ekki hafa aðgang að þjónustunni. Ef þú velur að gera það skaltu hafa í huga að aðrir reikningar þínir sem tengjast YouTube TV verða einnig settir í bið. En þegar þú byrjar aftur á þjónustunni færðu aftur fullan aðgang.
Einnig, ef þú ert að íhuga að segja upp áskriftinni þinni vegna tæknilegra vandamála, vertu viss um að skoða leiðbeiningarnar okkar um hvernig eigi að laga YouTube TV .