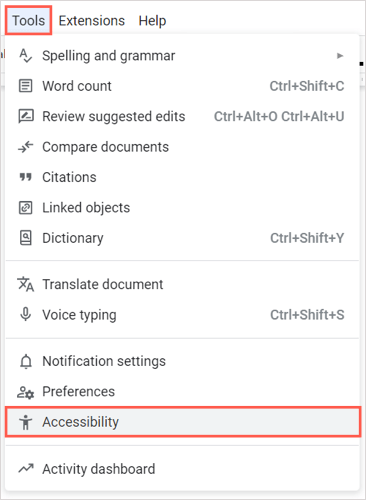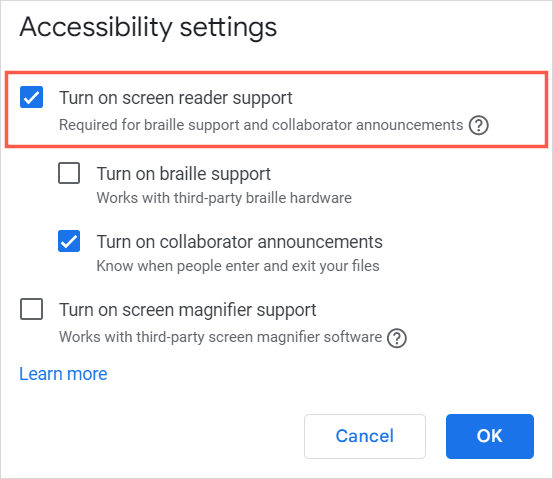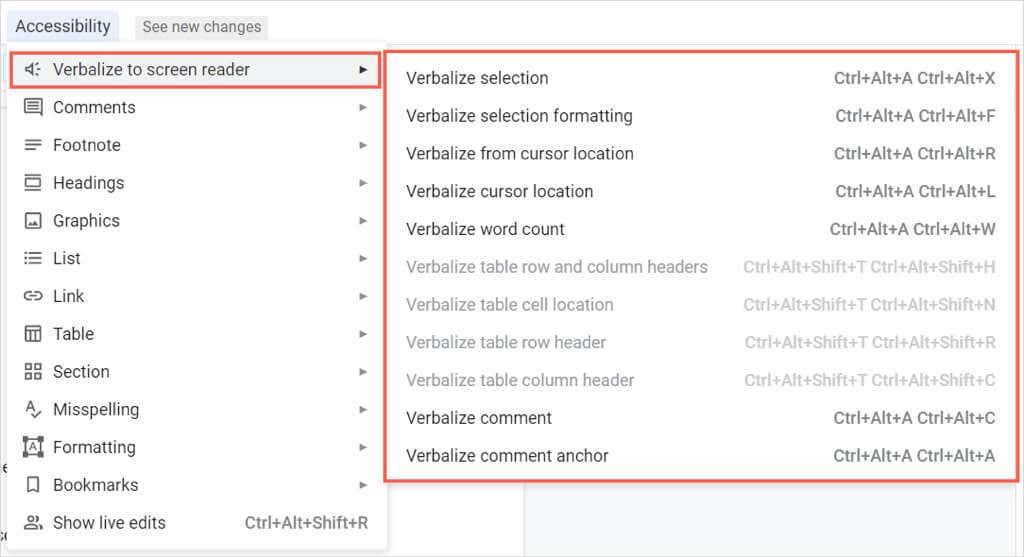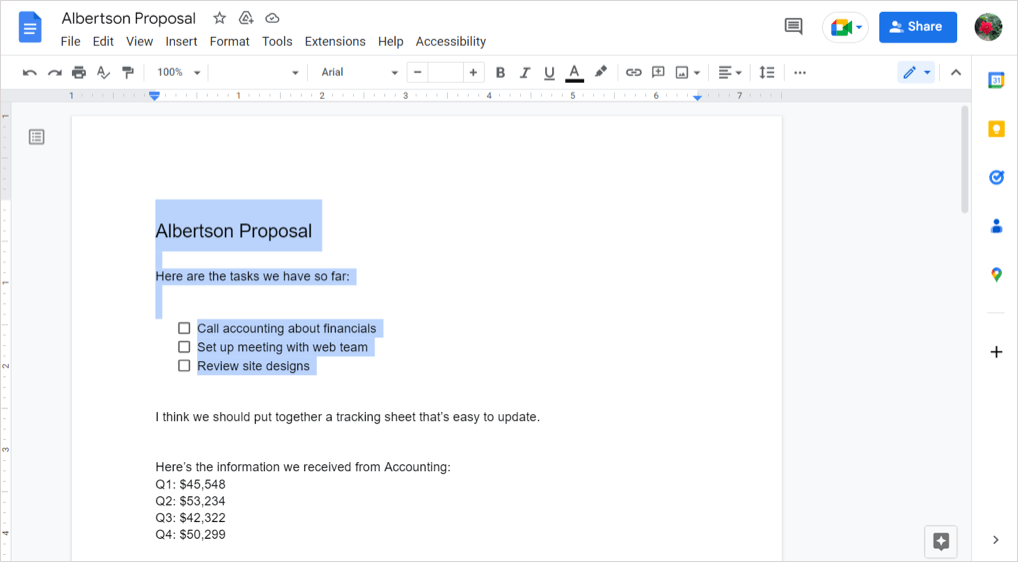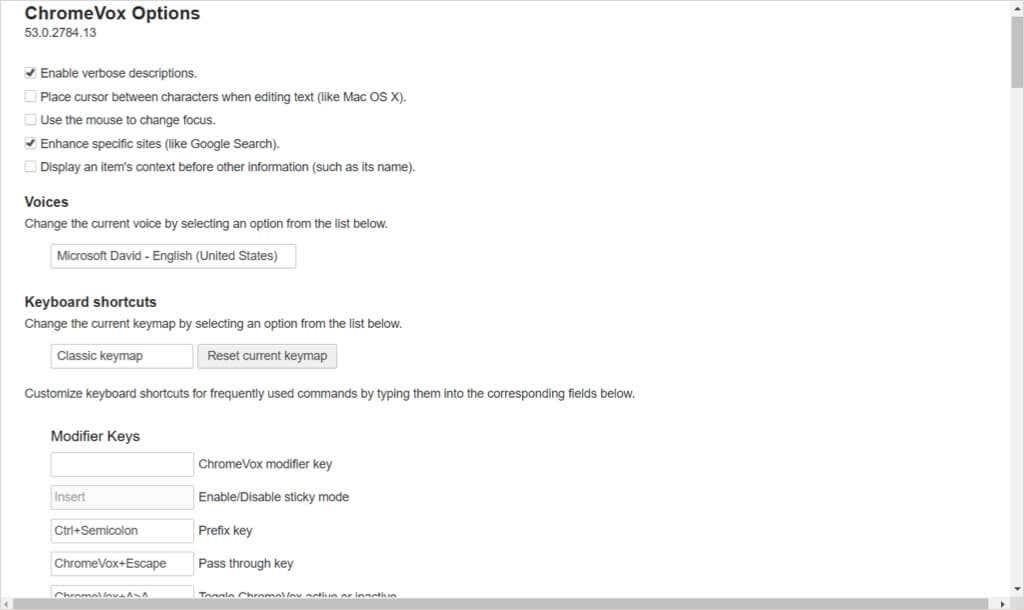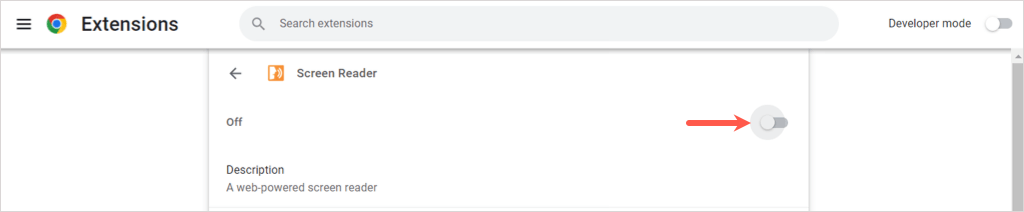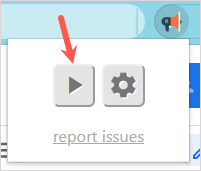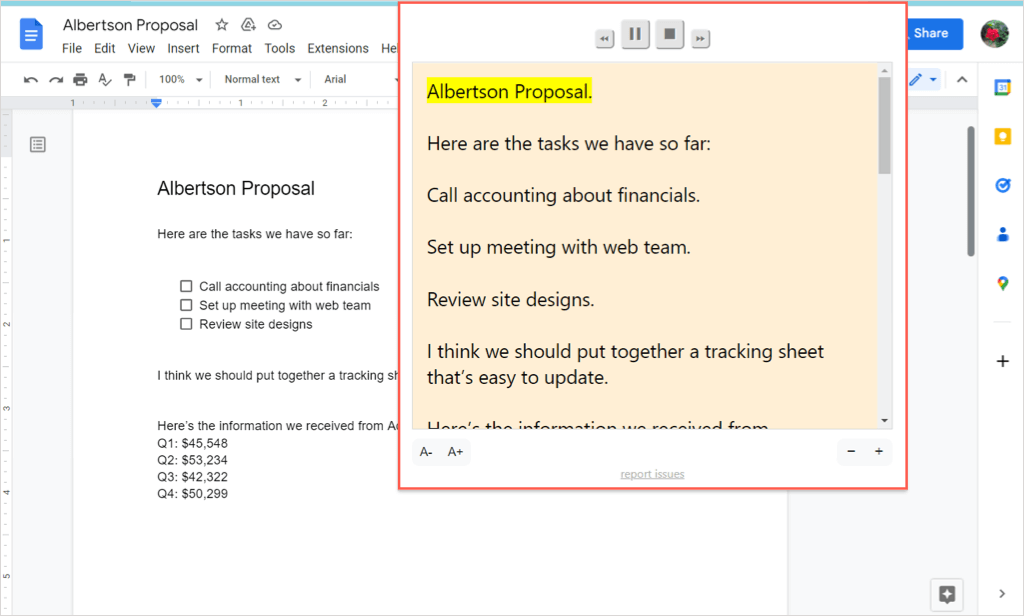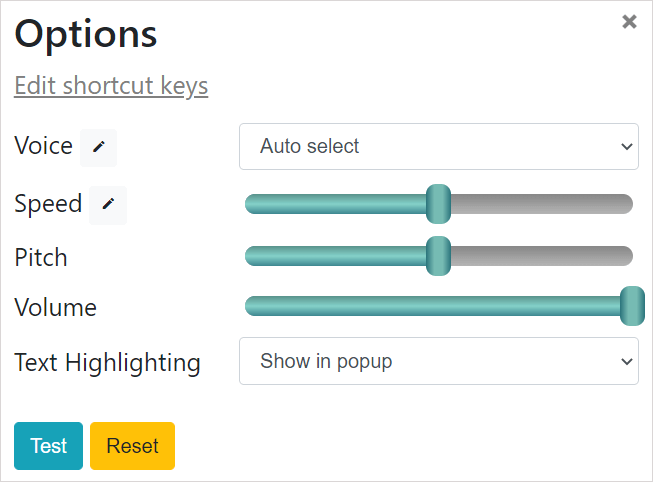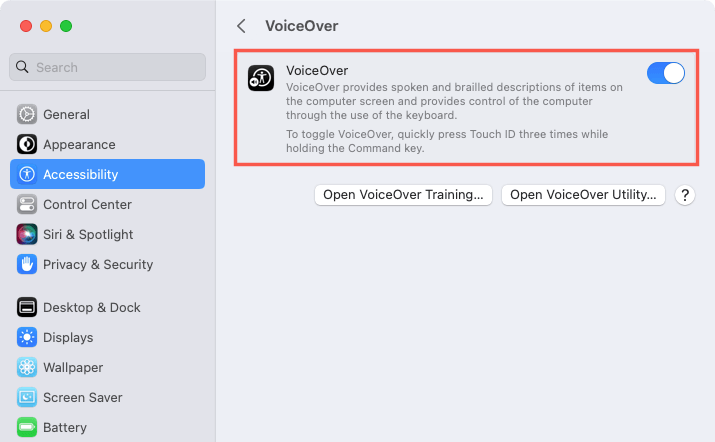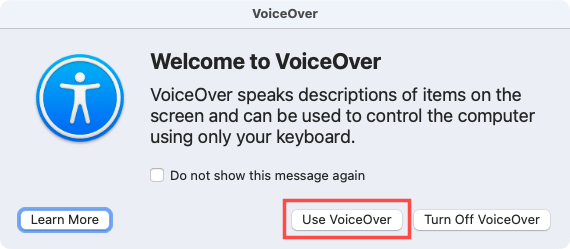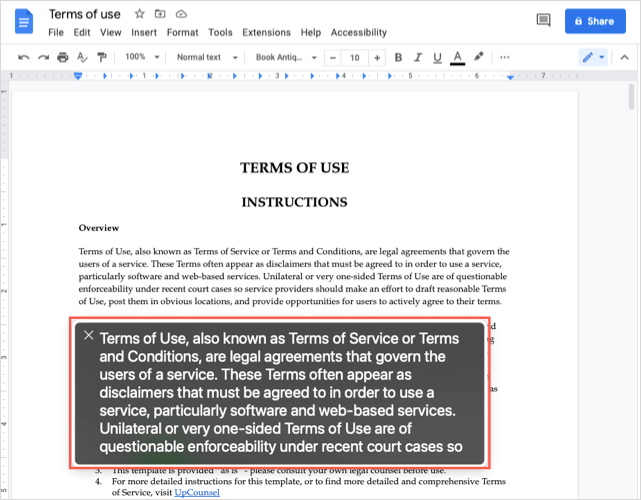Þú gætir viljað hlusta á skjal í Google skjölum af nauðsyn eða til að fara yfir það. Þú hefur nokkrar leiðir til að heyra Google skjal lesið upp með texta í tal (TTS).
Kveiktu á Text-to-Speech Tool í Google Docs
Ef þú ert nú þegar með skjálesara þarftu að kveikja á aðgengisverkfærinu í Google skjölum til að heyra skjalið þitt lesið fyrir þig.
- Opnaðu skjalið þitt í Docs og veldu Tools í valmyndinni.
- Veldu Aðgengi .
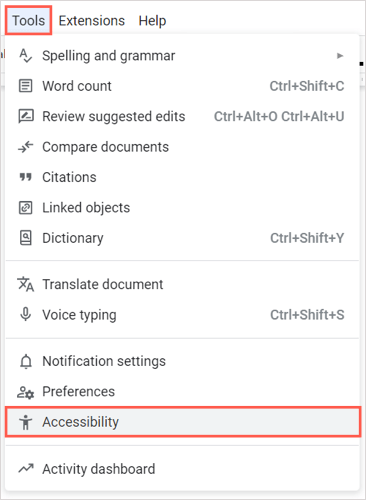
- Hakaðu í reitinn efst fyrir Kveiktu á stuðningi við skjálesara . Merktu valfrjálst við viðbótarreitina eftir vali þínu.
- Veldu Í lagi .
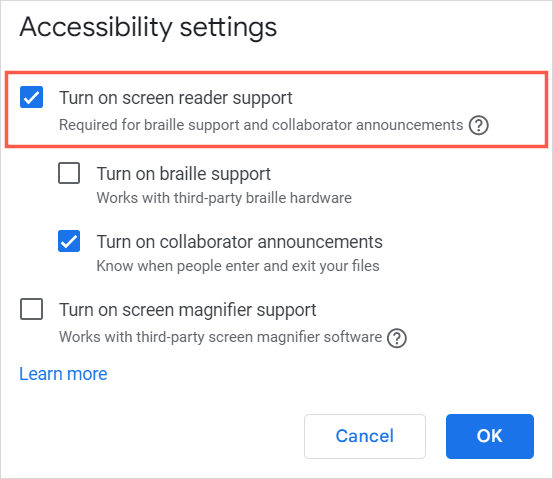
Þú ættir þá að heyra „Stuðningur skjálesara virkjaður“. Þú getur notað stýringar fyrir skjálesarann þinn eða þær í Aðgengisstillingunum til að hlusta á innihald skjalsins.
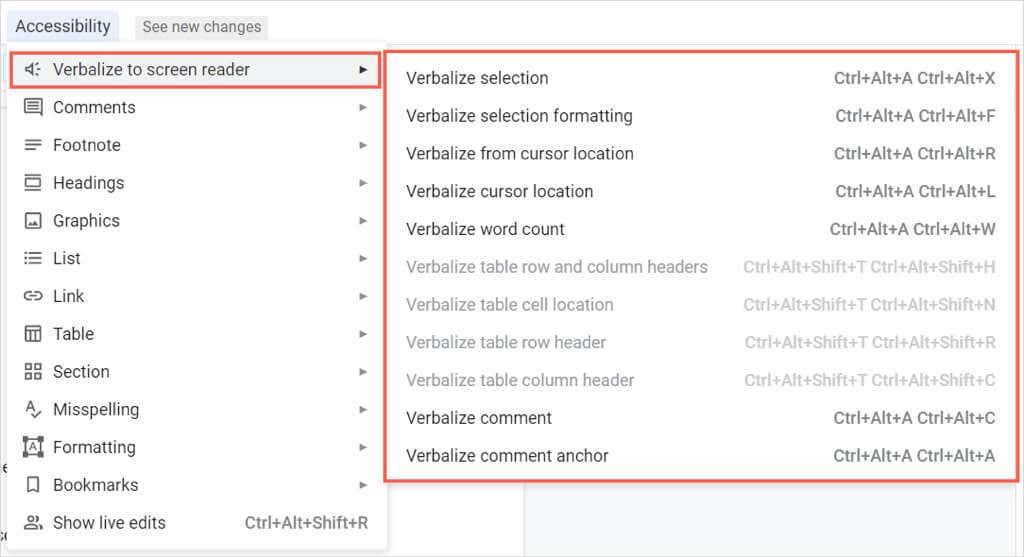
Notaðu skjálesara fyrir Google Chrome
Ef þú ert að leita að viðbótavalkostum, þá er sá fyrsti til að skoða Skjálesari (ChromeVox) frá Google fyrir Chrome vafrann. Tólið kemur einnig með Chrome OS fyrir texta í tal á þeim vettvangi.
Eftir að þú hefur sett upp viðbótina byrjar hún að tala vefsíðuna sem þú ert að heimsækja strax, þar á meðal skjalið í Google Skjalavinnslu.
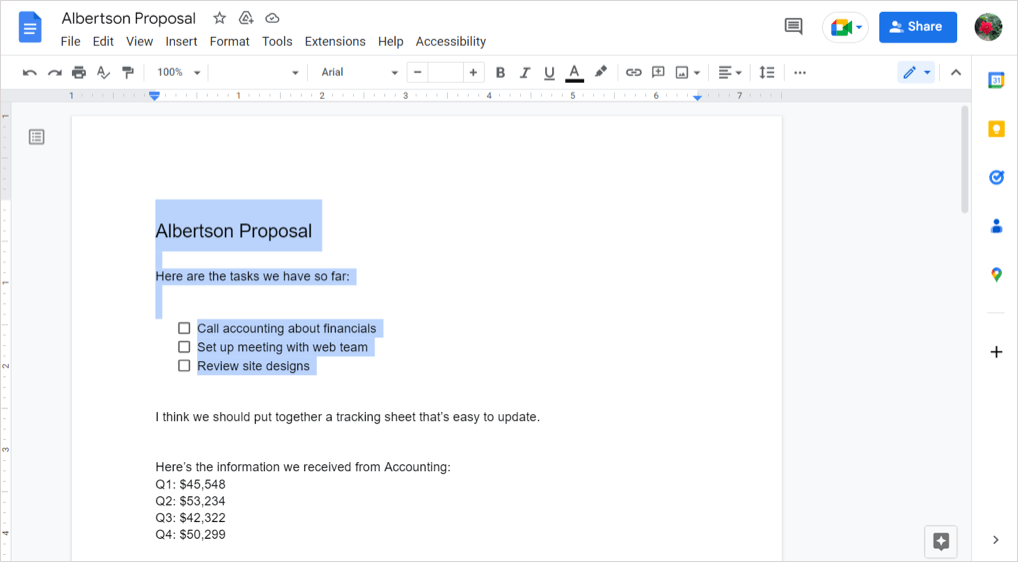
Til að stjórna stillingum Chrome viðbótarinnar skaltu velja hnappinn á tækjastikunni og velja Valkostir . Þú getur síðan breytt stillingum fyrir radd- og músaraðgerðir og skoðað tiltækar flýtilykla.
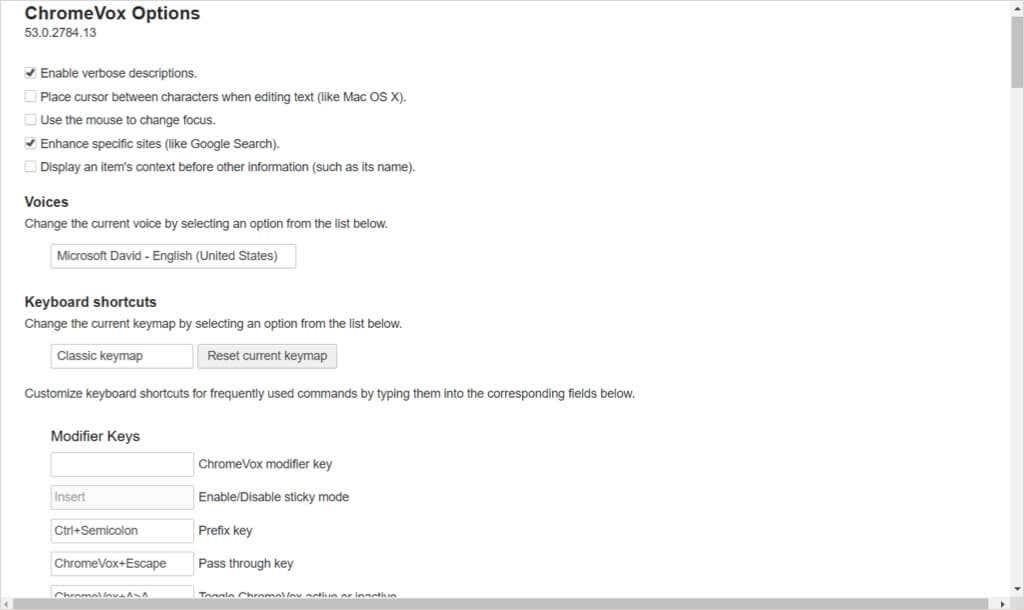
Til að slökkva á skjálesaranum skaltu velja tækjastikuhnappinn og velja Manage Extension . Slökktu síðan á rofanum.
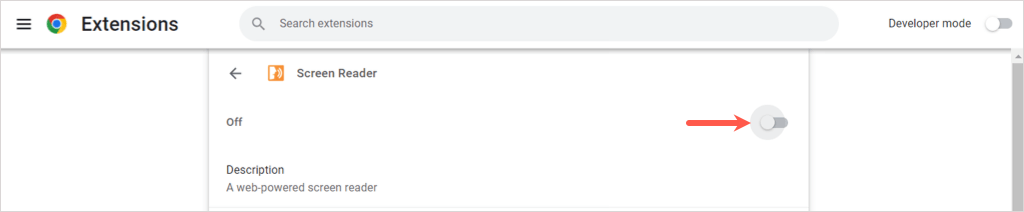
Notaðu Read Aloud fyrir Chrome, Firefox og Edge
Önnur traust vafraviðbót er Read Aloud . Það er ókeypis fyrir Google Chrome, Mozilla Firefox og Microsoft Edge.
Það sem er sniðugt við þennan valkost er að þú stjórnar hvenær þú vilt að hann spili. Farðu að skjalinu þínu í Google Docs, veldu viðbótarhnappinn á tækjastikunni og notaðu Play hnappinn til að hlusta á skjalið þitt.
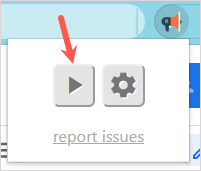
Þú munt heyra skjalið þitt og sjá merktan texta í viðbyggingarglugganum. Efst í þeim glugga hefurðu hnappa til að gera hlé, stöðva, fara fram eða til baka.
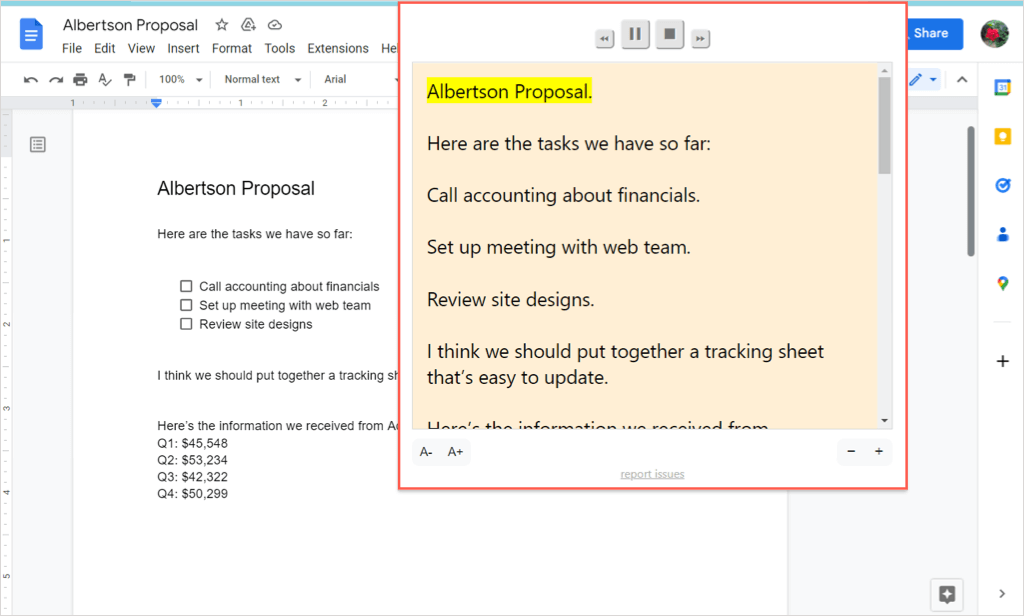
Veldu tannhjólstáknið til að stilla stillingar viðbótarinnar . Þú getur síðan breytt rödd, hraða, tónhæð, hljóðstyrk og auðkenningu texta.
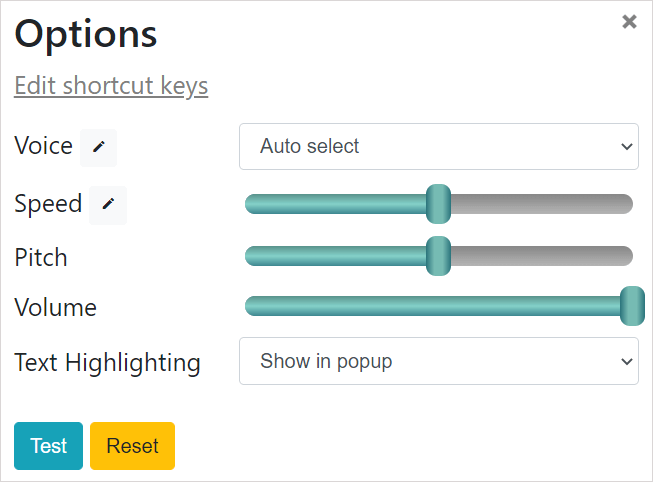
Notaðu VoiceOver á Mac
Ef þú notar macOS geturðu nýtt þér aðgengiseiginleika Apple , VoiceOver. Fylgdu skrefunum í upphafi þessarar leiðbeiningar til að kveikja á aðgengiseiginleika Google Skjalavinnslu. Kveiktu síðan á VoiceOver með eftirfarandi skrefum.
- Opnaðu System Preferences og veldu Accessibility .
- Veldu VoiceOver og kveiktu síðan á VoiceOver rofanum.
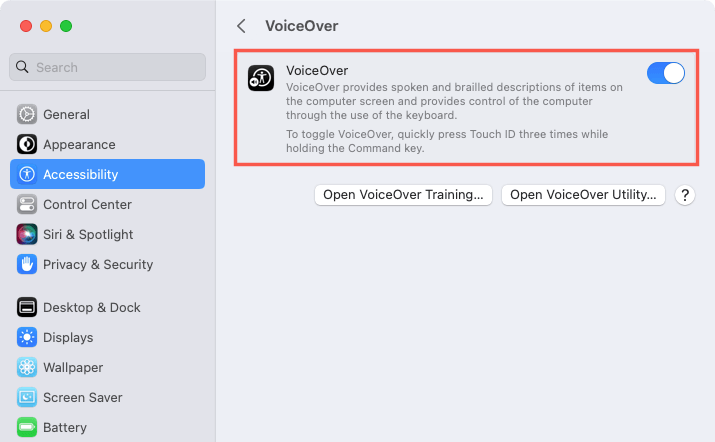
- Staðfestu að þú viljir virkja eiginleikann með því að velja Nota VoiceOver .
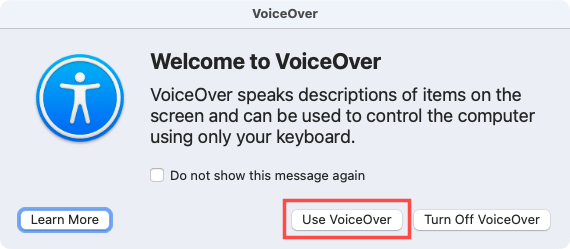
- Farðu síðan að skjalinu þínu í Google skjölum. Ef nauðsyn krefur skaltu setja bendilinn í skjalið svo lesandinn geti byrjað. Þú munt heyra og sjá textann úr skjalinu þínu.
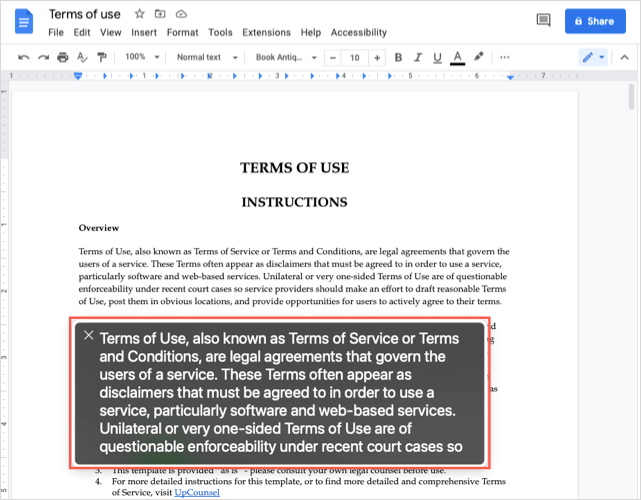
Til að slökkva á VoiceOver þegar þú ert búinn skaltu nota X -ið efst til vinstri í VoiceOver glugganum.
Þú gætir verið með sjónskerðingu sem gerir það erfitt að lesa skjalið þitt, eða þú gætir viljað heyra Google skjalið þitt lesið upp eins og þú gerir aðra hluti. Hvort heldur sem er, þá ættu þessir texta-til-tal valkostir að hafa þig í huga.
Fyrir meira, skoðaðu hvernig á að nota texta-til-tal eiginleikann á TikTok .