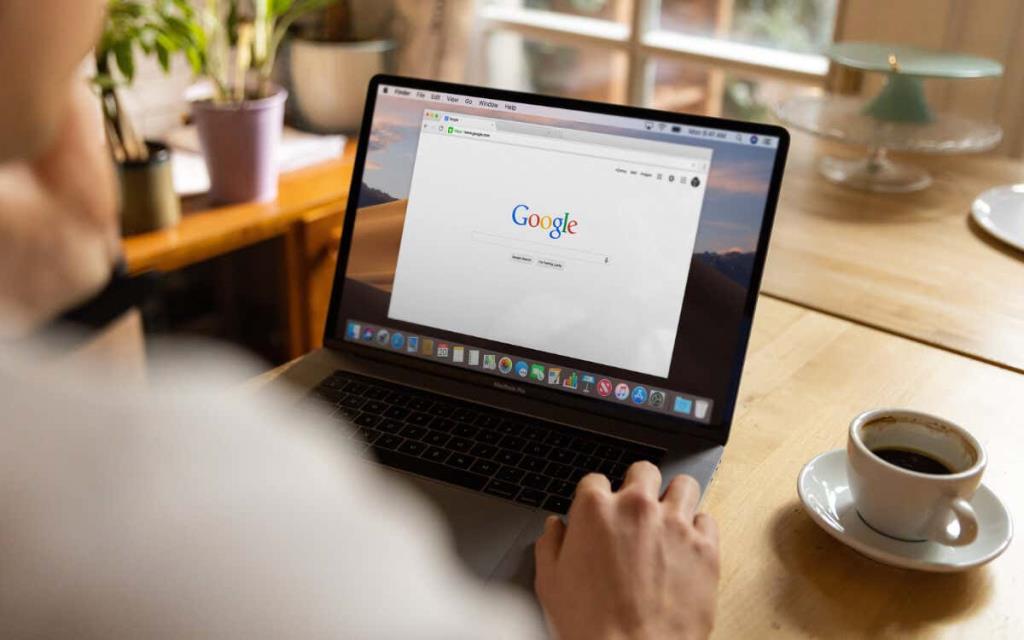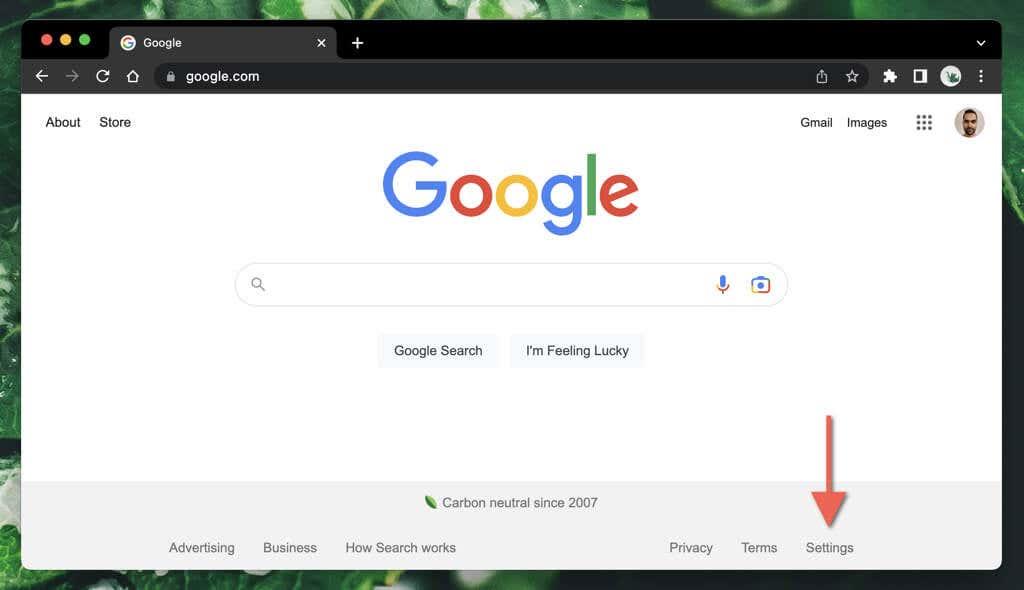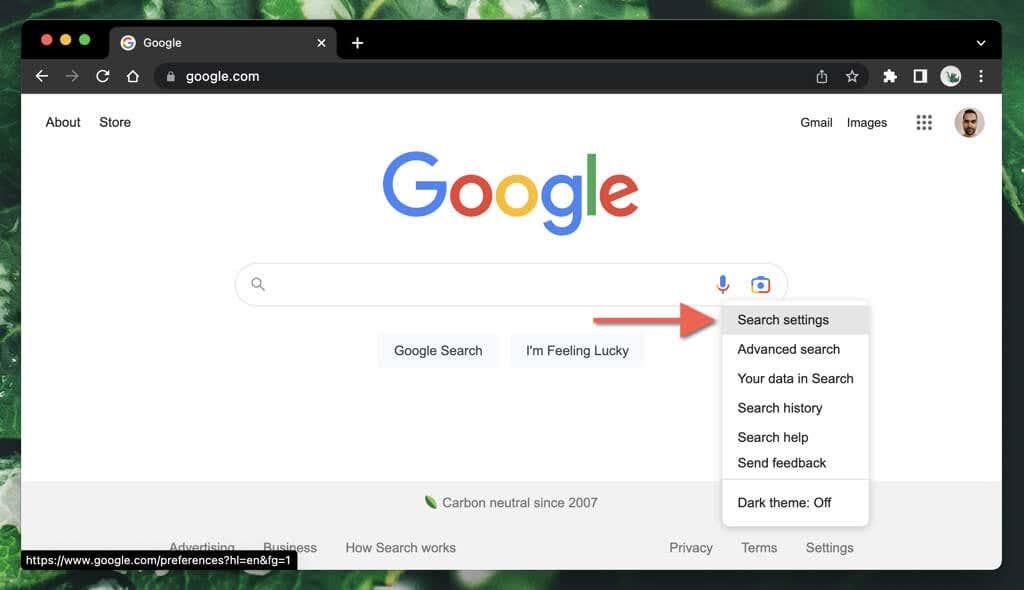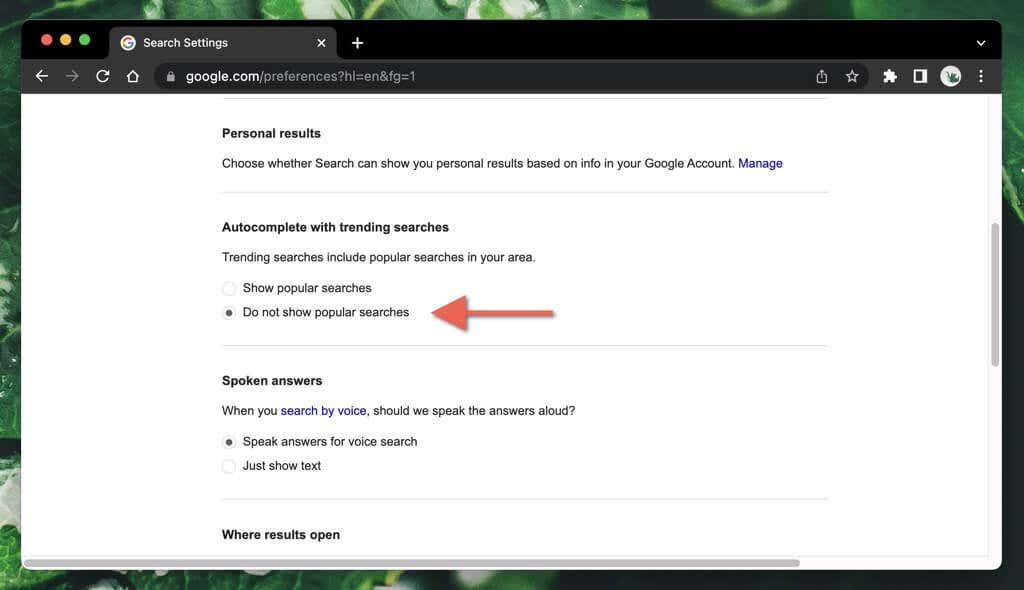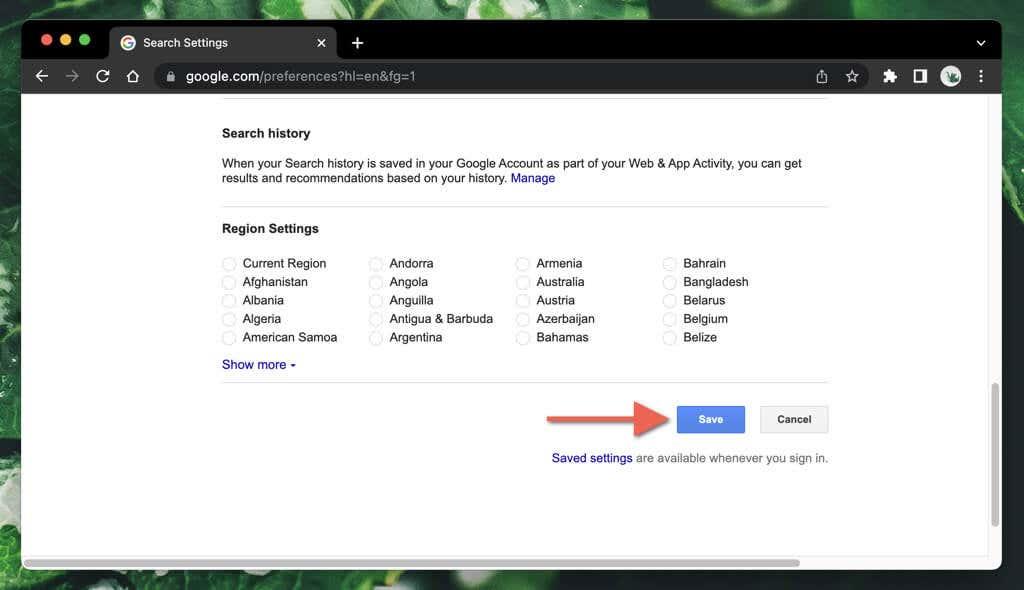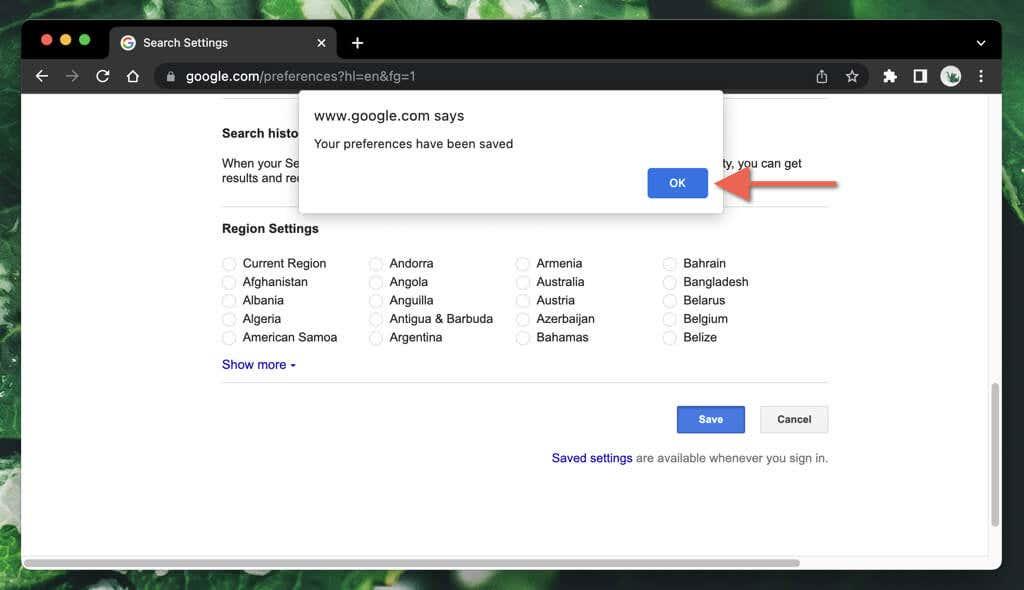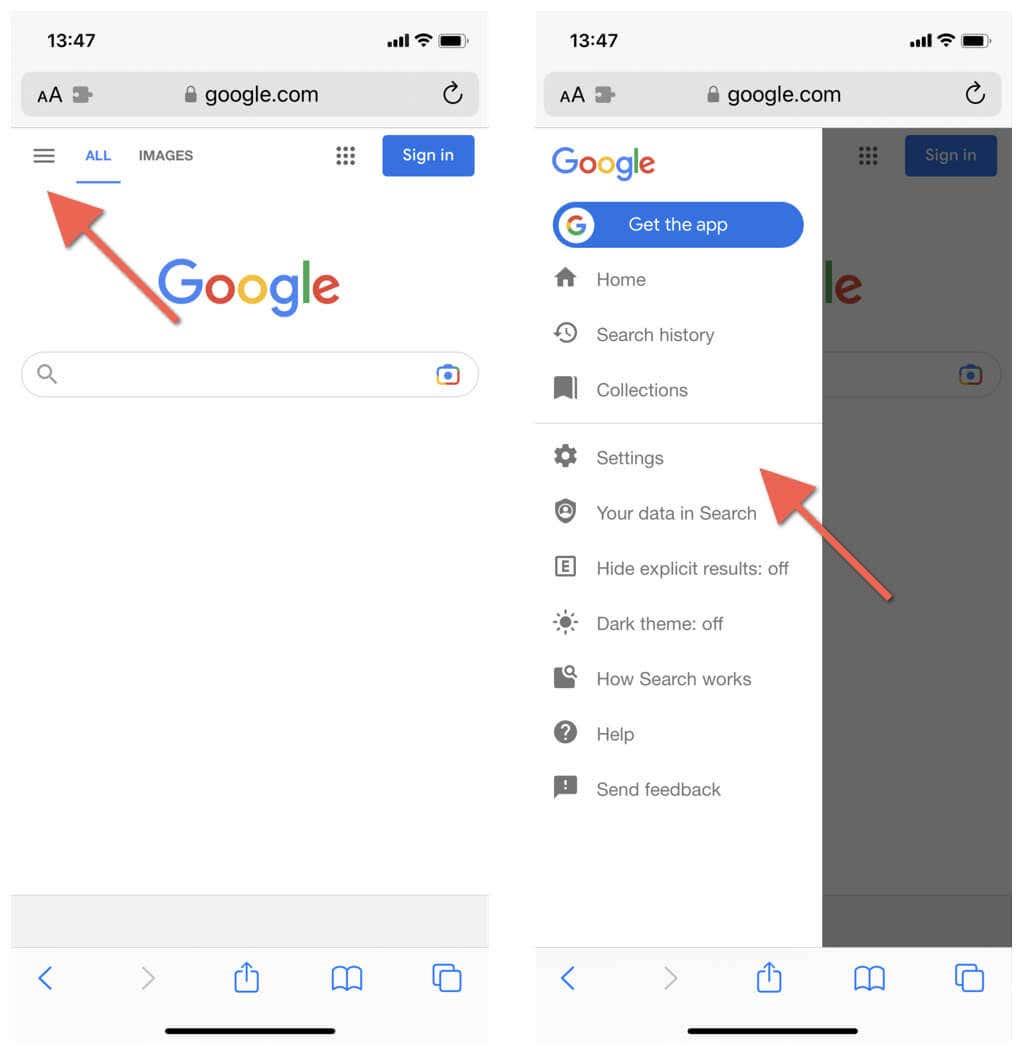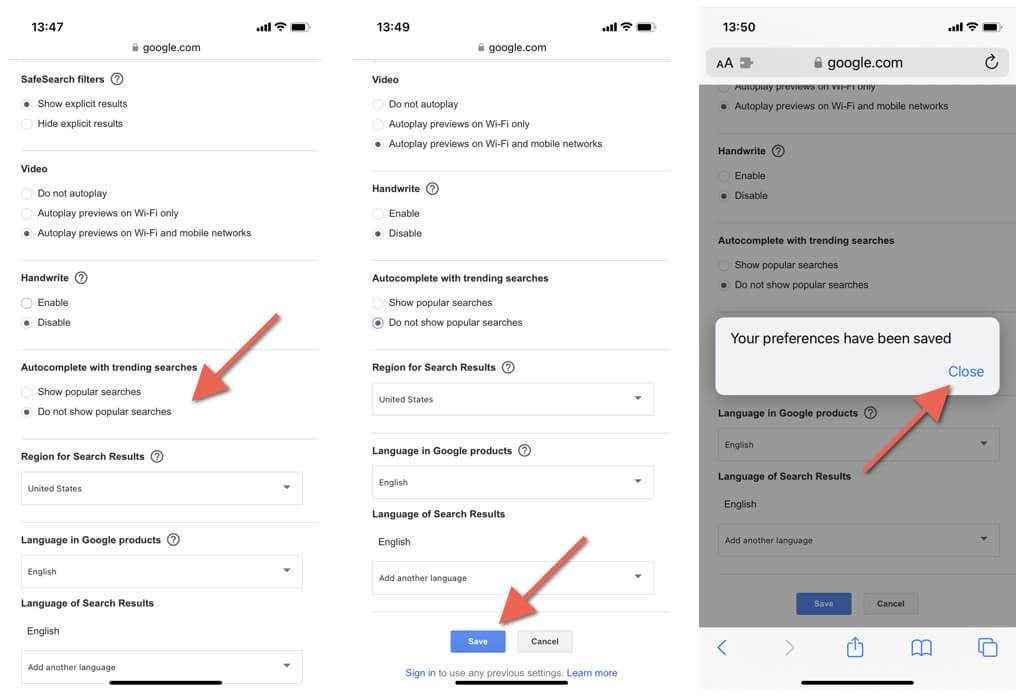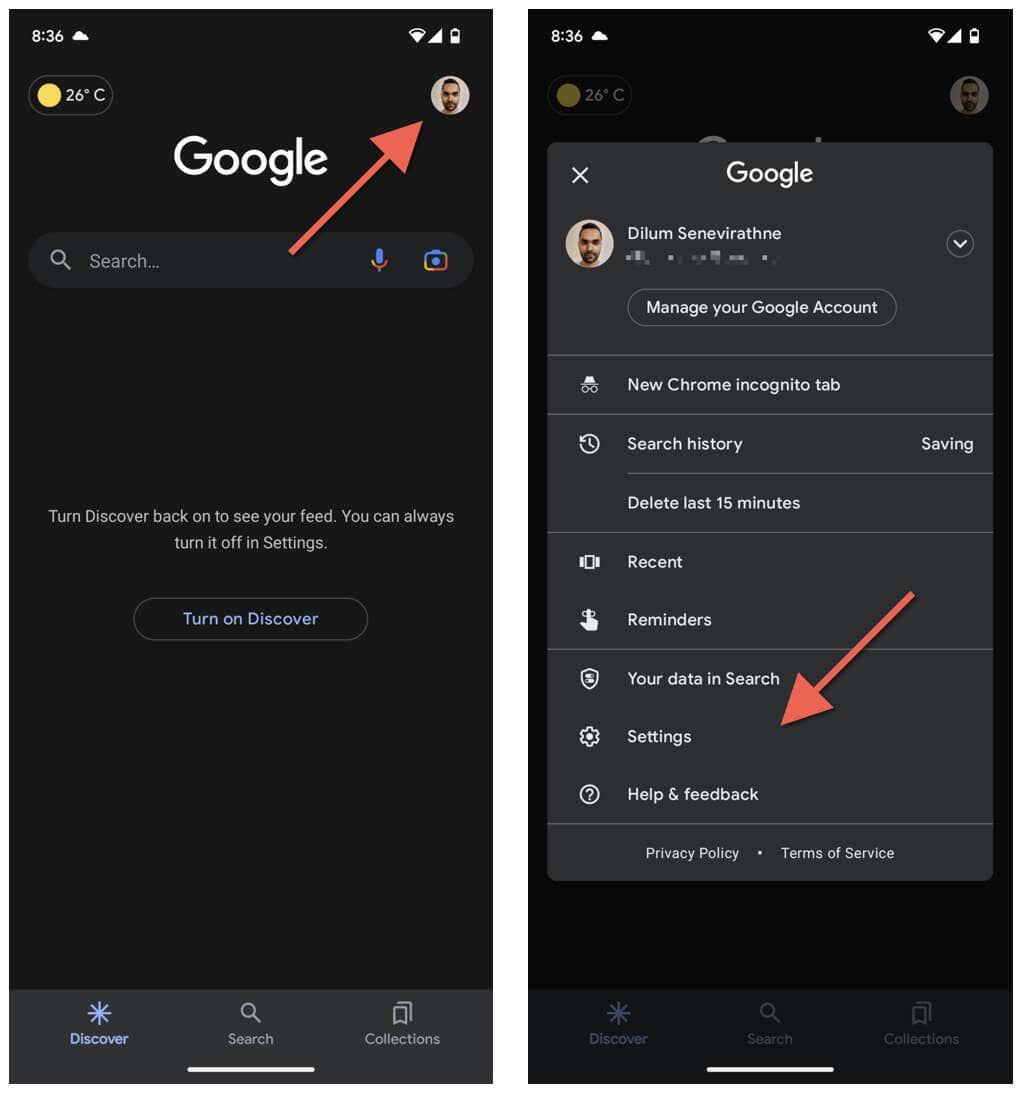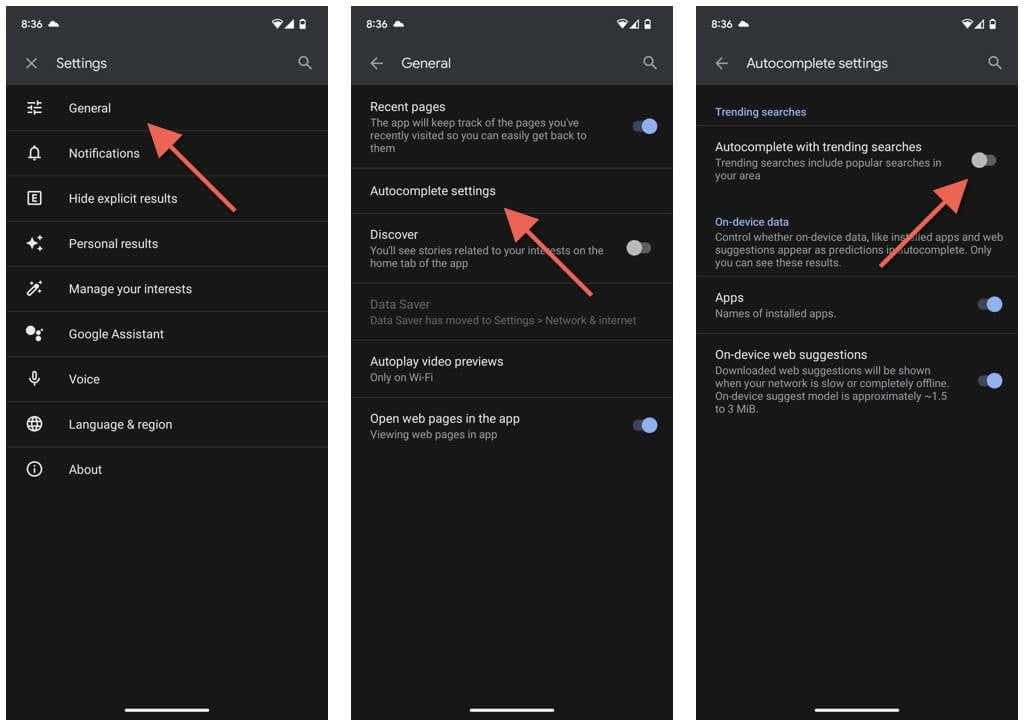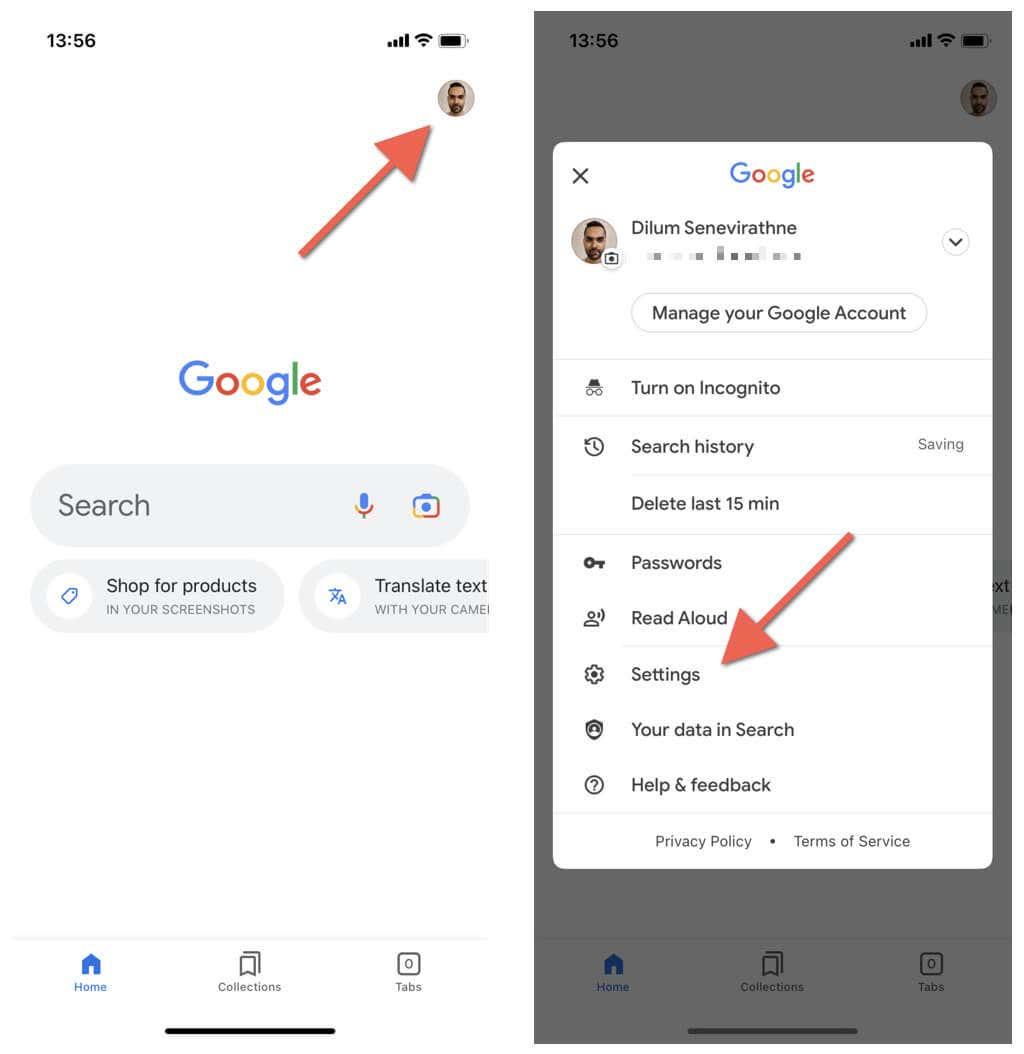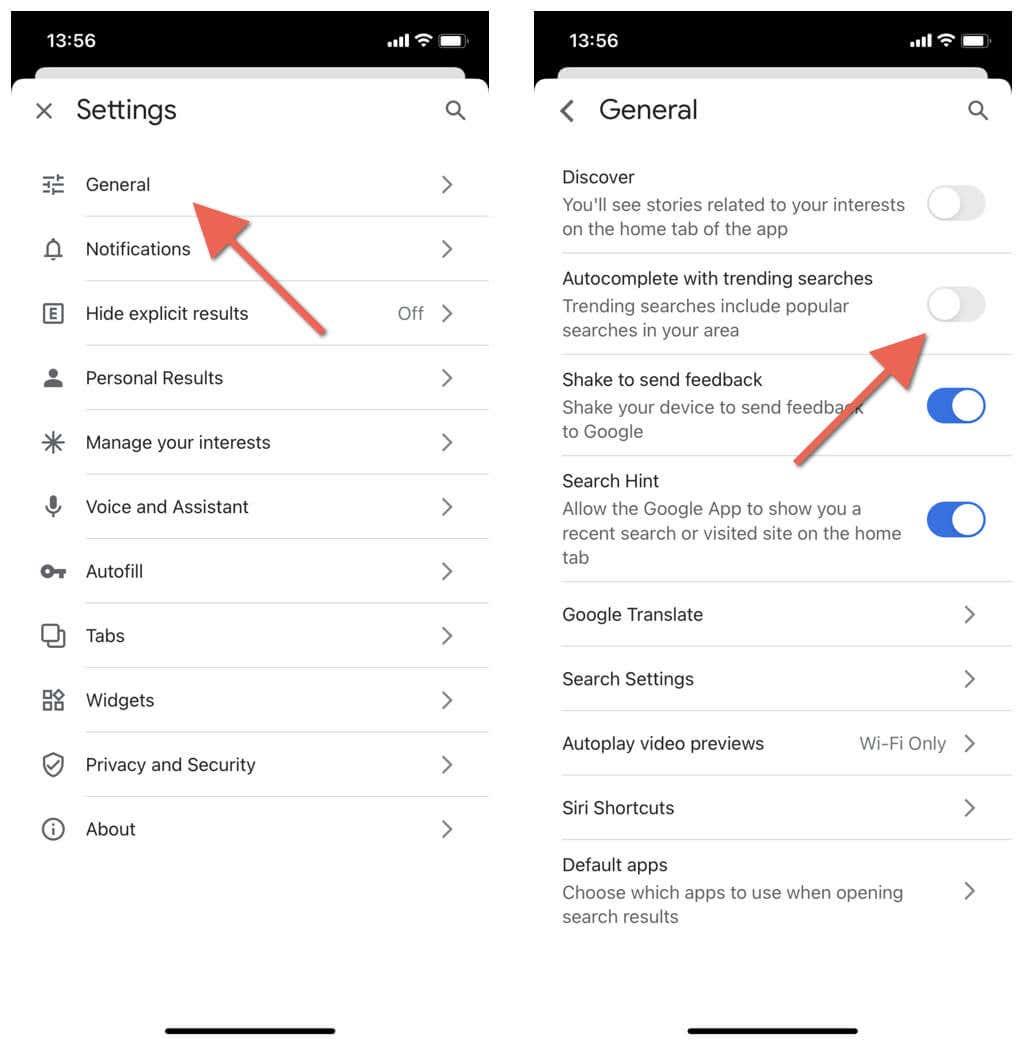Vinsælar leitir Google geta verið truflandi. Þessi kennsla mun sýna þér hvernig á að eyða vinsælum leitum bæði í Google leit og Google App á borðtölvum og farsímum.
Þegar þú kveikir á Google leit í vafranum þínum eða opnar Google App, muntu strax sjá vinsælustu leitirnar og leitartillögurnar fyrir svæðið þitt undir leitarreitnum. Þeir geta verið um hvað sem er — orðstírsslúður, íþróttir, pólitík, þú nefnir það. Google kallar þær „áhugaverðar leitir“.
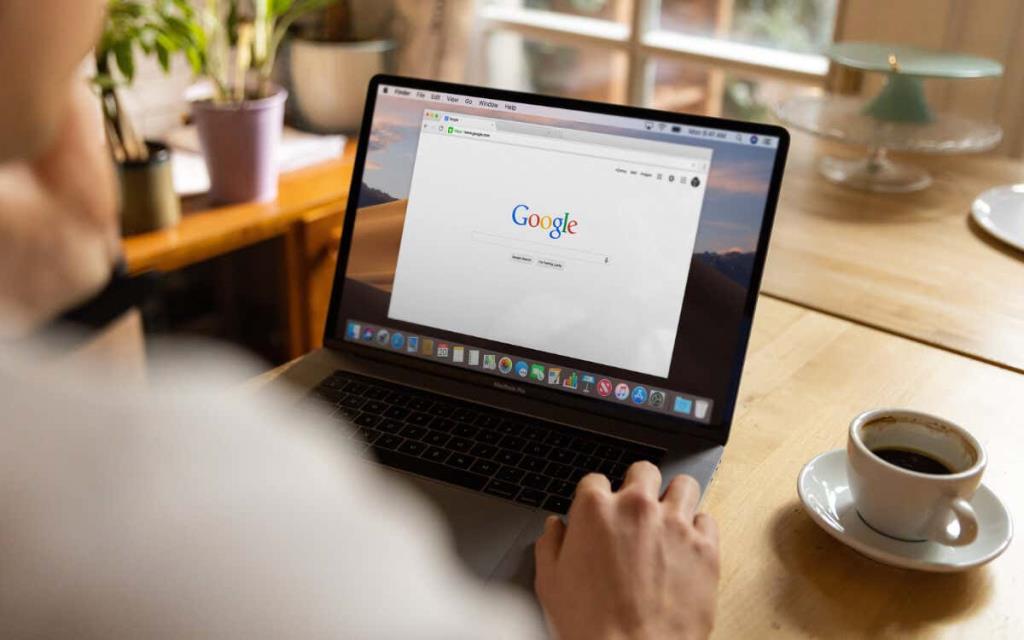
Geturðu slökkt á vinsælum leitum á Google?
Það segir sig sjálft, en vinsælar leitir Google geta auðveldlega valdið því að þú missir einbeitinguna. Ef þú finnur þig á hliðarbraut af þeim í hvert skipti sem þú notar Google leit eða Google App geturðu bætt einbeitinguna verulega með því að slökkva á þeim.
Sem betur fer, allt sem þú þarft að gera er að tilgreina að þú viljir ekki sjá vinsælar leitir í Google stillingum þínum. Ef þú notar Google reikning verða breytingarnar samstilltar milli tækja. Ef ekki, verður þú að endurtaka ferlið á hverju tæki sem þú átt.
Slökktu á Google vinsælum leitum í Google leit
Ef þú notar Google leit í Google Chrome eða öðrum vafra á skjáborði eða fartæki geturðu slökkt á vinsælum leitum í gegnum leitarstillingaskjáinn hjá Google. Ferlið er örlítið mismunandi á milli skjáborðs- og farsímavafra.
Eyða vinsælum leitum í Google á skjáborðsvöfrum
- Farðu á Google.com á tölvunni þinni, Mac eða Chromebook.
- Veldu Stillingar neðst í hægra horninu á vefsíðunni.
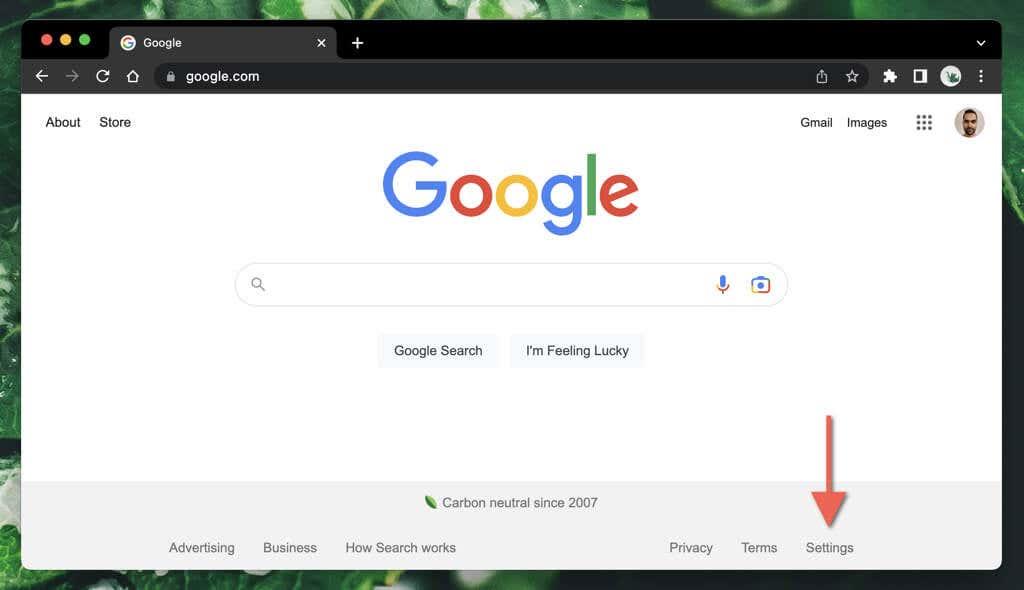
- Veldu Leitarstillingar í sprettivalmyndinni.
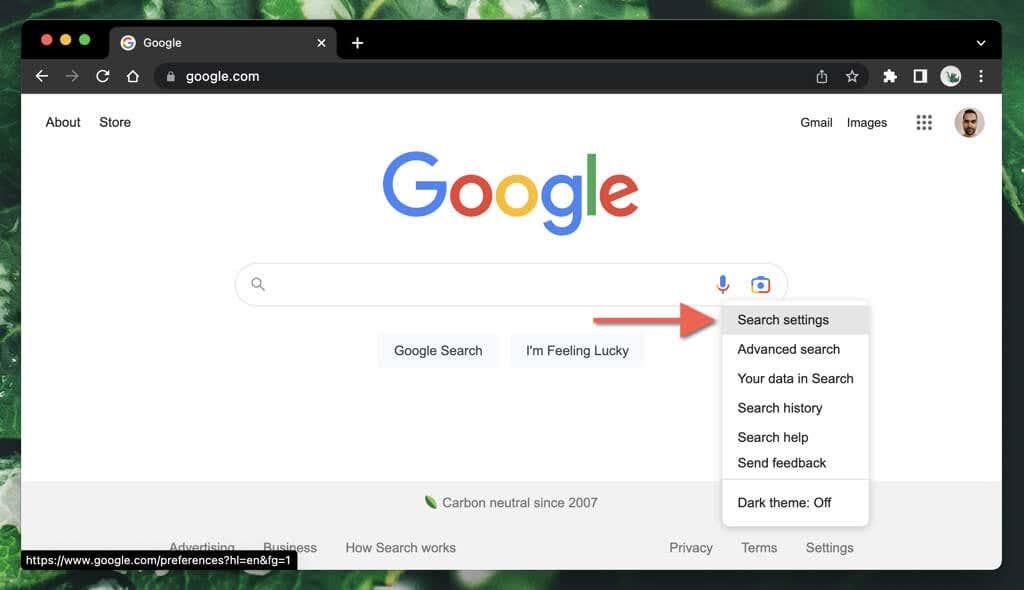
- Skrunaðu niður að hlutanum Sjálfvirk útfylling með vinsælum leitum .
- Veldu valhnappinn við hliðina á Ekki sýna vinsælar leitir .
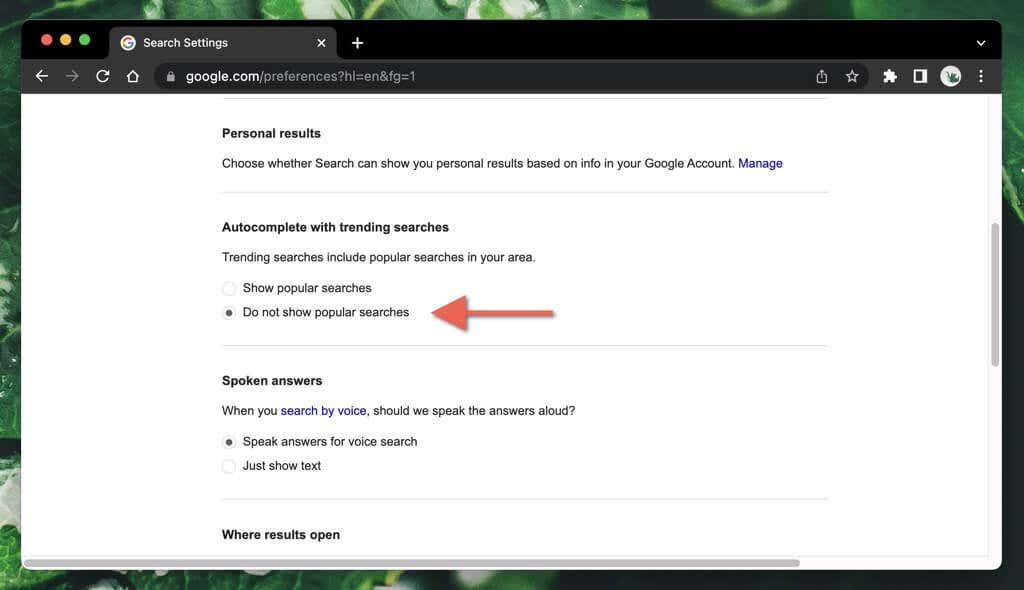
- Veldu Vista .
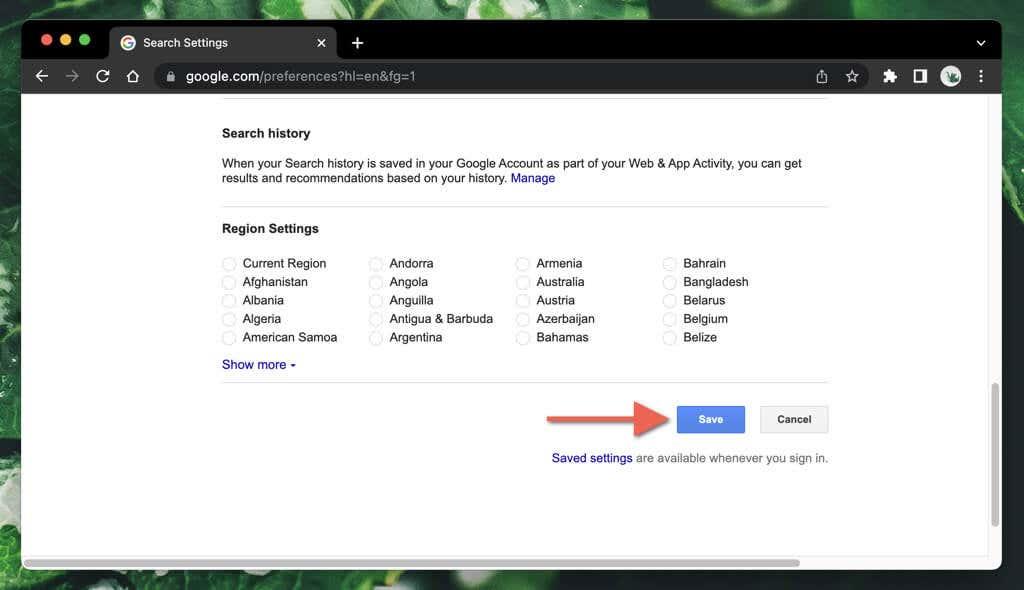
- Veldu Í lagi á sprettiglugganum „Stillingar þínar hafa verið vistaðar“. Þú verður sjálfkrafa vísað á heimasíðu Google leitar.
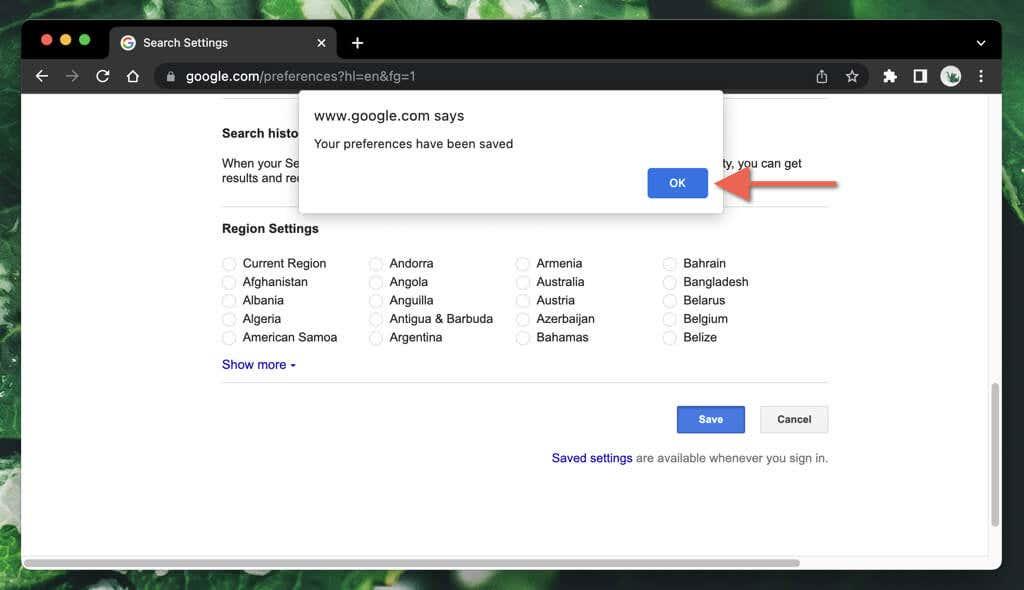
Athugaðu : Ef þú framkvæmir skrefin hér að ofan í lokuðum vafraglugga (td huliðsstillingu í Google Chrome vafranum ), munu breytingarnar þínar ekki vistast þegar þú lýkur vafralotunni.
Slökktu á vinsælum leitum í Google á farsímavöfrum
- Hladdu heimasíðu Google leitarvélarinnar.
- Veldu Meira (þrjár staflaðar línur) táknið efst í vinstra horninu á skjánum og pikkaðu á Stillingar .
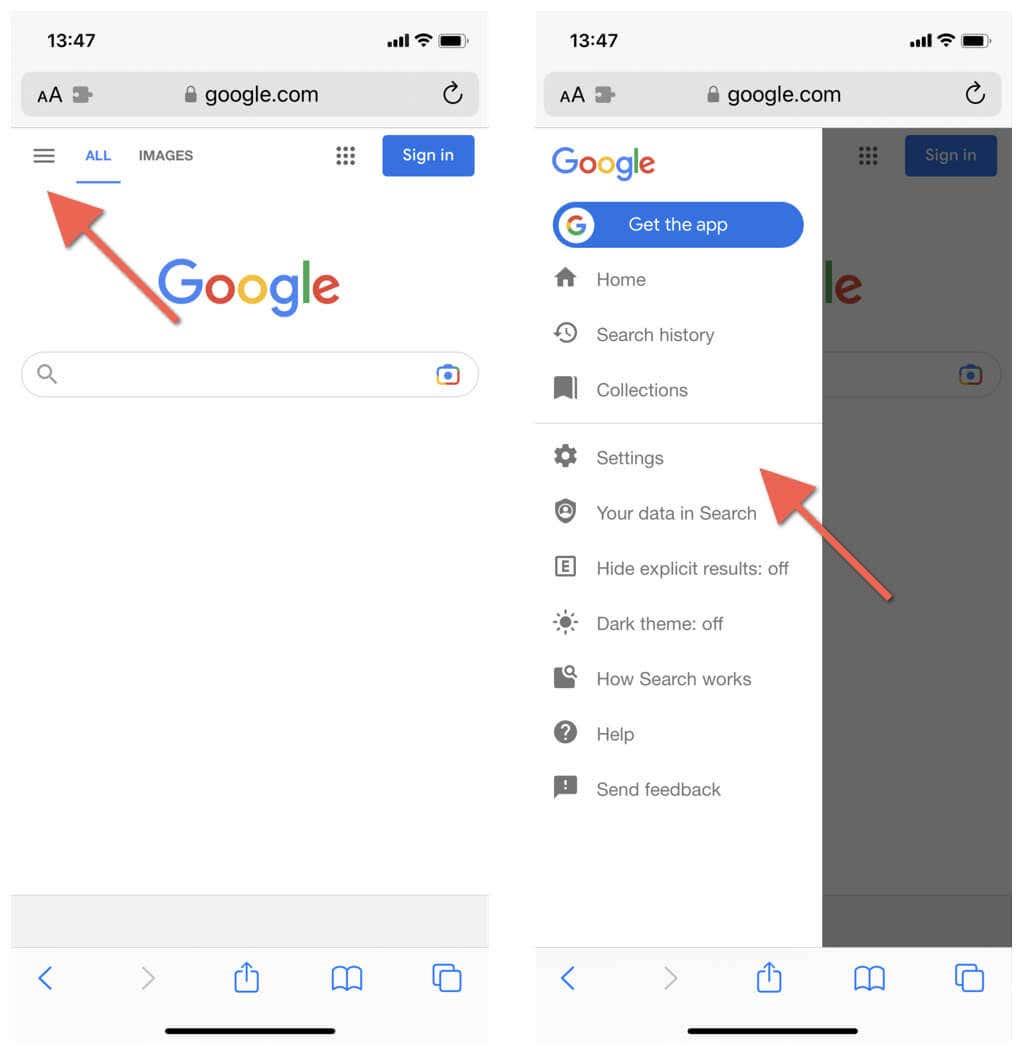
Athugið : Í Samsung netvafranum og Firefox fyrir Android, bankaðu á Stillingar valmöguleikann neðst á skjánum.
- Skrunaðu niður skjáinn að hlutanum Ljúka sjálfvirkt með vinsælum leitum .
- Pikkaðu á valhnappinn við hliðina á Ekki sýna vinsælar leitir .
- Veldu Vista og pikkaðu á Loka í sprettiglugganum „Stillingar þínar hafa verið vistaðar“.
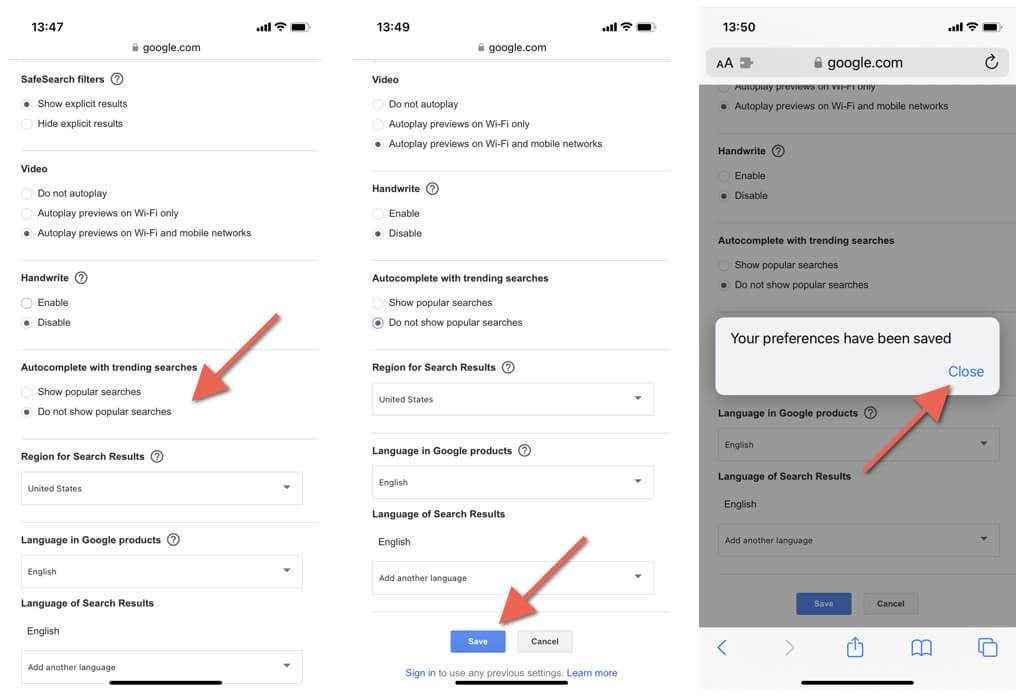
Fjarlægðu vinsælar leitir í Google App fyrir Android
Ef þú notar Google forritið á Android, iPhone eða iPad geturðu slökkt á vinsælum leitum Google með því að fara inn í stillingaskjáinn. Aðferðin er mismunandi eftir vettvangi.
Slökktu á vinsælum leitum í Google Search App fyrir Android síma
- Opnaðu Google App.
- Pikkaðu á prófílmyndina þína eða upphafsstafina efst til hægri á leitarstikunni .
- Bankaðu á Stillingar .
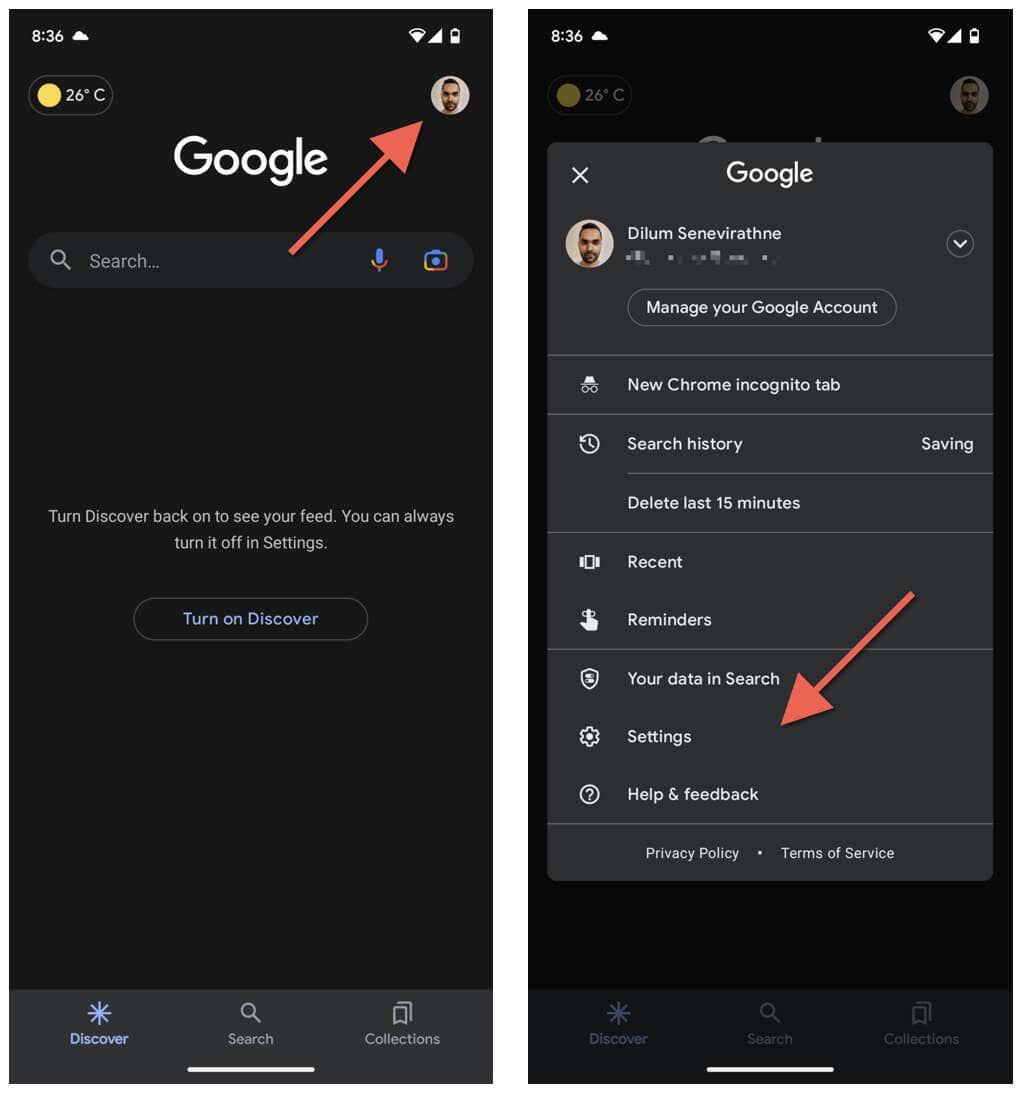
- Bankaðu á Almennt flokkinn.
- Veldu Stillingar sjálfvirkrar útfyllingar .
- Slökktu á rofanum við hlið Sjálfvirkrar útfyllingar með vinsælum leitum .
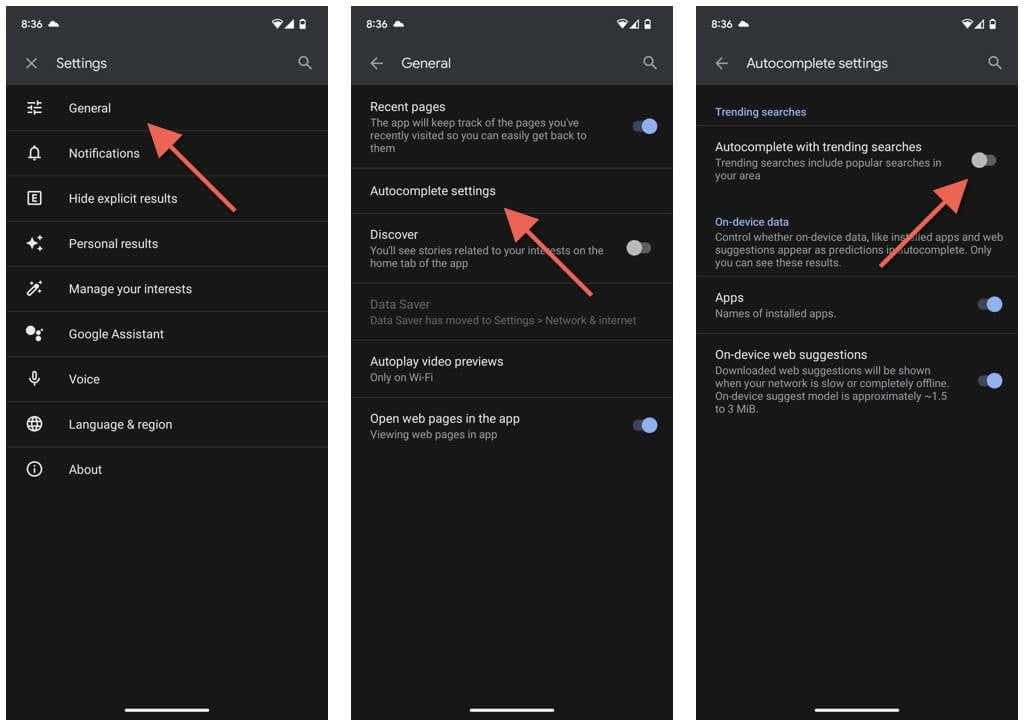
- Lokaðu stillingaskjá Google appsins.
Slökktu á vinsælum leitum í Google App fyrir Apple iOS og iPad
- Opnaðu Google App.
- Pikkaðu á prófílmyndina þína eða upphafsstafina efst í hægra horninu á skjánum.
- Bankaðu á Stillingar .
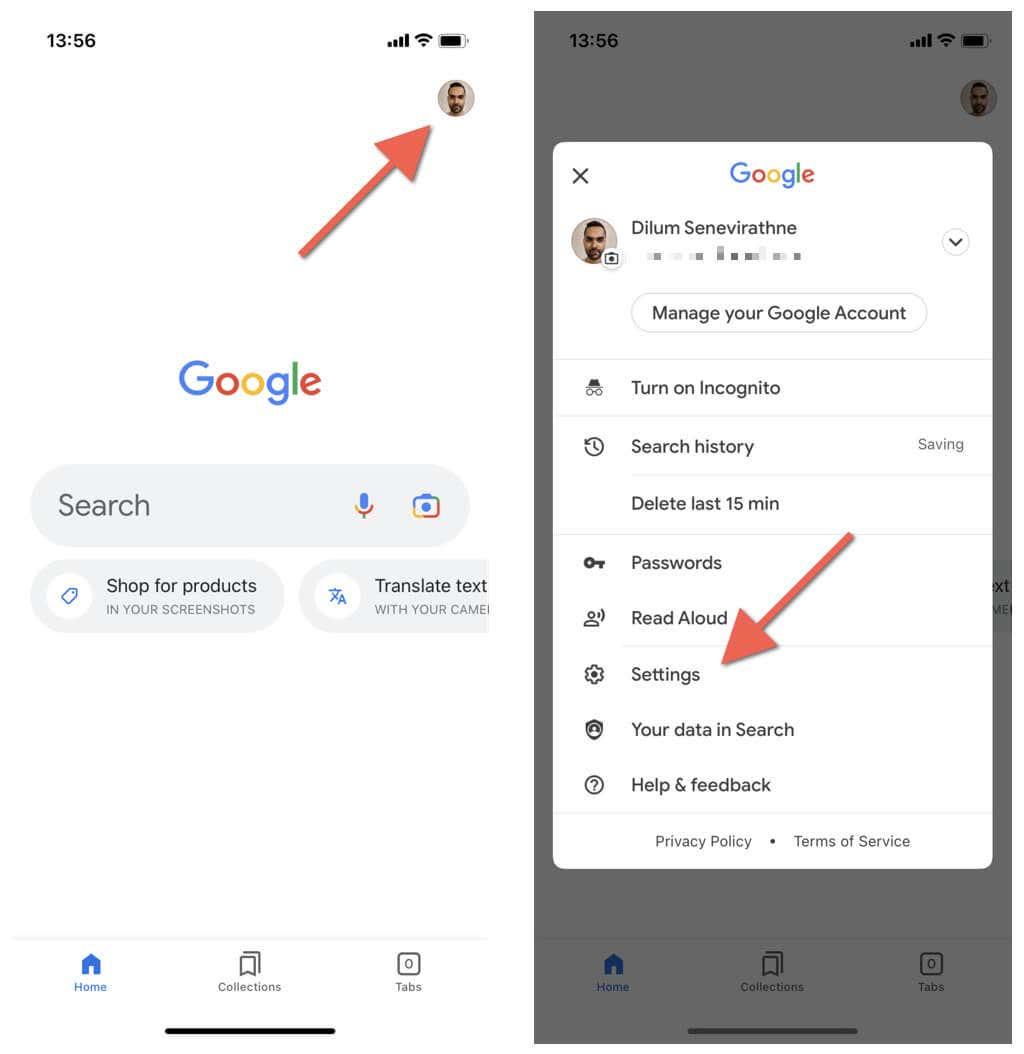
- Bankaðu á Almennt .
- Slökktu á valkostinum Sjálfvirk útfylling með vinsælum leitum .
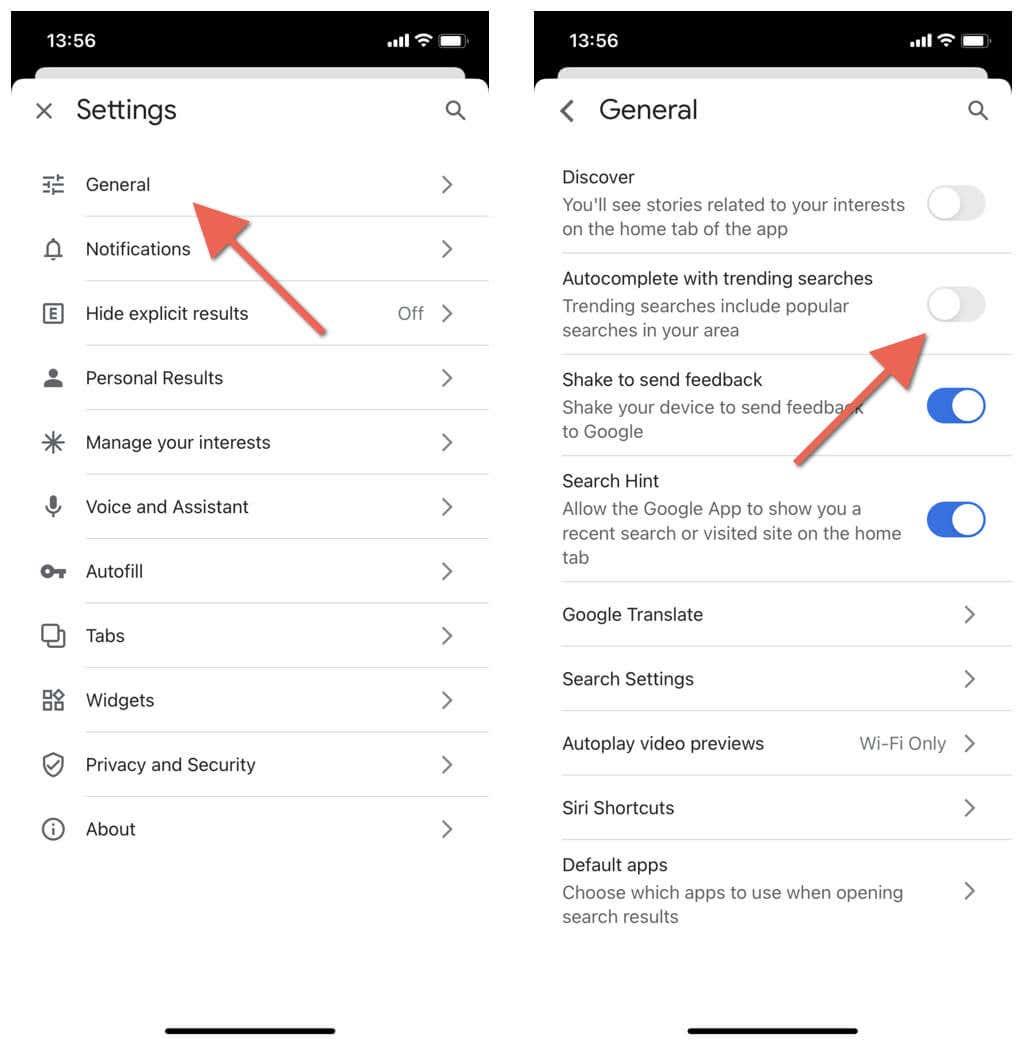
- Farðu úr stillingaspjaldi Google appsins.
Skerið niður óþarfa truflun
Nema það skipti sköpum að vita hvað er að gerast á þínu svæði (til dæmis ef þú býrð á svæði með slæmu veðri eða óstöðugu pólitísku loftslagi), þá er best að slökkva á þeim á skjáborðinu þínu eða fartæki. Þú gætir líka viljað læra hvernig á að hreinsa leitarferilinn þinn af vinsælum leitum sem þú hefur heimsótt næst.
Notaðu huliðsstillingu
Önnur áhrifarík leið til að forðast að fá vinsælar leitir á Google er að nota huliðsstillingu vafrans þíns. Huliðsstillingin í Chrome vafranum kemur í veg fyrir að hann visti vafravirkni þína í staðbundinni sögu. Það kemur einnig í veg fyrir að vinsælar leitir birtist.